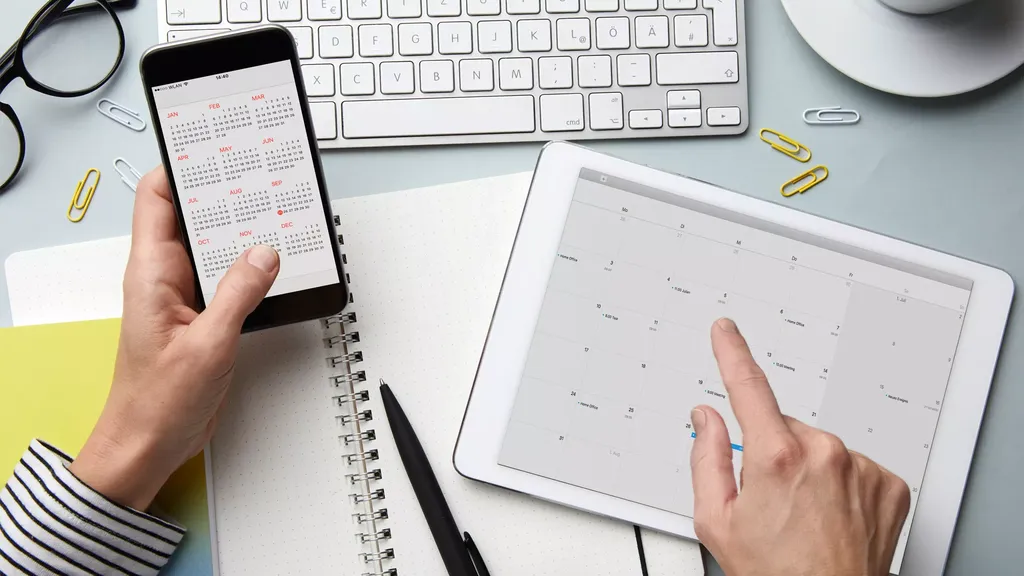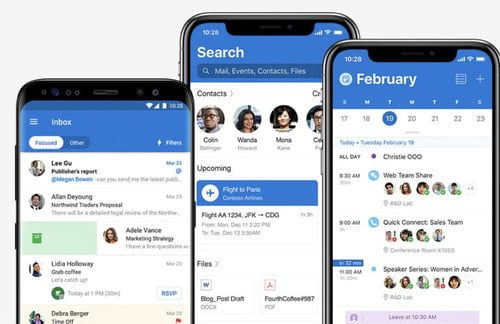El calendario del iPhone no se sincroniza con el calendario de Outlook es un problema común experimentado por muchos usuarios. También puede ocurrir con otros dispositivos iOS como un iPod touch o un iPad.
A veces los eventos introducidos en la aplicación Calendario de iOS no aparecen en el calendario de Outlook correcto mientras que en otras ocasiones un calendario de Outlook en el iPhone puede estar perdiendo datos importantes.
Afortunadamente, hay una variedad de estrategias para hacer frente a este molesto error.
Causas de que el calendario de Outlook no se sincronice con el iPhone
Algunas de las causas más comunes de que los eventos del calendario del iPhone no se sincronicen con Outlook correctamente son:
- La selección de un calendario incorrecto al crear un evento.
- Los datos no se sincronizan correctamente con el servidor.
- Una cuenta de Outlook no está conectada a un iPhone.
- El calendario por defecto de iOS está mal configurado.
Cómo arreglar los problemas de sincronización del calendario de iPhone y Outlook
Aquí están todas las estrategias probadas para la fijación de los problemas de sincronización del calendario de Outlook iPhone enumerados desde el más común y más fácil a menos común y más lento. Se recomienda trabajar a través de estas soluciones con el fin de identificar con eficacia la causa y corregirla.
- Cambia a Wi-Fi. Para que los calendarios del iPhone y de Outlook se sincronicen correctamente, los datos deben enviarse a los servidores en línea y, a continuación, volver a descargarse en el otro dispositivo. La sincronización de datos puede retrasarse cuando el iPhone está en una conexión celular para ahorrar datos, así que intenta conectarte a una señal Wi-Fi y ver si funciona.
- Desactiva el modo avión. Si tienes activado el modo avión mientras ves una película o durante un vuelo, ninguno de tus datos se sincronizará correctamente, ya que tu iPhone no podrá conectarse a los servidores online correspondientes. Compruebe si el modo avión está activado, desactívelo si es así, conéctese a una señal de móvil o Wi-Fi y espere unos minutos.
- Desactive el modo de bajo consumo. Cuando la batería de su iPhone se agota, se activa el modo de bajo consumo. Este modo desactiva la mayor parte de la actividad en segundo plano, incluidas las descargas y la sincronización de datos entre servicios.
Cargar el iPhone suele desactivar este modo automáticamente, pero también puede desactivarlo manualmente. Vaya a Ajustes > Batería y pulse el interruptor de conmutación del Modo de bajo consumo. - Cierre todas sus aplicaciones. A veces las aplicaciones en el iPhone pueden tener fallos y la mejor manera de solucionarlos cuando esto sucede es cerrarlas completamente y luego abrirlas de nuevo.
Minimizar una aplicación en iOS o cambiar a otra aplicación no significa que hayas cerrado la aplicación anterior. Para cerrar una aplicación por completo, realice un deslizamiento largo desde la parte inferior de la pantalla hacia la parte superior para sacar todas las aplicaciones abiertas, luego deslice hacia abajo en cada aplicación para cerrarlas. - Reinicie su iPhone. Reiniciar un dispositivo para que funcione correctamente es un poco de un cliché, pero funciona.
Simplemente presionando el botón de encendido en un iPhone sólo lo pone en reposo.Esto no es un reinicio. Para reiniciar un iPhone es necesario apagarlo completamente y volver a encenderlo.Calendario iPhone no se sincroniza con Outlook - Instala las últimas actualizaciones de la app de Outlook. Las actualizaciones de la app suelen contener correcciones para problemas como que el calendario de Outlook no se sincronice correctamente. A veces incluso son necesarias para asegurarse de que las aplicaciones funcionan correctamente con las nuevas actualizaciones del sistema operativo iOS.
Para comprobar rápidamente si hay actualizaciones de aplicaciones, abra la App Store en su iPhone, pulse Actualizaciones y, a continuación, arrastre la lista de aplicaciones hacia abajo y suelte el dedo. - Asegúrese de que ha iniciado sesión en la cuenta de Outlook correcta en su iPhone. Vaya a Ajustes > Contraseñas y cuentas. Si Outlook no está presente en la lista de cuentas, pulse Añadir cuenta para añadirla.
- Compruebe los permisos de Outlook. Aunque haya iniciado la sesión correctamente con Outlook, es posible que no haya concedido al servicio acceso completo en su iPhone. Vaya a Ajustes > Contraseñas y cuentas > Outlook y asegúrese de que el interruptor de Calendarios está activado.
- Compruebe el calendario predeterminado de su iPhone. Vaya a Ajustes > Calendario > Calendario predeterminado. Es posible que tenga varios calendarios en esta lista, incluidos algunos de Outlook. El calendario con la marca junto a él es el que colocará los nuevos eventos creados en su iPhone. Asegúrese de que su calendario de Outlook preferido es el que está marcado.
- Asegúrese de que está utilizando el calendario correcto en la aplicación Calendario de iOS. Si está teniendo problemas con el calendario de su iPhone que no se sincroniza con Exchange o Outlook, es posible que desee volver a comprobar cómo está haciendo nuevas entradas dentro de la aplicación Calendario de iOS.
Al crear un nuevo evento, pulse Calendario para asegurarse de que el nombre de su calendario de Outlook está marcado. Es posible que hayas estado guardando eventos en el calendario equivocado. - Realiza una sincronización manual con iTunes. Si tienes las últimas versiones de iOS y Outlook instaladas en tu iPhone, los datos del calendario deberían estar sincronizándose a través de la nube en segundo plano.
Si ha probado todos los consejos mencionados anteriormente y nada ha funcionado, puede intentar una sincronización a través de iTunes. En primer lugar, conecte su iPhone a su ordenador a través de su cable, abra iTunes en su ordenador, y luego seleccione Dispositivos > iPhone > Información > Calendarios > Sincronizar calendarios de > Outlook > Todos los calendarios > Aplicar.