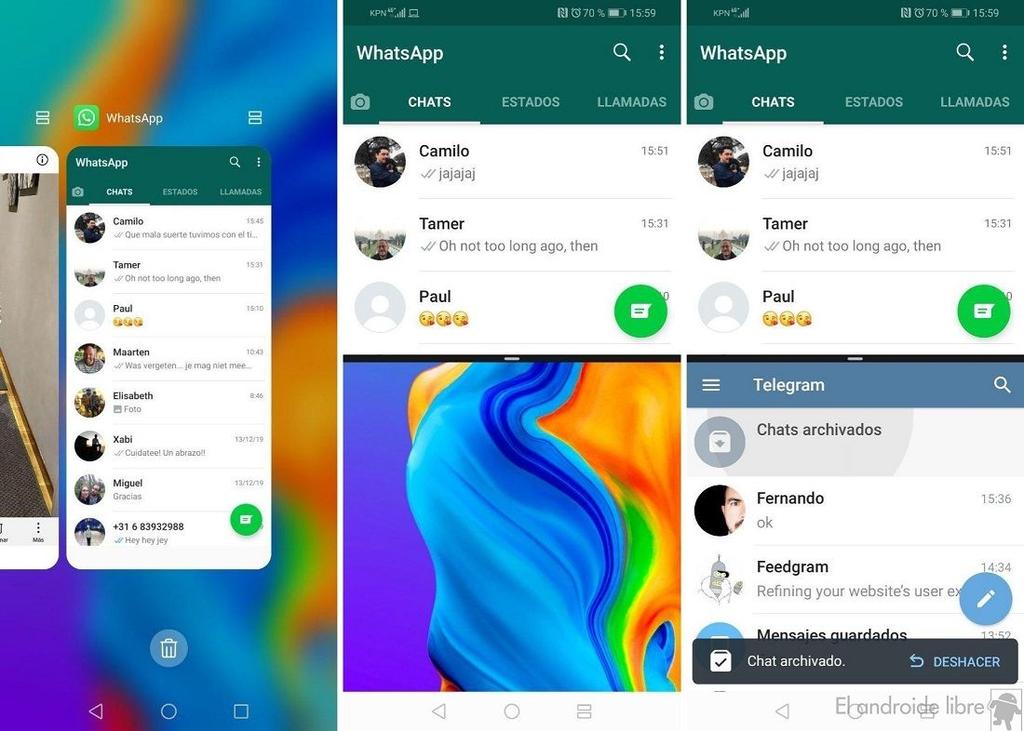A veces necesitas realizar varias tareas en tu teléfono Android. Especialmente si estás tratando de consultar un mensaje de texto para obtener un código, o sacar esa contraseña de correo electrónico para iniciar sesión en una aplicación en tu dispositivo. Entonces, ¿cómo se activa la pantalla dividida en Android? Sigue leyendo para aprender cómo activar la pantalla dividida y cómo desactivarla.
Las instrucciones de este artículo se aplican a los teléfonos Android de stock, como el Google Pixel, y a los teléfonos Samsung Android a partir de la versión 7.0 de Android.
Cómo usar la pantalla dividida en Android de stock
Es fácil activar la opción de pantalla dividida en las versiones modernas de los teléfonos Android de stock. En las versiones anteriores de Android (anteriores a la 7.0), había muchos pasos adicionales para conseguirlo.
Sin embargo, en las versiones posteriores de Android, esta es una tarea sencilla, que funciona con la mayoría de las aplicaciones de terceros y requiere un mínimo de pasos para lograr el objetivo de la multitarea como un profesional.
La funcionalidad de pantalla dividida ha existido desde hace algún tiempo, aunque ha sido conocida bajo el nombre de multi-ventana en otros sabores de Android.
- Ve al menú de aplicaciones y selecciona cualquier aplicación de tu elección. En este caso elegimos Ajustes.
- A continuación, mantén pulsado el botón central de navegación en la parte inferior de tu dispositivo mientras deslizas hacia arriba. En algunos dispositivos puede haber un botón físico sin embargo en los dispositivos más nuevos es un botón digital.
- Al deslizar el dedo hacia arriba, se resalta la ventana Ajustes. Seleccione Ajustes. Aparecen las opciones de Información de la aplicación o Pantalla dividida. Seleccione Pantalla dividida.
- Su primera aplicación se mostrará en la parte superior de la pantalla. En la parte inferior de la pantalla, elija la segunda aplicación que desee utilizar en modo de pantalla dividida.
- La segunda ventana se abre para que vea dos ventanas una al lado de la otra o de arriba a abajo en su pantalla. Ahora puede navegar libremente y hacer multitarea entre las dos ventanas.
Cómo deshacerse de la pantalla dividida en Android Stock
Cuando haya terminado de hacer multitarea con la pantalla dividida o multiventana es rápido y fácil volver a su dispositivo a una sola pantalla.
En la ventana de pantalla dividida, mantenga pulsada la barra negra central que divide las dos pantallas y deslice el dedo en la dirección de la pantalla que ya no desea utilizar.
Esto cerrará esa aplicación permitiéndole seguir utilizando el otro programa como aplicación principal.
Cómo hacer pantalla dividida en Samsung Android
La producción de los resultados en un dispositivo de Samsung es muy similar a las versiones de valores en que también hay que seguir más o menos los mismos pasos.
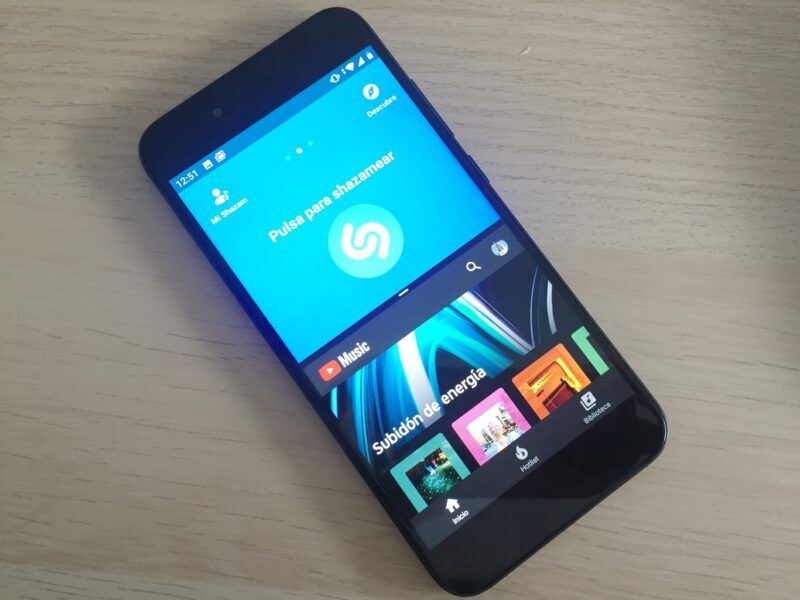
Si desea utilizar la pantalla dividida Multi Window en el modo horizontal, asegúrese de que la rotación automática está activada y sólo tiene que girar el teléfono horizontalmente, mientras que en la vista de pantalla dividida.
- En primer lugar, querrás acceder a tus aplicaciones actualmente abiertas pulsando el botón de Recientes a la izquierda del botón de Inicio.
- En tus aplicaciones utilizadas recientemente, toca el icono de la primera aplicación que quieras utilizar en modo de pantalla dividida. Se encuentra en la parte superior, en el centro de la tarjeta de aplicaciones que se muestra en tus aplicaciones utilizadas recientemente.
- En el menú que aparece, seleccione la opción Abrir en vista de pantalla dividida si está disponible para esa aplicación.
No todas las aplicaciones están disponibles para el modo de pantalla dividida. Si toca el icono de una aplicación y la opción Abrir en vista de pantalla dividida no aparece, la opción de pantalla dividida no está disponible y tendrá que usar la aplicación en modo de pantalla completa.
- A continuación, elija la segunda aplicación que desea abrir en las opciones recientes, o puede seleccionar otra aplicación de la lista de aplicaciones.
- Si ha funcionado correctamente, la segunda aplicación debería aparecer directamente debajo de la primera aplicación abierta y tener el mismo espacio en la pantalla.
Cómo deshacerse de la pantalla dividida en Samsung Android
Cuando haya terminado de utilizar la opción de pantalla dividida en Samsung Android, es rápido y fácil devolver el dispositivo a una sola pantalla de nuevo.
En la ventana de pantalla dividida, mantenga pulsada la barra divisoria central y arrástrela en la dirección de la pantalla que ya no desea utilizar.
Esto cierra esa aplicación permitiéndole continuar usando la otra en modo de pantalla completa.
Sea más productivo con la pantalla dividida en Android
No hay muchas dificultades con la multitarea y puede ser un proceso simple para lograr la pantalla dividida en Android siempre y cuando las aplicaciones que está tratando de usar lo permitan. Algunos programas no se ejecutarán en la vista de pantalla dividida. Por ejemplo, los juegos suelen requerir una vista de pantalla completa y recursos completos del dispositivo para funcionar correctamente.
Las aplicaciones que no permiten la pantalla dividida aparecen en una base de caso por caso. Muchas aplicaciones que vienen incluidas con su dispositivo, o para la productividad y los propósitos de negocios deben trabajar usando los pasos anteriores.