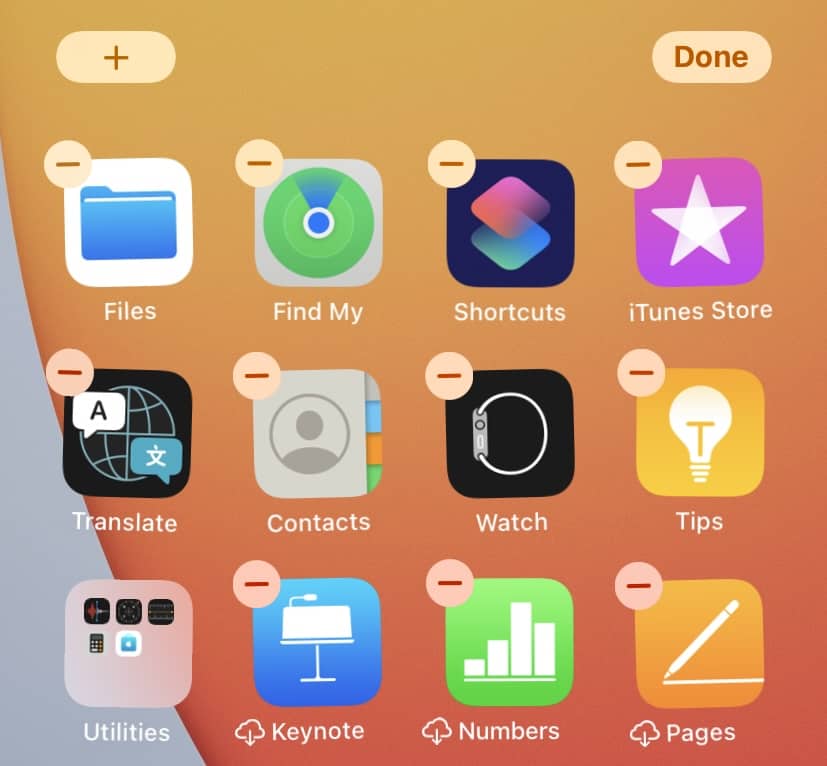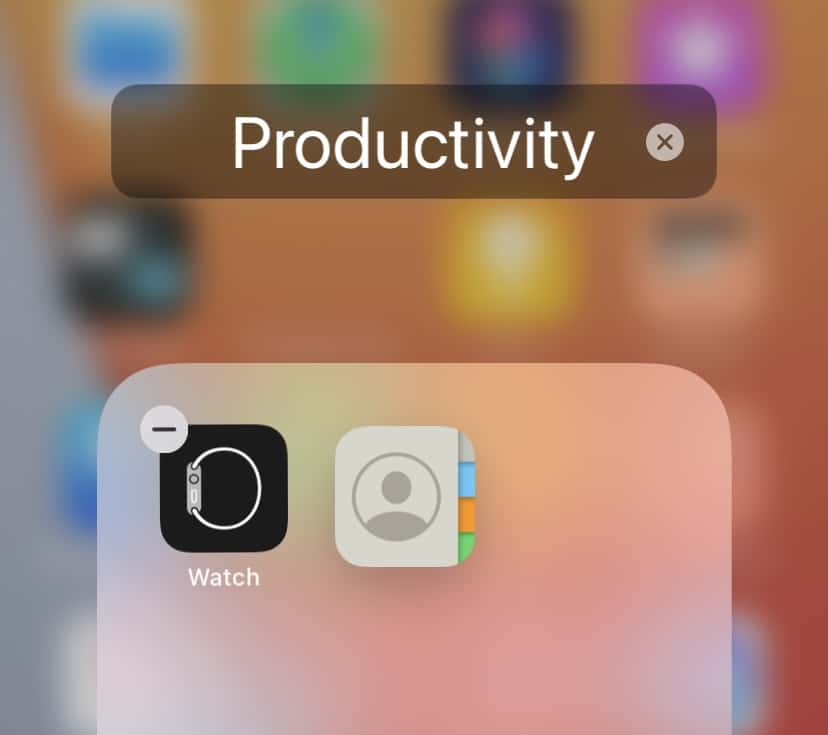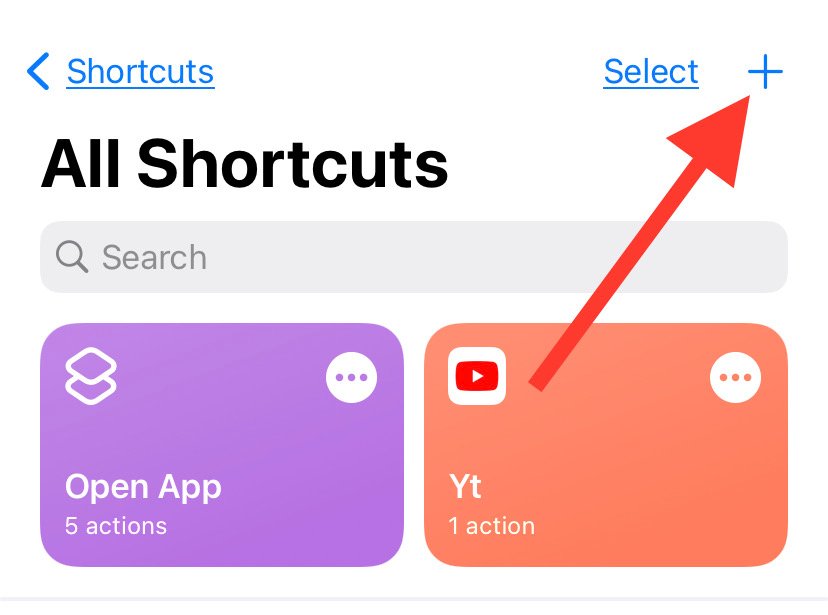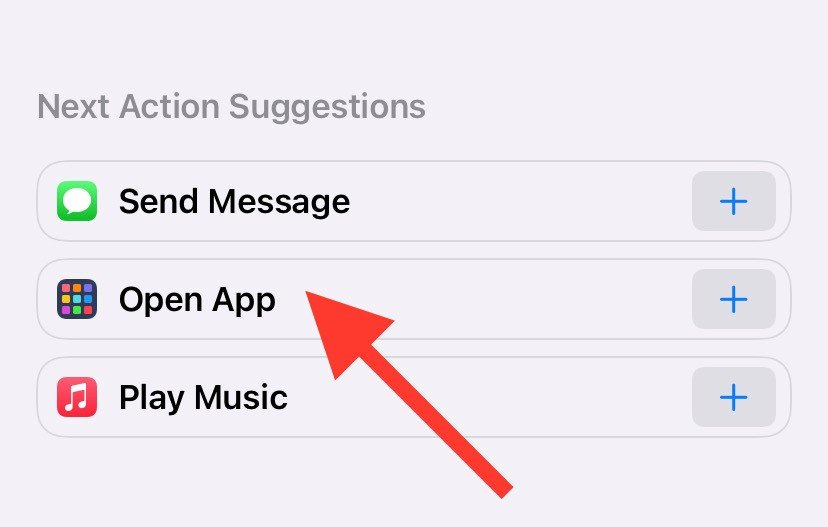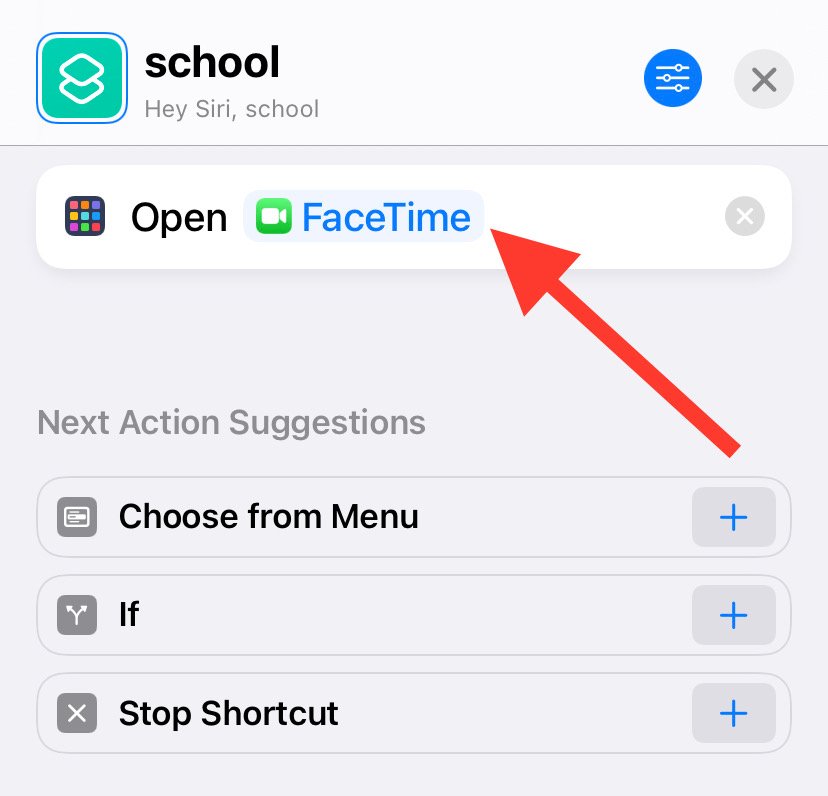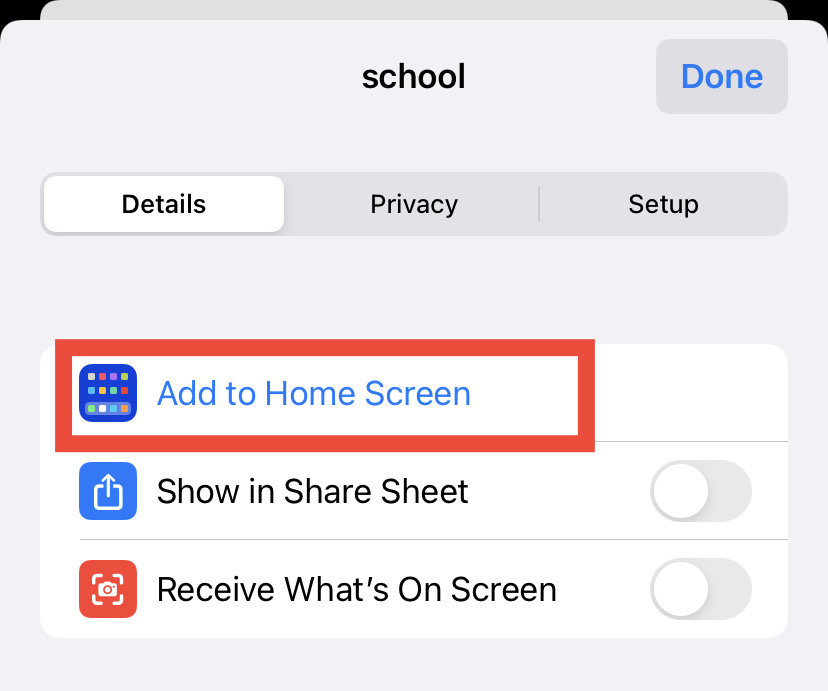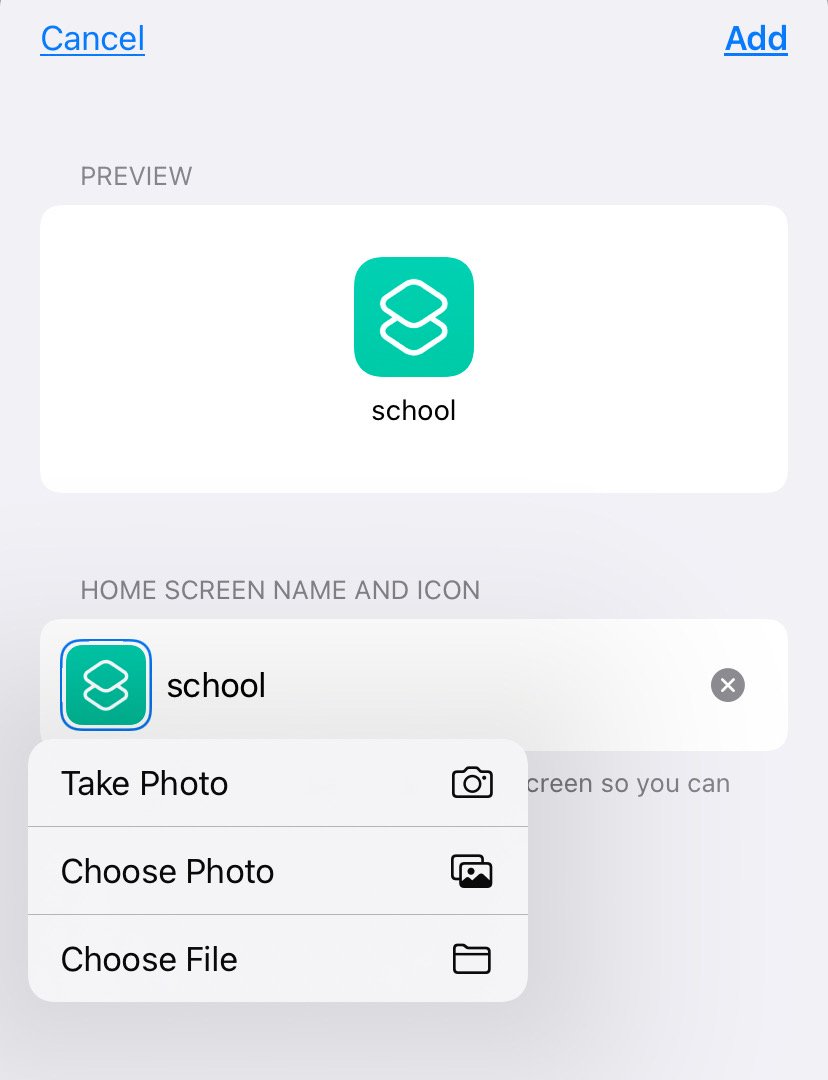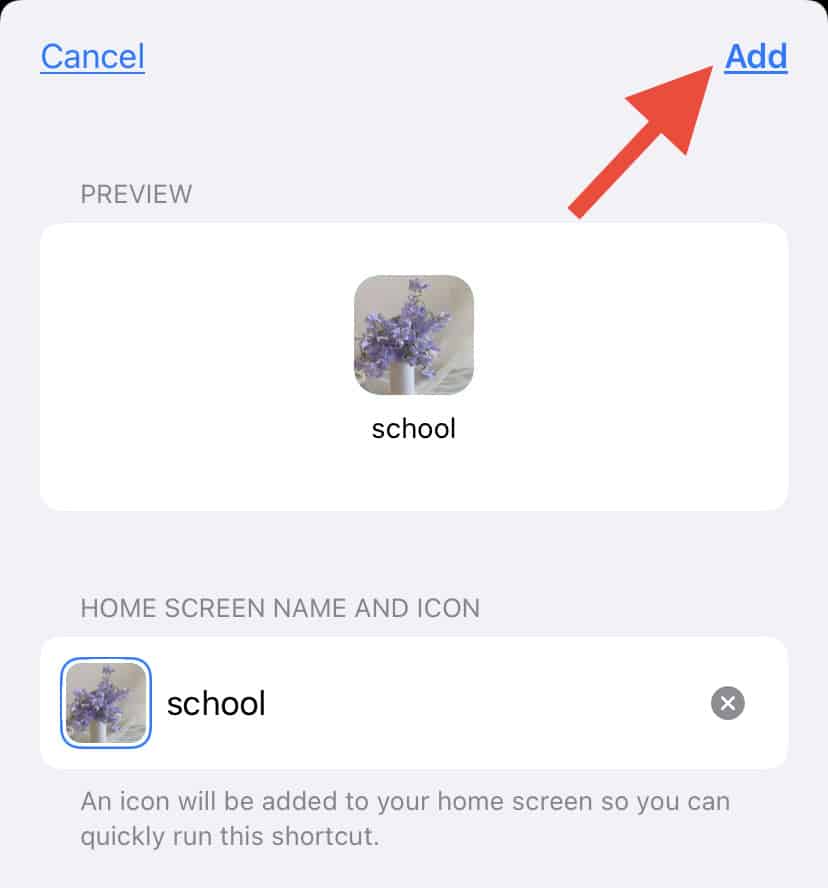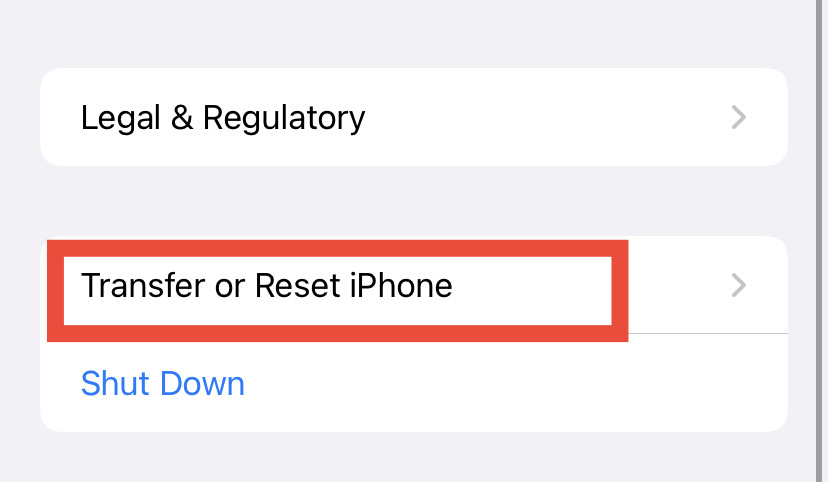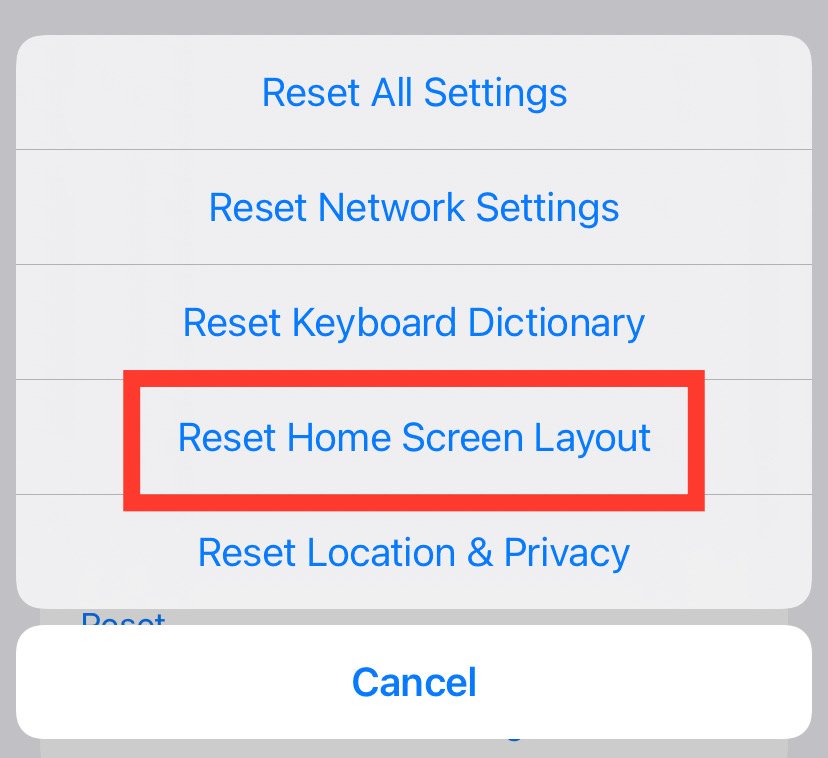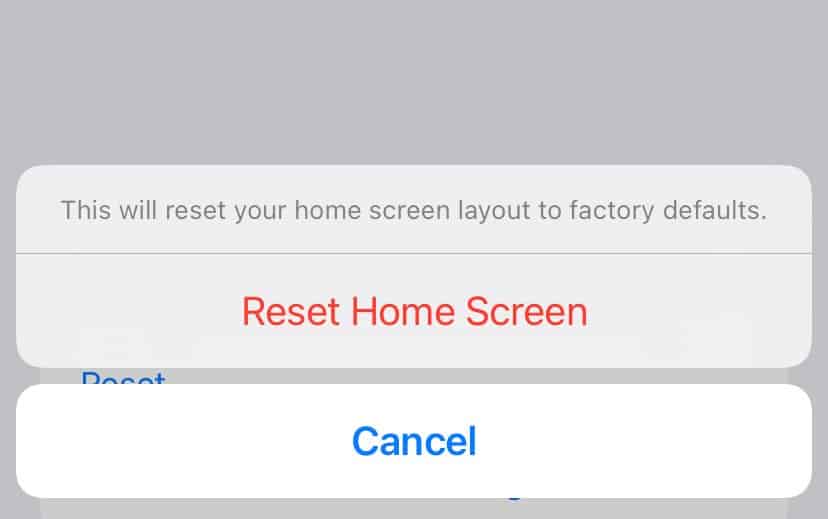¿Tu iPhone está desordenado debido a una cantidad considerable de aplicaciones en un orden aleatorio? ¿Quieres una manera fácil de organizarlos?
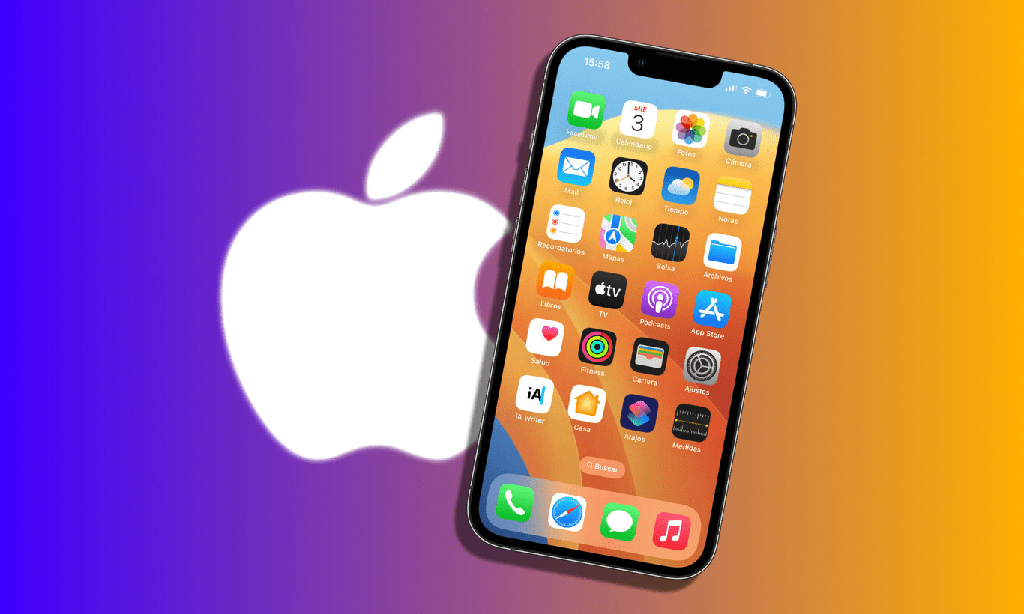
Bueno, una de las formas más sencillas de personalizar tu iPhone es creando y organizando carpetas en tu pantalla de inicio.
Incluso puedes nombrar carpetas y personalizarlas con emojis. Entonces, saltemos directamente al contenido.
Crear carpetas en iPhone
Puede crear carpetas en su iPhone siguiendo estos pasos:
- Mantén presionada la pantalla de inicio hasta que notes que las aplicaciones se mueven.
- Arrastre cualquier aplicación de su elección a otra aplicación. Al hacerlo, se creará automáticamente una carpeta para las aplicaciones seleccionadas.
Para agregar más aplicaciones a su carpeta, puede hacer lo mismo que arriba y agregar tantas aplicaciones como desee.
Organizar carpetas en iPhone
Puede organizar y personalizar las carpetas de su iPhone de varias maneras.
Supongamos que desea cambiar el nombre de las carpetas a su gusto, mantenga presionada la carpeta y toque Cambiar nombre. Ahora puede agregar un nombre junto con emojis. Luego, toca Listo.
También puede organizar las carpetas por categoría. Por ejemplo, puede colocar todas las aplicaciones de edición de fotos y videos en una carpeta y llamarla Fotografía o algo así. Del mismo modo, puedes hacer lo mismo con los juegos, las finanzas, las redes sociales, la productividad, etc.
Agregar uno o dos emojis relevantes a la carpeta también proporciona un toque final.
Por último, si desea mover aplicaciones y widgets en su iPhone, mantenga presionadas las aplicaciones/widgets hasta que comiencen a moverse. Luego, puede arrastrarlos y moverlos a cualquier parte de una pantalla o moverlos a otra pantalla.
Del mismo modo, puede mover todas las carpetas en un solo lugar o en diferentes pantallas según sus preferencias.
Si desea eliminar carpetas en su iPhone, abra la carpeta y mantenga presionada una aplicación. Una vez que note que las aplicaciones se mueven, sáquelas de la carpeta a la pantalla de inicio.
Al hacerlo, se eliminará automáticamente la carpeta, ya que el iPhone no te permite tener carpetas vacías.
Personalizar el diseño de la pantalla de inicio del iPhone
Solía haber opciones muy limitadas para personalizar la pantalla de inicio del iPhone. Pero todo eso cambió desde la importante actualización de iOS 14 en 2020.
Ahora, puedes jugar con las aplicaciones y los widgets para darle a tu iPhone un aspecto completamente personalizado. Para hacer esto con éxito, necesitará ayuda de la aplicación Accesos directos.
Cambiar iconos de aplicaciones
Para cambiar el icono de una aplicación, deberá crear un acceso directo. Puedes seguir estos pasos:
- Seleccione una imagen propia o una imagen favorita de la web y asegúrese de que esté descargada en sus Fotos.
- Abra la aplicación Atajos.
- Toque el símbolo + en la esquina superior derecha para crear un nuevo acceso directo.
- Introduzca un nuevo nombre para su acceso directo.
- Para asignar una nueva tarea al acceso directo, seleccione Abrir aplicación.
- Ahora, toque Aplicación y seleccione la aplicación para la que desea cambiar el icono de la lista.
- Vuelva a la página de inicio de Atajos y mantenga presionado el atajo que acaba de crear.
- Toque Detalles y se abrirán opciones adicionales. Seleccione Agregar a la pantalla de inicio. Al hacerlo, accederá a la página de vista previa de la aplicación.
- Aquí, toque el ícono debajo del Nombre e ícono de la pantalla de inicio. Obtendrás tres opciones. Puede tomar una foto, elegir una foto o elegir un archivo. Toca Elegir foto.
- Seleccione una foto de su elección y luego toque Agregar .
Ahora, puede encontrar el ícono de su aplicación personalizada con la acción en su pantalla de inicio. Cuando tocas la aplicación, se abrirá instantáneamente Facetime.
Añadir fotos/widgets
Si desea agregar un banner de su foto favorita, así es como puede hacerlo:
- Mantén presionada la pantalla de inicio hasta que veas las aplicaciones inquietas.
- Toca el icono + para acceder a todos los widgets.
- Selecciona Fotos. Desliza para ver todos los tamaños de widgets. Seleccione uno que prefiera y toque Agregar widget.
Además, también puede agregar otros widgets, como Gmail, Notes, Google Search, Weather y más. Si desea widgets personalizados más emocionantes, puede obtener la aplicación Widgetsmith en la App Store.
Experimente con la configuración de la aplicación y cree calendarios personalizados, fotos personalizadas, texto personalizado y más.
Restablecer el diseño de la pantalla de inicio
Si siente que cometió un error al personalizar su pantalla de inicio, puede restablecer su configuración y volver al diseño original.
Así es como puedes hacerlo:
- Ve a Ajustes y luego a General.
- Toca Transferir o Restablecer iPhone.
- Seleccione Restablecer y luego toque Restablecer diseño de pantalla de inicio.
- Por último, seleccione Restablecer pantalla de inicio.
Ahora, puede visitar su pantalla de inicio y encontrar que todas las aplicaciones y widgets están en sus lugares predeterminados.
Si desea organizar las aplicaciones en su iPhone automáticamente en orden alfabético, el proceso anterior para restablecer el diseño de la pantalla de inicio lo hará por usted. Esto se debe a que las aplicaciones en el iPhone se colocan en orden alfabético de forma predeterminada.
Si encuentra que algunas aplicaciones no están en orden alfabético, siempre puede mantener presionadas y mover las aplicaciones al lugar deseado.