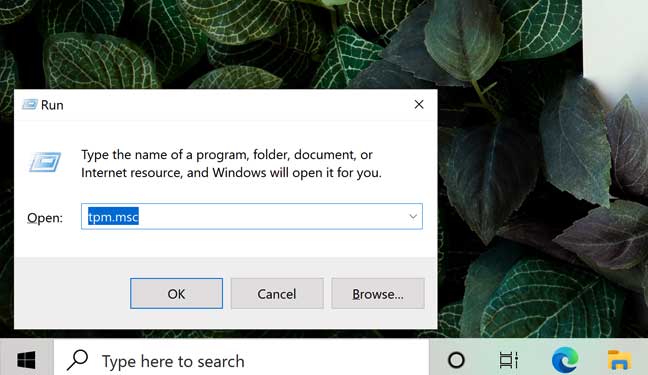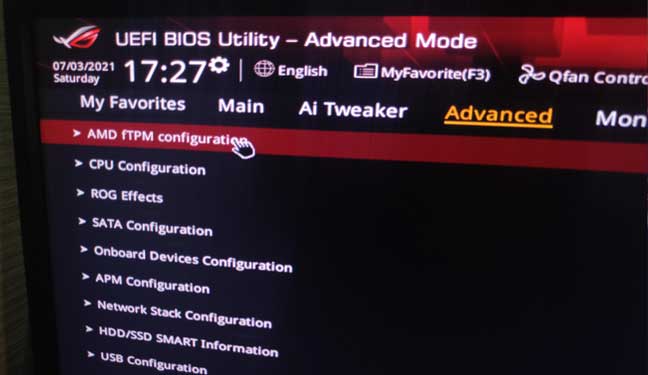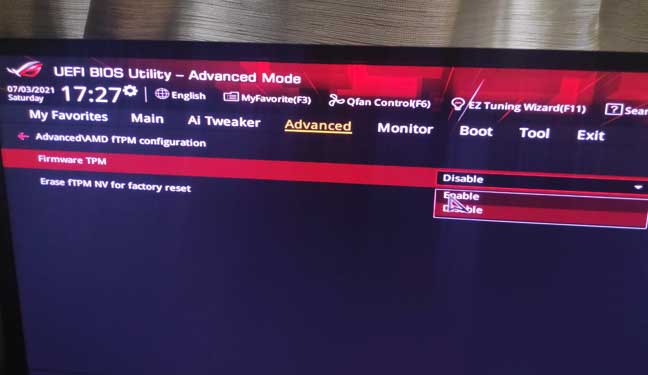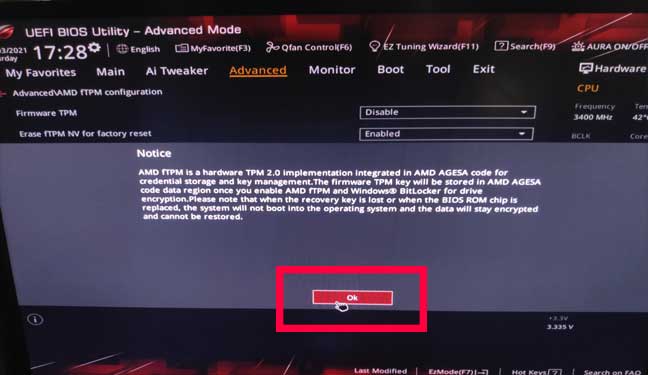Después de provocarlo durante un mes, Microsoft finalmente reveló Windows 11 durante su evento de Windows el 24 de junio. El sistema operativo estará disponible como una actualización gratuita para los usuarios existentes de Windows 10 en algún momento durante la próxima temporada navideña.

TPM (Trusted Platform Module) es un chip que proporciona seguridad a nivel de hardware. En este artículo, hablaremos más sobre TMP 2.0. Discutiremos cómo puede verificar si su PC es compatible con TMP 2.0 y, si es así, cómo puede habilitarlo desde el BIOS de su computadora.
¿Cómo verificar si su computadora tiene TPM 2.0 habilitado?
Lo primero que debe hacer es asegurarse de tener una computadora compatible con TMP. Para hacer esto, siga estos pasos:
- Presiona Windows+R. Escriba tpm.msc y haga clic en Aceptar.
- Esto abrirá la administración del módulo de plataforma segura (TPM) en la computadora local.
Si tiene TPM habilitado, verá un resumen con Descripción general, Estado (con el mensaje: El TPM está listo para usar), Opciones disponibles e Información del fabricante de TMP.
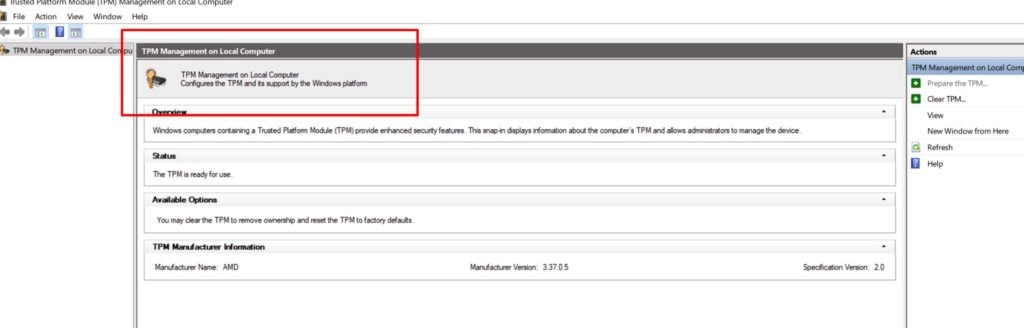
Si no tiene TPM habilitado, o si su computadora no lo admite, recibirá un mensaje que dice No se puede encontrar el TPM compatible.
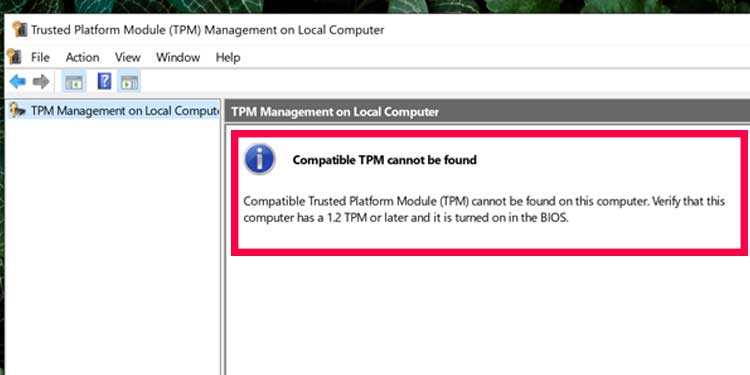
Nota: Nuestra computadora de prueba tenía una versión anterior de TPM habilitada (1.2). Todavía pudimos instalar la versión preliminar de Insiders de Windows 11.
¿Cómo habilitar TPM 2.0?
Si no se encontró un TPM compatible en su sistema a través del diagnóstico mencionado anteriormente, su computadora aún podría admitir TMP. Todas las computadoras de los últimos 5 años vienen con soporte TPM. Entonces, a menos que esté usando una computadora más antigua, aún puede habilitar TPM desde el BIOS de su sistema.
Para hacer esto, siga estos pasos:
- Reinicia tu computadora. Durante el inicio, presione la tecla necesaria para abrir el BIOS. Esta podría ser la tecla F1, F2, F10, F11 o Delete, según el fabricante. La pantalla de inicio generalmente tendrá un mensaje que indica qué tecla presionar.
- En BIOS, deberá navegar y encontrar la sección Seguridad. Según el fabricante, esto podría estar en el menú principal o podría tener que navegar a Configuración avanzada.
- Una vez en la sección Seguridad, busque TPM.
- Una vez más, dependiendo del fabricante, es posible que deba navegar a Informática de confianza o Configuración > Varios > Informática de confianza.
- Si TPM no está habilitado, habilítelo.
- Una vez que presione habilitar, aparecerá un mensaje como este.
Golpea bien - Guarde sus cambios y salga del BIOS.
- Ahora, su computadora se reiniciará. Siéntese y déjelo arrancar.
- Por último, vaya a su administración de TPM y verifique si su TPM está habilitado. Si es así, ¡felicidades! Si no es así, vuelva a comprobar si se ha saltado alguno de los pasos.
¿Se puede comprar TPM por separado?
Si posee una computadora de escritorio que no tiene TPM, puede comprar un TPM por separado e instalarlo en su computadora. Se supone que estos TPM discretos son los más seguros de todas las implementaciones de TPM.
Si posee una computadora portátil vieja sin TPM incorporado, la única opción que tiene es actualizar su computadora.
¿Qué es TPM 2.0?
TPM es un módulo de seguridad basado en hardware que previene ataques maliciosos a nivel de hardware. Todos los procesadores AMD e Intel de los últimos cinco años vienen con soporte TPM.
Hay dos versiones de TPM: TPM 1.2 y TPM 2.0, siendo la primera un poco menos segura que la segunda. Windows 11 requiere oficialmente TPM 2.0. Pero si su computadora admite TPM 1.2, aún podrá instalar Windows 11, aunque es posible que algunas funciones no funcionen tan bien.
Windows 11: ¿La PC debe ser compatible con TPM 2.0?

Entre los diversos anuncios interesantes, también se revelaron los requisitos mínimos del sistema para Windows 11. Y se reveló que su PC debe ser compatible con TPM 2.0. Esto nos lleva a suponer que Microsoft hará de la seguridad una gran prioridad en su próximo sistema operativo.
En una publicación de blog sobre las funciones de seguridad de Windows 11, el director de seguridad empresarial y del sistema operativo de Microsoft, David Weston, escribió que el nuevo sistema operativo de Microsoft tenía como objetivo brindar una experiencia que fuera totalmente segura (desde el nivel del chip hasta el nivel de la nube).
Con respecto al TPM 2.0 en particular, mencionó que todos los sistemas Windows 11 vendrían con este módulo de seguridad, asegurando así una raíz de confianza del hardware.
Entre los demás requisitos de hardware para Windows 11 se encuentran un procesador de 64 bits de 2 núcleos (1 GHz), 4 GB de RAM, 64 GB de espacio de almacenamiento y una GPU compatible con DirectX 12.