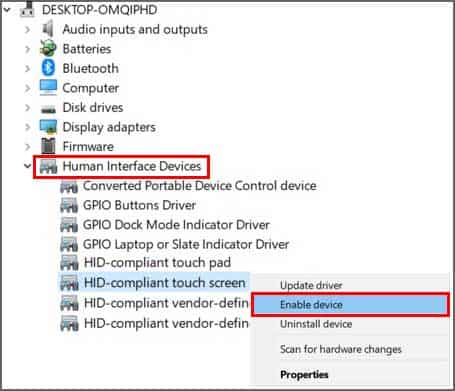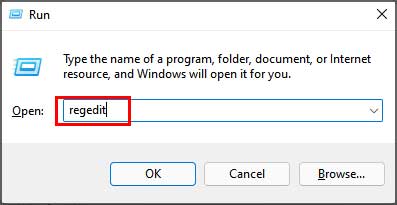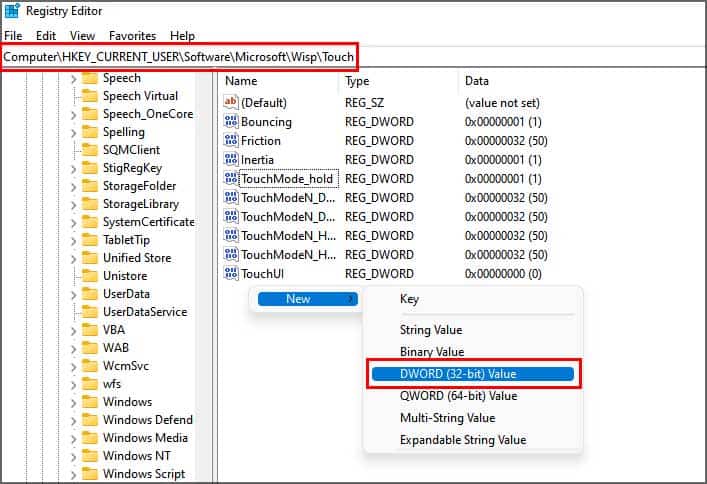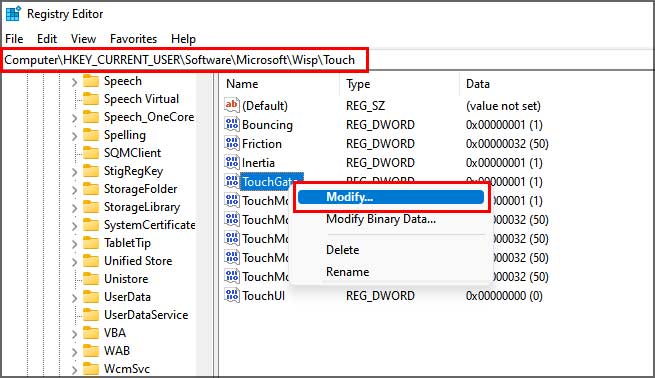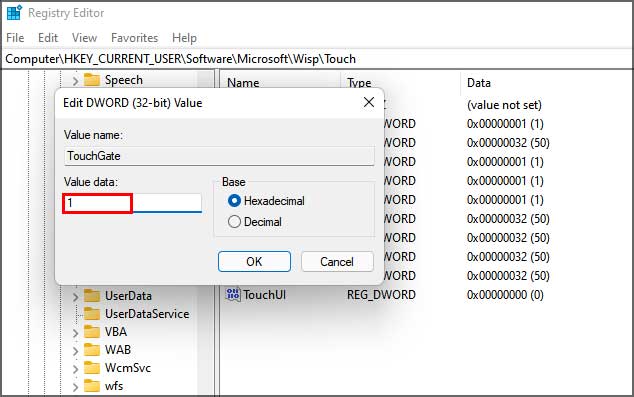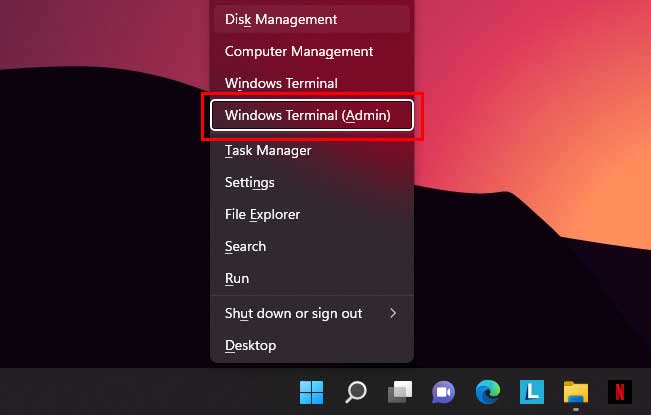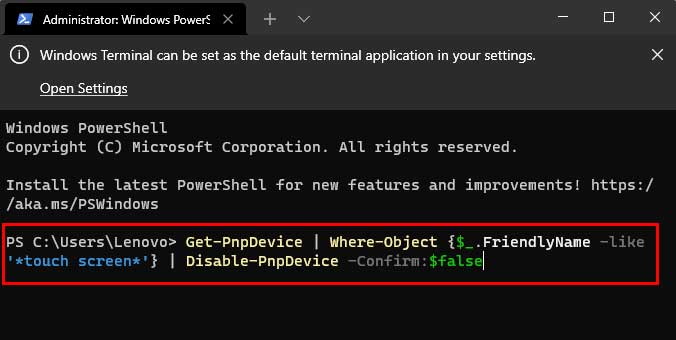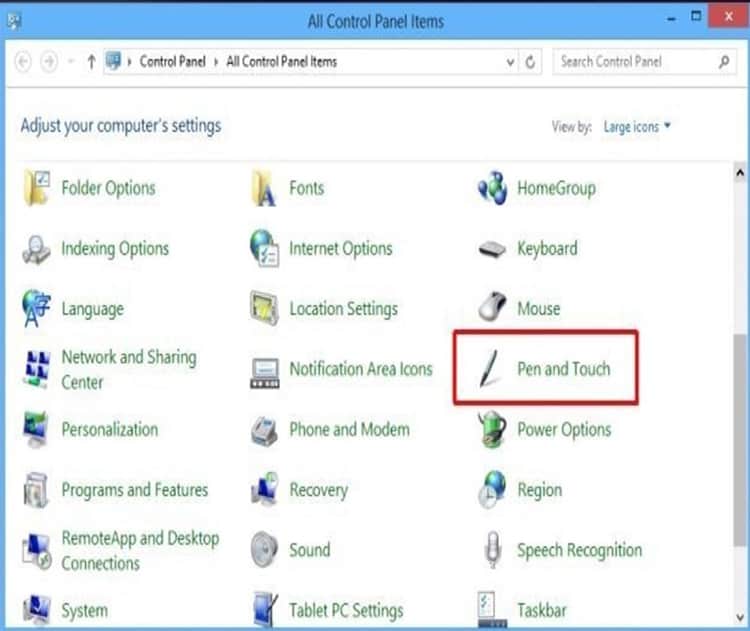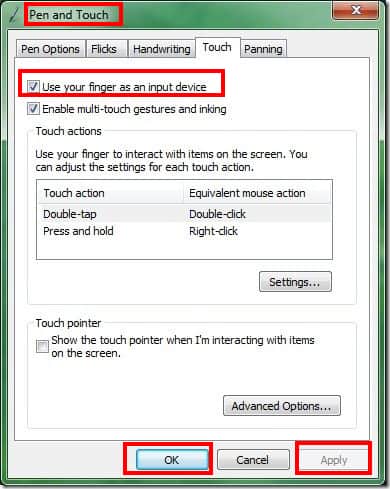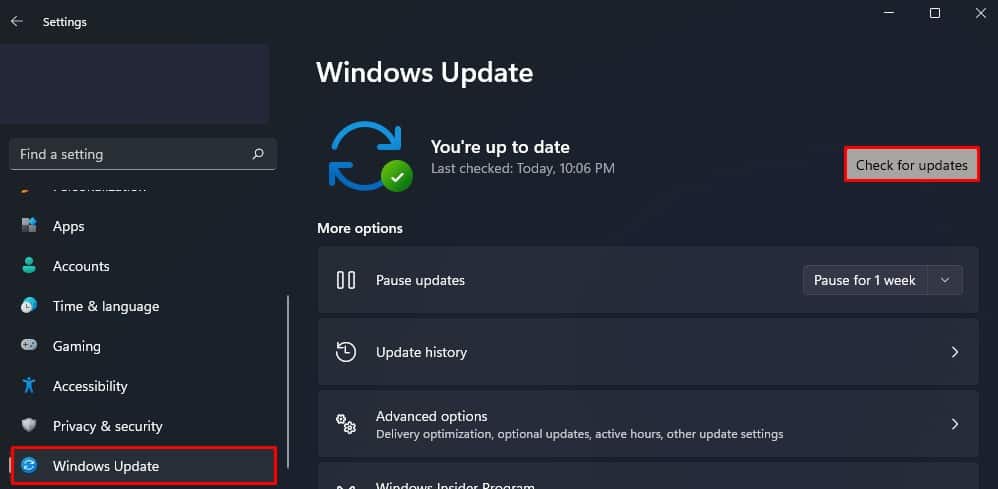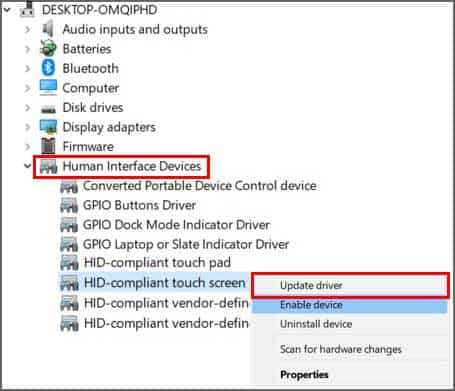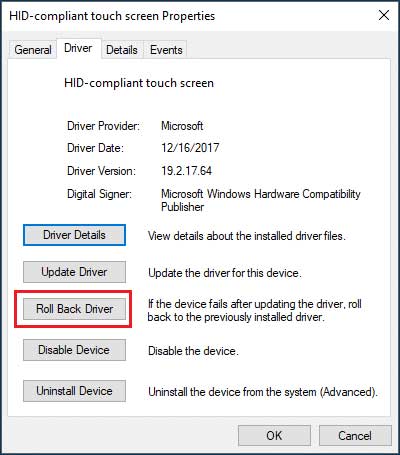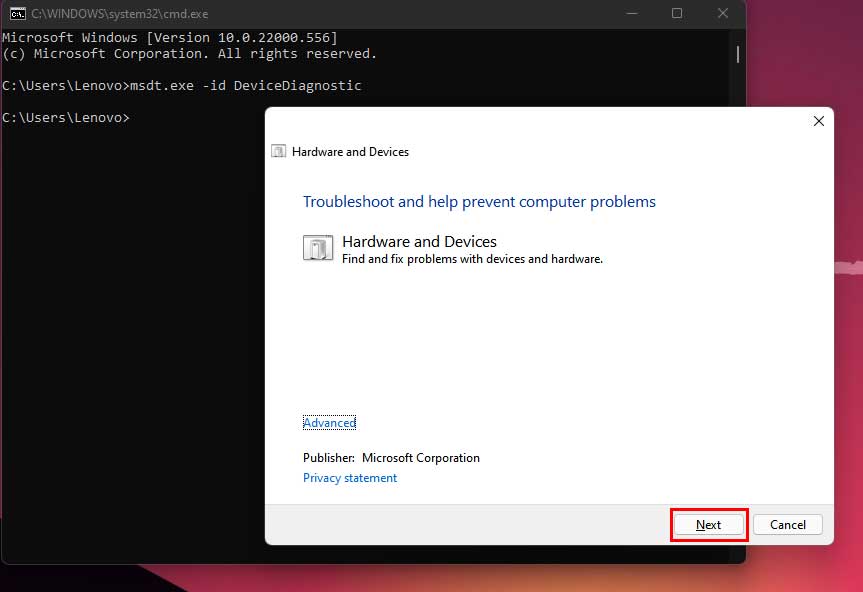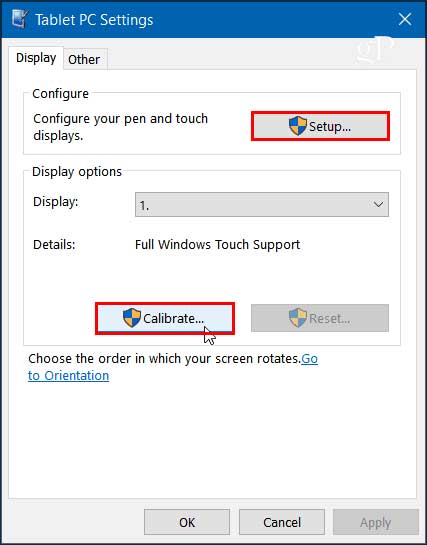La pantalla táctil de su dispositivo puede ser muy útil, especialmente en dispositivos portátiles como tabletas y computadoras portátiles. Algunos pueden argumentar que su huella dactilar y las manchas arruinarán su pantalla. Pero se puede arreglar fácilmente con un simple paño.
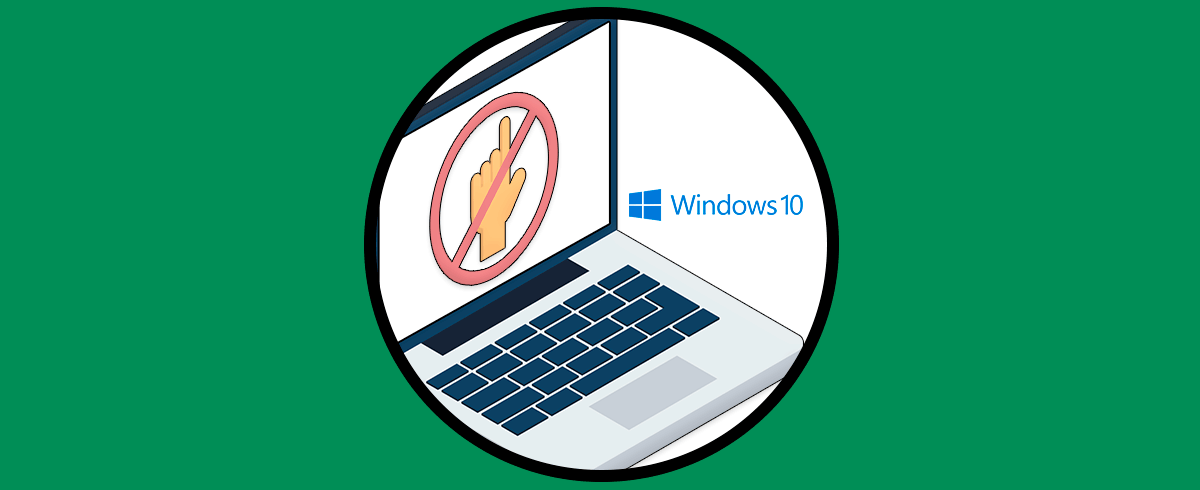
Si su dispositivo viene con una pantalla táctil, la función táctil está activada de forma predeterminada. Pero si ese no es el caso, puede habilitarlo o deshabilitarlo manualmente.
¿Cómo habilitar o deshabilitar la pantalla táctil en Windows?
Para habilitar o deshabilitar la pantalla táctil en Windows, siga los métodos que se mencionan a continuación:
A través del Administrador de dispositivos
Para habilitar la pantalla táctil en Windows usando el administrador de tareas, siga estos pasos:
- En el menú Inicio, escriba administrador de dispositivos y haga clic en el resultado más relevante
- Haga doble clic en Dispositivos de interfaz humana para expandirlo
- Ubique y haga clic derecho en el dispositivo de pantalla táctil compatible con HID
- Seleccione Habilitar dispositivo
Ahora puede disfrutar de la comodidad de una pantalla táctil en Windows.
Y para desactivar la pantalla táctil:
- Haga clic con el botón derecho/presione prolongadamente en un dispositivo de pantalla táctil compatible con HID
- Selecciona/Toca Deshabilitar dispositivo
- Haga clic o toque Sí para confirmar
Ahora la pantalla táctil ya no responderá a los toques.
A través del Editor del Registro
También puede usar el editor de registro para habilitar o deshabilitar la pantalla táctil.
Habilitar pantalla táctil:
- Presione la tecla de Windows + R para abrir Ejecutar
- Escribe regedit y presiona enter
- Navega por la ruta:
ComputerHKEY_CURRENT_USERSoftwareMicrosoftWispTouch - Busque TouchGate. Si no existe, debe crearlo.
- Haga clic derecho en un espacio vacío y seleccione Nuevo> Valor DWORD (32 bits)
- Nombra el archivo TouchGate.
- Haga clic derecho en TouchGate y elija Modificar
- Ahora, en Información del valor: sección, cambie el valor a 1 y presione Ok
Desactivar pantalla táctil:
- Haga clic derecho en TouchGate y seleccione Modificar
- En
Value Data:sectionCambie el valor a 0 y presione Ok
A través de la Terminal de Windows (Administrador)
Windows Terminal es una herramienta de línea de comandos de múltiples pestañas de Microsoft. Es el sucesor del símbolo del sistema y PowerShell.
También puede habilitar o deshabilitar la pantalla táctil en Windows usando la Terminal de Windows con derechos de administrador.
Habilitar pantalla táctil:
- Presione la tecla de Windows + X para abrir una ventana emergente
- Seleccione la terminal de Windows (Administrador) o presione A y confirme
- Ahora ingrese el siguiente comando:
Get-PnpDevice | Where-Object {$_.FriendlyName -like '*touch screen*'} | Disable-PnpDevice -Confirm:$false
Desactivar pantalla táctil
Introduzca el siguiente comando: Get-PnpDevice | Where-Object {$_.FriendlyName -like '*touch screen*'} | Enable-PnpDevice -Confirm:$false
Dato interesante: podría pensar que la pantalla táctil es una hazaña que logramos recientemente, pero no lo es. La primera pantalla táctil fue inventada en 1960 por EA Johnson. Era una pantalla táctil capacitiva utilizada en los sistemas de control de tráfico aéreo y solo podía registrar un toque a la vez.
Uso del panel de control
- Pulse el botón de inicio y busque/seleccione el panel de control.
- Busque y seleccione la opción Pluma y toque.
- Se abrirá una ventana emergente, seleccione la sección táctil.
- Desmarque la casilla llamada usar su dedo como dispositivo de entrada.
- Haga clic en aplicar y seleccione Aceptar.
¿La pantalla táctil es realmente útil?
Dependiendo de la situación, es posible que desee encender o apagar la pantalla táctil. Todo esto depende de su usabilidad y preferencias.
- Habilitar pantalla táctil: según un estudio realizado en la Universidad de Glasgow, una pantalla táctil mejora la velocidad de entrada y la precisión en un 20 %.
Por lo tanto, la pantalla táctil facilita la realización de acciones que los dispositivos tradicionales como teclados y mouse.
Deshabilitar la pantalla táctil: si bien la pantalla táctil facilita el uso de un dispositivo, hay algunos casos en los que puede ser una molestia. Entonces tiene más sentido deshabilitarlo en lugar de mantenerlo habilitado. Esas razones pueden ser:
- Para aumentar el rendimiento de la batería
- Para eliminar la interferencia causada por una pantalla táctil dañada
- Para evitar toques fantasma
La pantalla táctil no funciona después de habilitarla
Si tiene un dispositivo con pantalla táctil, puede haber muchas razones por las que no funciona o no responde. Aquí hay algunas soluciones si tiene un problema con su pantalla táctil en un dispositivo Windows.
Buscar actualizaciones pendientes
Las actualizaciones pendientes de Windows pueden causar varios problemas. Por lo tanto, podría ser una de las razones por las que su pantalla táctil no funciona.
Para resolver este problema:
- Presione la tecla de Windows + I para abrir la configuración
- Ir a Actualización de Windows
- Haga clic en Buscar actualizaciones
- Instale todas las actualizaciones disponibles y reinicie el dispositivo
Si Windows está actualizado, pase a la siguiente solución.
Actualizar controladores de pantalla táctil
Los controladores obsoletos pueden hacer que la pantalla táctil no funcione correctamente. Para actualizar los controladores de su pantalla táctil:
- Presione la tecla de Windows + X y luego presione M para abrir el Administrador de dispositivos
- Haga doble clic en Dispositivos de interfaz humana para expandirlo
- Ahora haga clic derecho en la pantalla táctil compatible con HID
- Seleccione Actualizar controlador
- Seleccione Buscar controladores automáticamente.
Reinicie su dispositivo después de completarlo.
Volver a los controladores anteriores
No todas las actualizaciones son perfectas. A veces, las nuevas actualizaciones pueden contener errores que no estaban en las versiones anteriores.
Si ha actualizado recientemente los controladores de la pantalla táctil, puede volver a la versión anterior para comprobar si resuelve el problema.
Para revertir los controladores a las versiones anteriores, siga estos pasos:
- Presione la tecla de Windows + X y luego presione M para abrir el Administrador de dispositivos
- Haga doble clic en Dispositivos de interfaz humana para expandirlo
- Ahora haga clic derecho en la pantalla táctil compatible con HID
- Seleccione Propiedades
- Ir a la pestaña Controlador
- Ahora, haga clic en Revertir controlador
Reinicie su dispositivo y verifique si el problema está resuelto.
Ejecute el Solucionador de problemas para hardware y dispositivos
Para ejecutar el solucionador de problemas:
- Haga clic en el menú Inicio
- Escriba cmd y seleccione el resultado más relevante
- Ahora ingrese el siguiente comando
Msdt.exe -id DeviceDiagnostic - Haga clic en Siguiente para ejecutar el solucionador de problemas.
- Seleccione Aplicar esta solución para resolver los problemas identificados.
Debe comunicarse con los fabricantes si su pantalla táctil aún no funciona después de probar todas las soluciones anteriores.
Si estas correcciones no pudieron solucionar el problema al que se enfrenta, debería considerar ponerse en contacto con el fabricante del sistema. La falla podría estar en el hardware y no en el sistema. Y tal vez puedan arreglarlo.
Preguntas frecuentes
¿Cómo arreglar la pantalla táctil es tan lenta?
Si siente que su pantalla táctil se está volviendo lenta y no responde con el tiempo, puede volver a calibrar su pantalla táctil para recuperar su velocidad.
La mayoría de las veces, las razones de una pantalla táctil lenta pueden ser actualizaciones de Windows pendientes o controladores obsoletos.
Verifica las actualizaciones disponibles e instálalas para mantener tu dispositivo en buenas condiciones. Pero si su Windows y los controladores están actualizados, otra cosa que puede hacer es volver a calibrar su pantalla táctil para recuperar su velocidad.
Así es como puede volver a calibrar la pantalla táctil:
- Haga clic en el menú Inicio y escriba calibrar.
- Seleccione calibrar la pantalla para lápiz o toque.
- En Configurar, haga clic en Configuración y siga las instrucciones
- Después de completar, haga clic en Calibrar en las opciones de visualización
- Seleccione Entrada táctil y confirme
¿Mi Microsoft Surface Touch sigue sonando?
Las pantallas de superficie que se apagan pueden indicar posibles problemas en la pantalla y el digitalizador, la fuente de alimentación, el flex LCD o incluso la placa base, etc.
El dispositivo no es adecuado para una reparación de bricolaje, ya que son notoriamente conocidos por apagarse para siempre durante la reparación. Recomendamos llevar el dispositivo a los centros de reparación de Microsoft o estaciones de reparación de renombre para mejorar sus posibilidades.