Si estás de viaje o vas a estar lejos de tu PC por bastante tiempo, hibernar es la mejor opción. Aunque hay opciones de apagado, no es tan confiable como la hibernación.
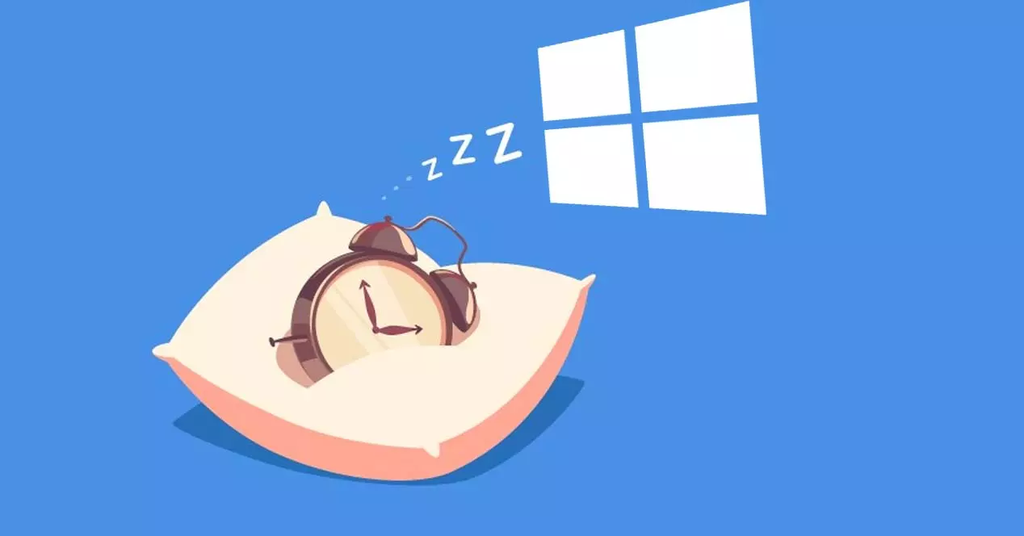
La hibernación de su PC cuida la duración de la batería de su computadora y también el progreso de su trabajo. Entonces, aprendamos en qué se diferencia de otras funciones y cómo habilitarlo en varios dispositivos.
¿Qué es Hibernar una PC?
En el modo de hibernación, el sistema se apaga por completo pero almacena todo el trabajo no guardado como un archivo de hibernación (hiberfil.sys) en el disco duro. Esto proporciona a los usuarios dos beneficios. En el caso de las computadoras portátiles, el dispositivo no usa energía de la batería en el modo de hibernación. Además, puede reanudar su trabajo como lo dejó sin pérdida de archivos o datos.
Hibernar vs Suspender
La principal diferencia entre la hibernación y el modo de suspensión es la cantidad de energía de la batería que usa su dispositivo y la cantidad de tiempo que tarda en reanudar su trabajo en el dispositivo. En el modo de suspensión, como sus archivos se guardan en la RAM, puede acceder a ellos instantáneamente mientras abre el dispositivo.
En el modo de hibernación, llevará algún tiempo (entre unos segundos y un minuto) reanudar su trabajo, ya que requiere que el sistema acceda al archivo de hibernación desde el disco duro. En el modo de suspensión, como la memoria RAM aún está funcionando, el dispositivo aún usa una batería. Como tal, durante un período prolongado, la batería puede agotarse. En el modo de hibernación, el dispositivo no utiliza batería.
¿Cómo habilitar Hibernar en Windows?
Si desea habilitar el modo de hibernación, siga los pasos a continuación según su dispositivo. Siga los pasos detallados escritos en la guía completa a continuación.
Para ventanas:
Hay dos enfoques para habilitar Hibernate en Windows; usando la línea de comando y usando el enfoque GUI.
Uso de la línea de comandos
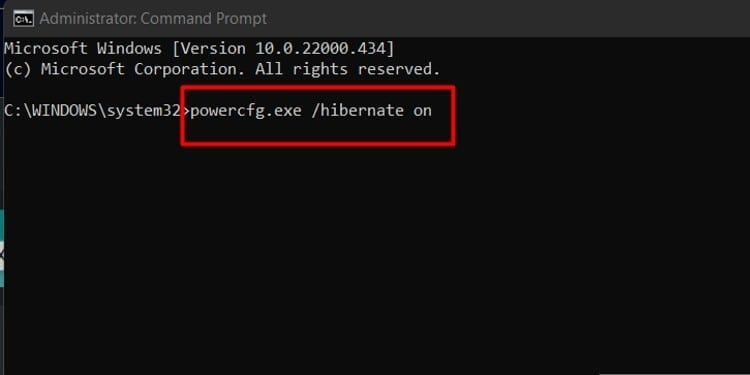
Para habilitar el modo de hibernación en Windows con un símbolo del sistema, siga los pasos a continuación. Esto funciona en todas las versiones de Windows.
- Haga clic en el botón de búsqueda.
- Escriba cmd.
- Haga clic derecho en la opción y seleccione Ejecutar como administrador.
- En el cuadro de comando, escriba:
Powercfg.exe /hibernate on. - Presiona enter.
Esta es la versión más larga, pero garantizará que el modo Hibernar esté habilitado en su dispositivo.
Usando el enfoque GUI
Si la línea de comandos le parece una tarea desalentadora, también hay un enfoque de GUI para habilitar la hibernación. El proceso varía un poco según las versiones de Windows.
Ventana 11:
Para habilitar Hibernate en Windows 11, siga los pasos a continuación:
- Haga clic en el botón de búsqueda.
- Escriba panel de control y presione Entrar.
- Haga clic en opciones de energía.
- En el menú de la izquierda, haga clic en Elegir lo que hace el botón de encendido.
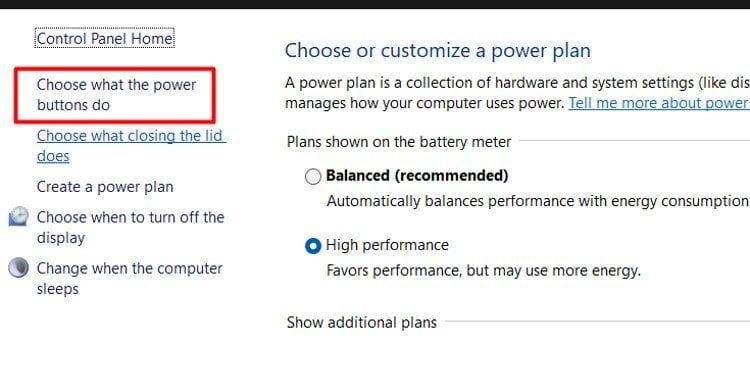
- Junto al ícono de escudo azul y amarillo, seleccione cambiar configuraciones que actualmente no están disponibles.
- Aparecerá la configuración de apagado.
- Marque la opción Hibernar, que habilitará la opción Hibernar.
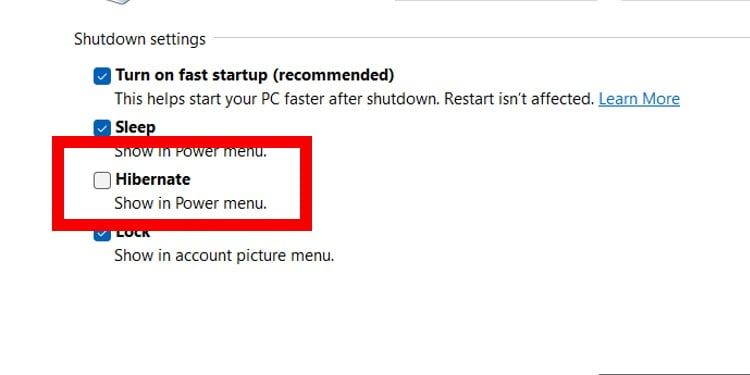
- Haga clic en guardar cambios.
Una vez que haya habilitado el modo Hibernar, aparecerá como una opción cuando seleccione el botón de encendido.
Ventanas 10:
Para habilitar el modo Hibernar en Windows 10, siga los pasos a continuación:
- Haga clic en el logotipo de Windows.
- Vaya a configuración > Sistema > Encendido y suspensión.
- Seleccione Configuración de energía adicional.
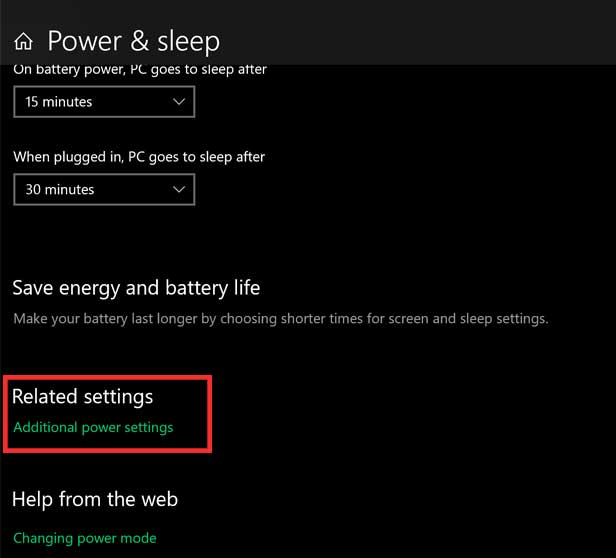
- Haga clic en Elegir lo que hace el botón de encendido.
- Junto al ícono del escudo azul y amarillo, seleccione Cambiar la configuración que actualmente no está disponible.
- En configuración de apagado, marque la opción Hibernar para habilitar el modo Hibernar.
- Haga clic en guardar cambios.
Una vez que haya habilitado el modo Hibernar, aparecerá como una opción cuando seleccione el botón de encendido.
Ventanas 7:
Para habilitar Hibernate en Windows 7, siga los pasos a continuación:
- Haga clic en el logotipo de Windows.
- Vaya a Sistema y seguridad.
- Haga clic en Opciones de energía.
- En el menú de la izquierda, seleccione Cambiar cuando la computadora duerme.
- Vaya a Cambiar la configuración avanzada de energía.
- Desplácese hacia abajo hasta Suspender y presione el botón de adición para expandir las opciones debajo de él.
- En Permitir suspensión híbrida, seleccione la configuración en Desactivado.
- Haga clic en Aceptar.
Una vez que haya habilitado el modo Hibernar, aparecerá como una opción cuando seleccione la opción Apagar.
Cómo habilitar Hibernate en Mac:
En Mac, las opciones específicas de Hibernación como en Windows no están disponibles. En cambio, Mac tiene una función de suspensión que hace la misma tarea que el modo de hibernación.
De forma predeterminada, su MacBook entrará en modo de espera después de un cierto período de inactividad, según el nivel de su batería. Puede verificar la configuración predeterminada y cambiarla según sus preferencias.
Para verificar su configuración predeterminada, siga los pasos a continuación:
- Vaya al botón de búsqueda ubicado en la esquina superior derecha
- Escriba Terminal y haga clic en él
- Escriba pmset -g | grep en espera en la caja de terminales
La información sobre la configuración de Stand by debería aparecer así:
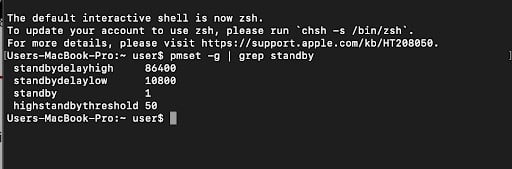
En la imagen de arriba, puedes ver tres opciones:
- Standbydelayhigh que denota la cantidad de segundos, después del modo de suspensión, en los que el dispositivo entrará en modo de espera con batería alta. En este caso, son 24 horas.
- Standbydelaylow, que denota la cantidad de segundos después de los cuales el dispositivo entrará en modo de espera con poca batería. En este caso, son 3 horas.
- Highstandbythreshold indica el nivel de batería después del cual la computadora decide si tiene batería alta o batería baja.
Si desea realizar cambios en estos ajustes. Abra la caja de terminales con los pasos anteriores, copie el comando a continuación y agregue el tiempo de su elección. No tiene que copiar las explicaciones dentro del paréntesis.
- Sudo pmset -a standbydelaylow 1800 (esto indica que la computadora entrará en modo de espera después de 30 minutos de suspensión si la batería es inferior al 60 por ciento)
- Sudo pmset -a highstandbythreshold 60 (esto indica que la computadora considerará por encima del 60 % de batería como batería alta y por debajo del 60 % como batería baja)
- Sudo pmset -a standbydelayhigh 3600 (esto indica que la computadora entrará en modo de espera después de una hora de inactividad si la batería tiene más del 60 por ciento)
Tenga en cuenta que su MacBook no pasará al modo de espera si está conectado a la alimentación u otros dispositivos externos.
¿Cómo deshabilitar Hibernar en Windows?
Así es como puede desactivar la hibernación en Windows y Mac:
Para ventanas:
Para deshabilitar la hibernación en Windows, siga los pasos a continuación:
- Haga clic en el botón de búsqueda.
- Escriba cmd.
- Haga clic derecho en la opción y seleccione ejecutar como administrador.
- En el cuadro de comando, escriba:
Powercfg.exe /hibernate off.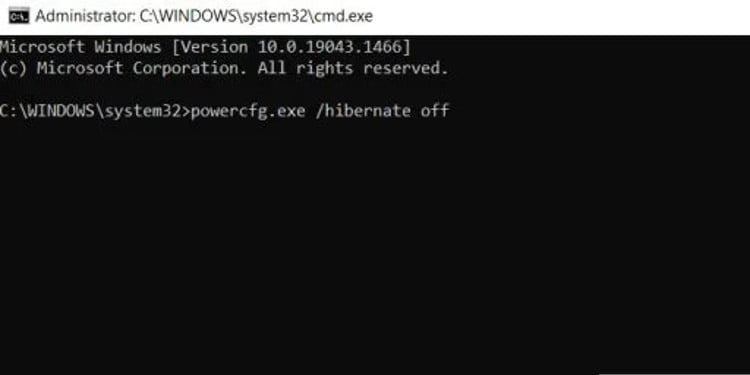
- Presione Entrar.
Si prefiere el método GUI, puede consultar las soluciones mencionadas anteriormente y desmarcar la opción Hibernar para desactivar la hibernación.
¿Cómo deshabilitar Hibernate en Mac?
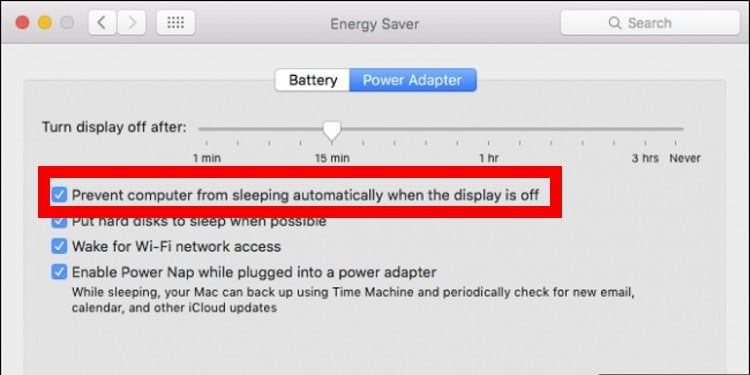
Su Mac solo entrará en modo de espera después de un cierto período de estar en modo de suspensión. Puede asegurarse de que su Mac no entre en modo de espera al no permitir que entre en suspensión. Para hacer esto, puede seguir los siguientes pasos:
- Haga clic en el logotipo de Apple.
- Seleccione Preferencias del sistema.
- Haga clic en Ahorro de energía, que tiene un icono de bombilla.
- En la pestaña Batería, puede seleccionar el tiempo que prefiera para Apagar la pantalla después de Nunca.
- En Adaptador de corriente, puede verificar que la computadora no se duerma automáticamente cuando la pantalla está apagada.
Preguntas frecuentes:
¿Es seguro cortar completamente desde mi PC mientras está en hibernación?
Sí, es seguro cortar por completo la fuente de alimentación de la PC mientras está en hibernación. Esto se debe a que, en el modo de hibernación, la PC ya está apagada después de guardar los archivos en el archivo de hibernación (hiberfil.sys). Su PC será exactamente igual a como la dejó, incluso si se corta la fuente de alimentación.
Solo hiberno mi sistema y no lo apago. ¿Se verá afectado el rendimiento?
Si tiene muchos archivos, procesos, aplicaciones, software ejecutándose en su dispositivo, inevitablemente ralentizará su computadora y afectará el rendimiento. Cerrar su dispositivo no solo cierra todo esto, sino que también borra la memoria en la RAM de sus dispositivos. Esto permite un rendimiento más rápido cuando reinicia su dispositivo. Por lo tanto, es mejor apagar la computadora de vez en cuando para permitir este proceso.
¿Habilitar la hibernación ocupa espacio en mi disco?
Sí, habilitar la hibernación ocupa mucho espacio en el disco, ya que todo su trabajo se guarda en el archivo de hibernación que se encuentra en su disco duro.








