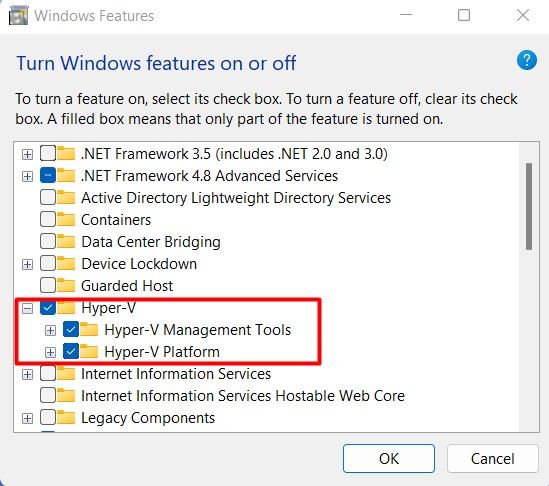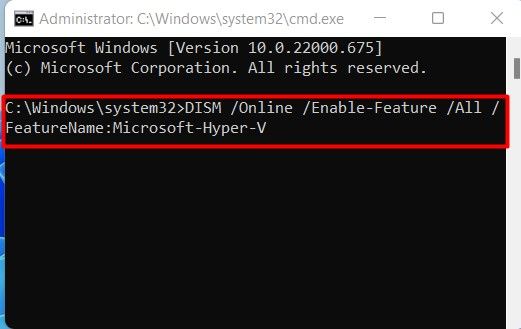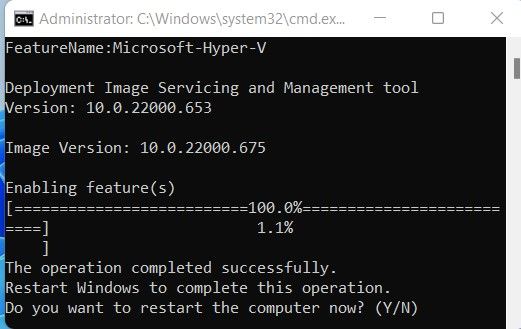Microsoft Hyper-V es un hipervisor nativo que puede crear máquinas virtuales en sistemas x86-64 que ejecutan Windows. A partir de Windows 8, Hyper-V ha actuado como el componente de virtualización de hardware de Windows.
Hyper-V le permite crear un entorno informático virtualizado donde puede crear y administrar máquinas virtuales.
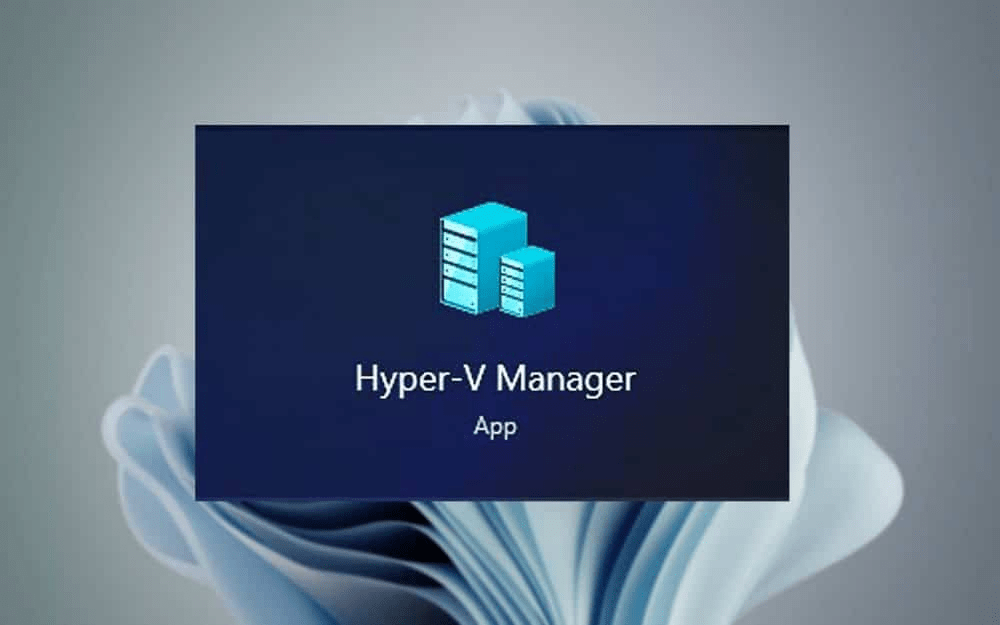
Hyper-V está disponible como un componente opcional de Windows. También está disponible como Hyper-V Server, un software gratuito independiente, con funcionalidad limitada de Windows Server y componente Hyper-V.
Aplicaciones de Hyper-V
Como se discutió anteriormente, Hyper-V le permite crear y ejecutar una versión de software de una computadora, llamada máquina virtual. Es posible que desee crear y ejecutar una máquina virtual por las siguientes razones:
- Múltiples sistemas operativos de arranque dual
- Crear un entorno sandbox para pruebas
- Ejecute programas que son incompatibles con el sistema operativo.
- Cree un entorno de nube privada.
Comprobación de la compatibilidad de hardware para ejecutar Hyper-V
Para ejecutar Hyper-V, necesitará un procesador de 64 bits con traducción de direcciones de segundo nivel (SLAT). Su CPU también debe ser compatible con la extensión del modo de monitor de VM (VT-x en las CPU Intel y AMD-V en las CPU AMD). Asegúrese de que su sistema cumpla con los requisitos del sistema Hyper-Vs.
Puede averiguar si su sistema es compatible con Hyper-V. Para hacerlo, siga los sencillos pasos que se describen a continuación:
- Presione Win + R y escriba cmd.
- En la ventana del símbolo del sistema, escriba
Systeminfoy presione enter.
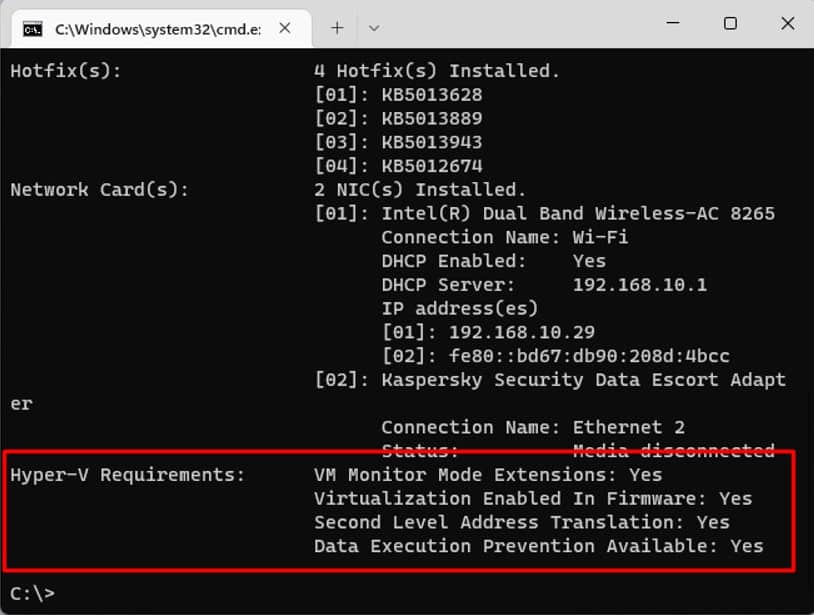
Si todos los requisitos de Hyper-V enumerados tienen un valor de sí, entonces puede ejecutar Hyper-V. Sin embargo, si alguno de los valores es no, debe rectificar la situación antes de poder ejecutarlo.
También deberá habilitar la virtualización en el BIOS del sistema. Si no sabe cómo activar la virtualización en BIOS, no se preocupe porque tenemos el artículo justo para usted.
Habilitación de Hyper-V en Windows 11
Ahora que se ha asegurado de que cumple con los requisitos del sistema para habilitar Hyper-V y que la virtualización está habilitada en el BIOS de su sistema, podemos comenzar a habilitar Hyper-V.
A continuación, describimos algunos métodos diferentes para habilitar Hyper-V en Windows 11. Siga los métodos que se describen a continuación y háganos saber si esto funcionó para usted.
Habilitación de Hyper-V a través de componentes opcionales de Windows
Hyper-V no está instalado de forma predeterminada en los clientes de Windows, lo que también ocurre con Windows 11. Sin embargo, encontrará la opción de instalar Hyper-V a través de Componentes opcionales. Para usar esta función, siga los pasos a continuación:
- Presiona Win + R y escribe OptionalFeatures.
- Desplácese hacia abajo hasta Hyper-V y habilítelo, incluidas todas las funciones.
- Haga clic en aceptar y espere a que Windows termine de instalar Hyper-V.
- Haga clic en reiniciar ahora cuando se le solicite.
Habilitación de Hyper-V mediante el uso de la herramienta DISM
Administración y mantenimiento de imágenes de implementación (DISM) es una herramienta de línea de comandos que se puede usar para reparar y preparar imágenes de Windows. Puede usar la herramienta DISM para activar Hyper-V. Siga estos pasos para saber cómo:
- Inicie el símbolo del sistema elevado. (Presione Win + R, escriba cmd y presione Ctrl + Shift + Enter).
- Haga clic en Sí.
- Escriba
DISM /Online /Enable-Feature /All /FeatureName:Microsoft-Hyper-Vy presione Intro. - Espere a que la herramienta DISM termine de preparar Hyper-V. Luego presione Y cuando se le solicite reiniciar la computadora.
Habilitación de Hyper-V mediante el uso de la terminal
También puede usar la Terminal (Windows Powershell) para habilitar Hyper-V. Siga los pasos a continuación:
- Presione Win + R y escriba powershell. Presione Ctrl + Shift + Enter. (Alternativamente, haga clic con el botón derecho en el botón Inicio y elija Terminal de Windows (Administrador) .
- Escriba
Enable-WindowsOptionalFeature -Online -FeatureName Microsoft-Hyper-V -All. - Espere a que Windows Powershell termine de preparar Hyper-V. Luego presione Y cuando se le solicite reiniciar la computadora.
Preguntas frecuentes
Cómo verificar la virtualización habilitada en Windows 11
Para verificar si tiene la virtualización habilitada o no, siga estos pasos:
- Presione Win + R y escriba msinfo32
- En Resumen del sistema, desplácese hacia abajo para encontrar Seguridad basada en virtualización
- Compruebe el valor. Si dice En ejecución, está habilitado.
¿Cómo desactivo Hyper-v en Windows 11?
Para deshabilitar Hyper-V en su máquina con Windows 11, siga los pasos a continuación:
- Inicie el símbolo del sistema elevado o PowerShell con privilegios de administrador.
- Escriba
DISM /Online /Disable-Feature /All /FeatureName:Microsoft-Hyper-V-All
¿Por qué no puedo habilitar la virtualización?
Si tiene problemas para habilitar Hyper-V en Windows, verifique si uno de los siguientes es el problema:
- La virtualización está deshabilitada en BIOS.
- Tu versión de Windows en Windows 11 Home.
- Tienes menos de 4 GB de RAM instalados.
- Su CPU no es compatible con la extensión del modo de monitor de VM.
¿Cómo habilitar Hyper-V en Windows 11 Home?
Oficialmente, Hyper-V no está disponible en la edición Windows 11 Home. Sin embargo, con un pequeño ajuste, puede sortear esa restricción.
- Presione Win + R y escriba el bloc de notas.
- Copie y pegue el siguiente script en su nuevo archivo de bloc de notas.
Pushd "%~dp0"dir /b %SystemRoot%servicingPackages*Hyper-V*.mum >hyper-v.txt for /f %%i in ('findstr /i . hyper-v.txt 2^>nul') do dism /online /norestart /add-package:"%SystemRoot%servicingPackages%%i"del hyper-v.txt
Dism /online /enable-feature /featurename:Microsoft-Hyper-V -All /LimitAccess /ALLpause - Guarde el archivo del bloc de notas en algún lugar accesible, como C:
- Cambie la extensión del archivo a
.bat(archivo por lotes). - Haga clic derecho en el archivo por lotes que acaba de crear y haga clic en ejecutar como administrador
- Espere a que se complete el proceso y reinicie su computadora cuando se le solicite. Asegúrese de estar conectado a Internet durante todo el proceso.
Una vez que su computadora se haya reiniciado, puede seguir uno de los tres procedimientos descritos anteriormente para instalar Hyper-V en su máquina con Windows 11 Home.