Microsoft Stream es una de las muchas aplicaciones incluidas en una suscripción a Microsoft 365, pero es mucho menos conocida que los programas estándar de Microsoft como Word o Excel. Stream permite a los usuarios crear, administrar y compartir videos. Recientemente se lanzó una nueva versión de Stream y guarda videos en Sharepoint, como cualquier otro archivo que pueda crear en Microsoft 365.
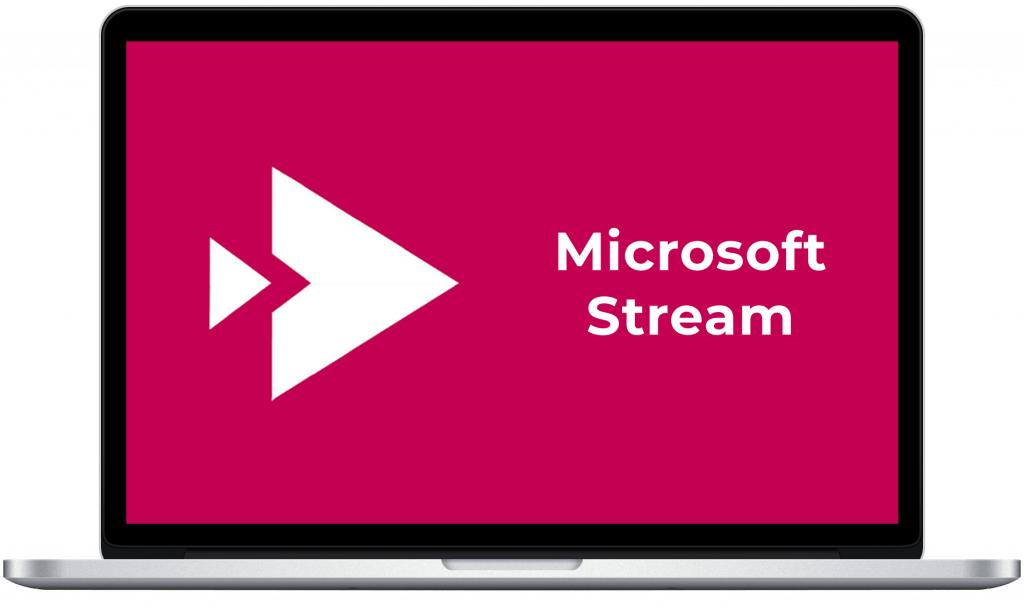
Si tiene acceso a Stream, puede crear fácilmente grabaciones de pantalla. Lo guiaremos a través de todos los pasos para crear, administrar y compartir una grabación de pantalla con Stream.
¿Cómo grabar tu pantalla con Microsoft Stream?
Si bien hay muchas opciones cuando se trata de software de grabación de pantalla, si tiene Microsoft Stream, no necesita descargar ningún programa adicional. Solo sigue estos pasos.
- En un navegador web, vaya a stream.microsoft.com e inicie sesión en su cuenta de Microsoft 365 si aún no lo ha hecho.
- Seleccione el botón Crear y luego Grabar pantalla o video.
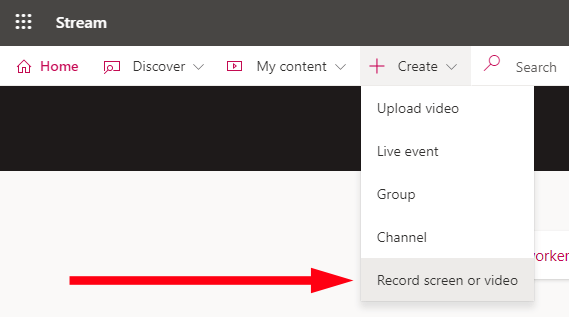
- Tenga en cuenta la advertencia sobre derechos y permisos.

- En la pantalla Grabar o en la ventana emergente de video, seleccione el ícono de la cámara web y elija la cámara virtual OBS si tiene una PC. Los usuarios de Mac deben seleccionar VirtualCam.
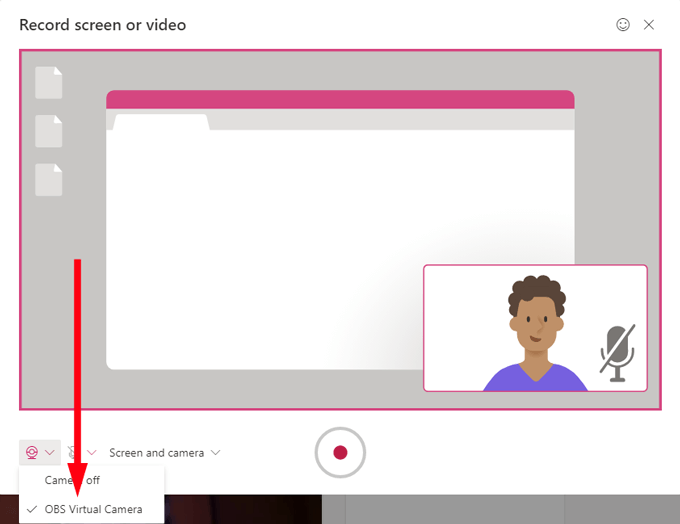
- Si solo desea grabar su pantalla, elija Solo pantalla en el menú desplegable Pantalla y cámara. Si también quieres que tu cámara web grabe, elige Pantalla y cámara. Esta opción le permitirá crear una grabación de pantalla con el video de su cámara web apareciendo como un recuadro para que pueda narrar su grabación de pantalla a medida que avanza. Si solo desea grabar usando su cámara web (es decir, no desea grabar su pantalla), seleccione Solo cámara .
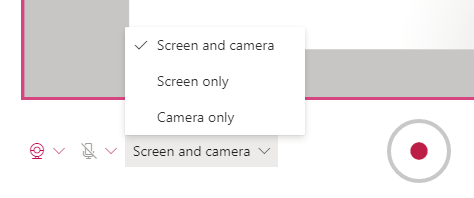
- Presiona el botón de grabar.
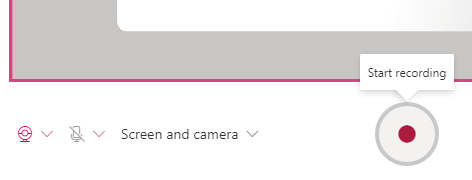
- A continuación, en la ventana emergente Comparte tu pantalla, elige entre compartir toda la pantalla (si tienes varios monitores, puedes elegir cuál), una ventana de aplicación en particular o una pestaña específica del navegador.
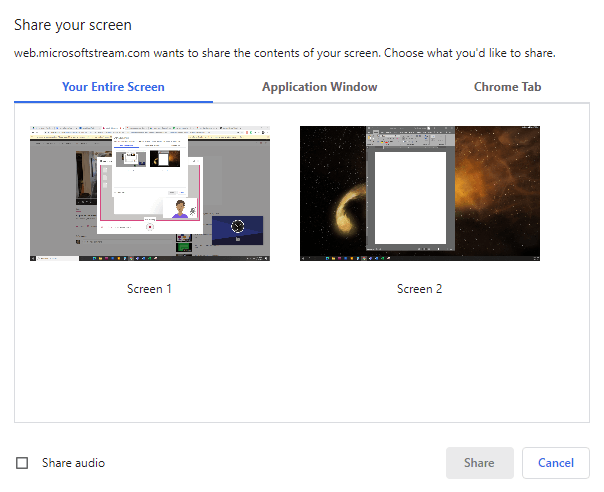
- Si desea grabar audio nativo además de su pantalla, marque la casilla Compartir audio.
- Seleccione el botón Compartir.
- A continuación obtendrá una cuenta regresiva de 3 segundos.
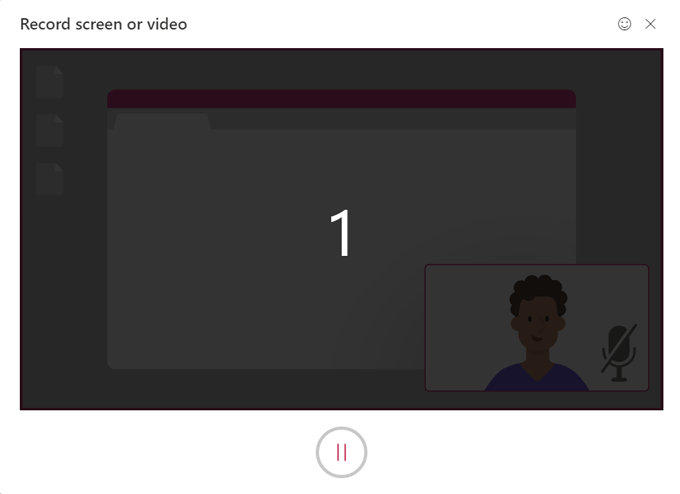
- Una vez que haya comenzado la grabación de pantalla, verá un mensaje de confirmación que le indicará que cambie a la ventana que desea grabar y haga lo suyo.
Nota: Recuerde, las grabaciones de pantalla en Microsoft Stream están limitadas a solo quince minutos, así que asegúrese de planificar eso.
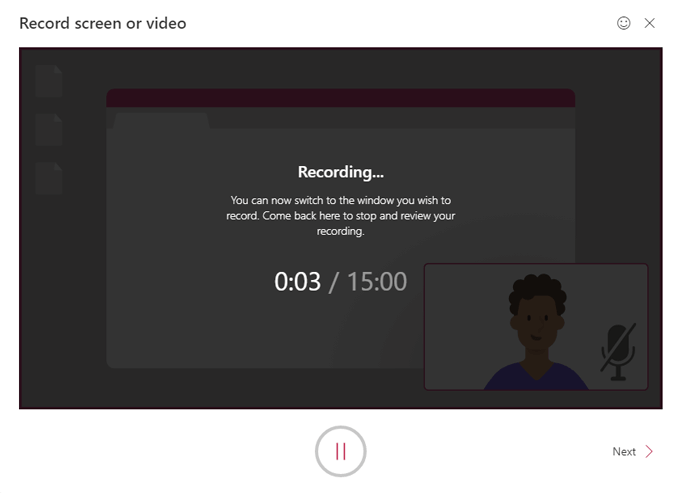
- En cualquier momento durante la grabación, puede presionar el botón de pausa. Cada vez que reanude la grabación, obtendrá nuevamente la cuenta regresiva de 3 segundos. Reanude la grabación seleccionando de nuevo el botón de grabación o finalice la grabación haciendo clic en Siguiente.
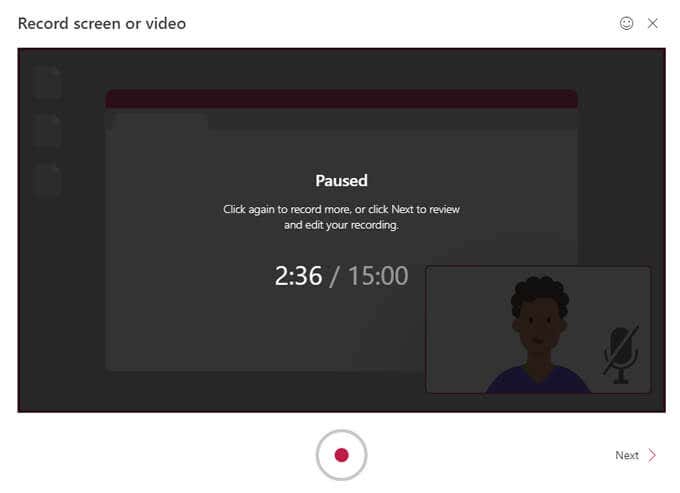
- A continuación, verá la ventana emergente Revisar grabación. Puede ver una vista previa de su grabación presionando Reproducir. También debe aprovechar esta oportunidad para recortar su video deslizando las manijas en la línea de tiempo. Solo puede recortar el principio y el final de su grabación.
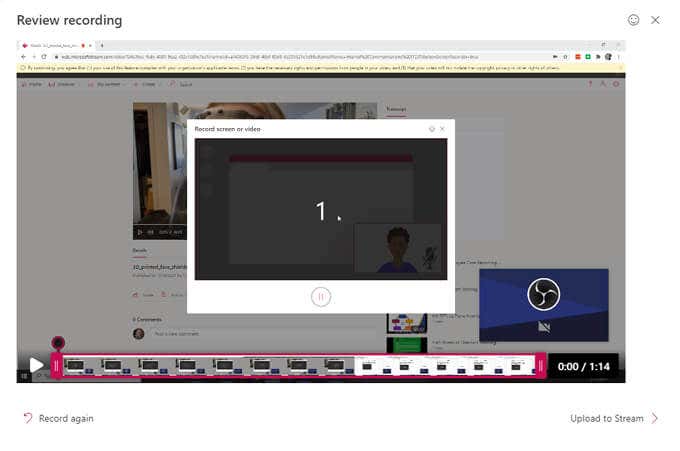
- Cuando esté satisfecho con su grabación, seleccione Cargar en transmisión.
- En la ventana emergente Subir a transmisión, asigne a su grabación un nombre y una descripción y elija el idioma del video.
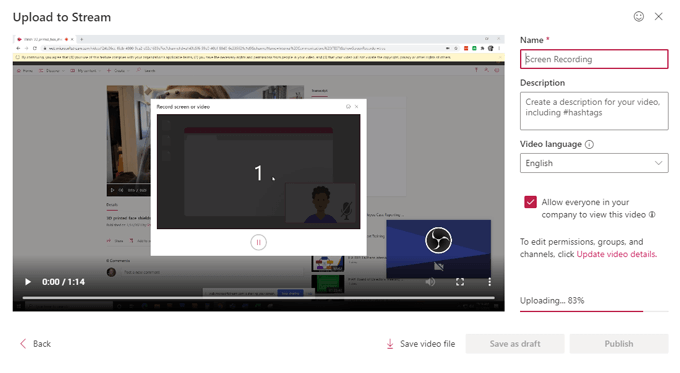
- Si desea que todos en su empresa/organización puedan ver su video, marque esa casilla. De lo contrario, puede establecer permisos seleccionando Actualizar detalles del video. (Siempre puede actualizar los detalles del video más adelante. Describa todas las opciones a continuación).
- Desde aquí, puede descargar la grabación a su computadora seleccionando Guardar archivo de video. Esto guardará un archivo de video .WEBM de su grabación en la computadora que siempre podrá cargar en Microsoft Stream más adelante.
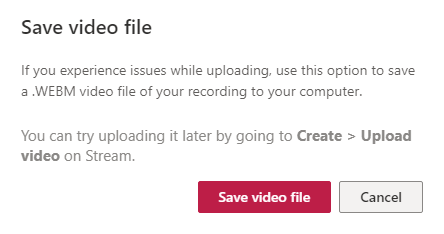
- A continuación, seleccione Guardar como borrador para volver a este proceso más tarde o seleccione Publicar.
- Una vez que Microsoft Stream haya terminado de procesar su grabación, seleccione Ir al video para verlo.
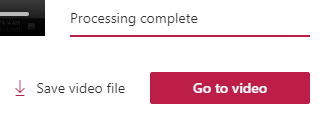
- Eso lo llevará a su página de grabaciones en Microsoft Stream, que es muy similar a una página de videos en YouTube. Todas las opciones que esperaría están aquí, incluidas compartir (a través de un enlace directo, correo electrónico o código de inserción), Agregar a la lista de observación, Me gusta y comentar.
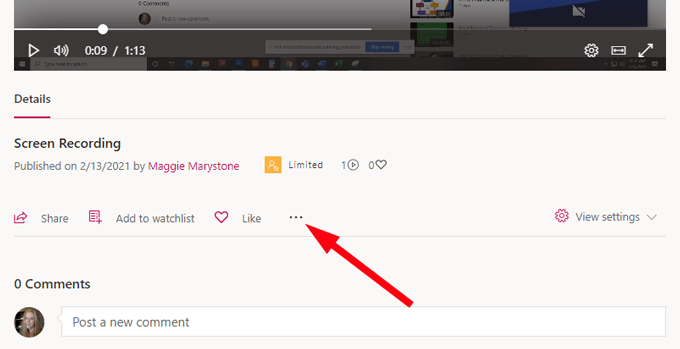
Si selecciona el ícono Más, verá más opciones, incluidos enlaces para actualizar detalles del video, recortar video, reemplazar video, eliminar y descargar video.
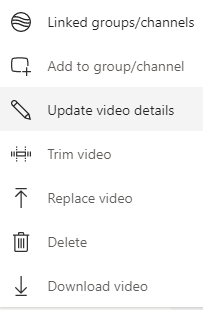
¿Cómo actualizar los detalles del video en Microsoft Stream?
Una vez que haya creado su video, siempre puede ir a la página de videos en Microsoft Stream, seleccionar el ícono Más y luego Actualizar detalles del video para acceder a más configuraciones.
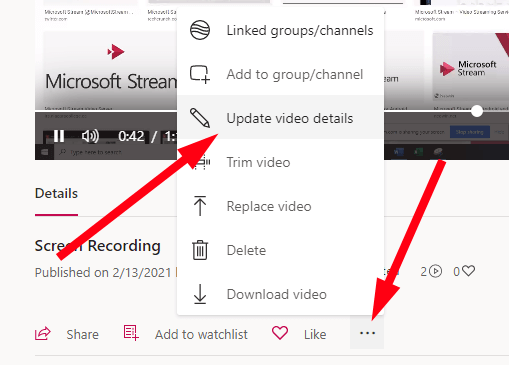
Eso lo llevará a una página donde puede actualizar todo tipo de detalles para su video.
En Detalles, puede editar la información que proporcionó en el paso 15 (nombre del video, descripción e idioma). También puede elegir una imagen en miniatura para su video. En Permisos, puede elegir quién tiene acceso a su video.
Y en Opciones, puede activar o desactivar los comentarios para su video y activar la supresión de ruido si su video lo admite. Quizás lo mejor de todo es que puede crear subtítulos para su video, ya sea marcando la casilla junto a Generar subtítulos automáticamente o cargando su propio archivo de subtítulos.
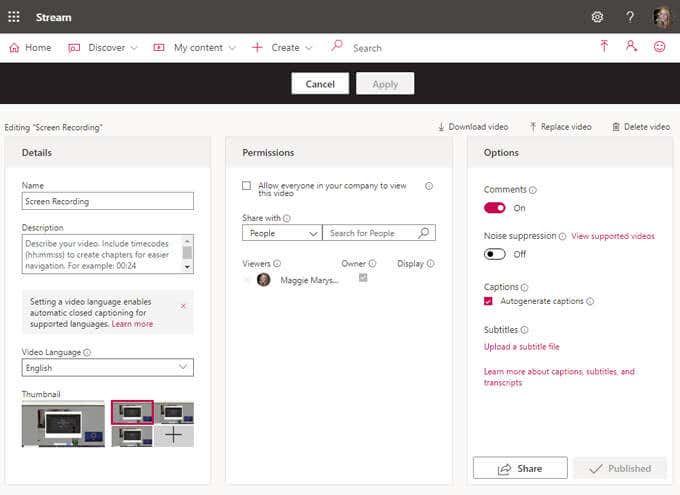
Microsoft Stream permite un máximo de un archivo de subtítulos por idioma con soporte para docenas de idiomas. Stream también indexará sus subtítulos para que otros usuarios puedan buscarlos.
Los subtítulos aparecerán en el panel Transcripción en la página de videos y, como propietario del video, puede editar la transcripción.
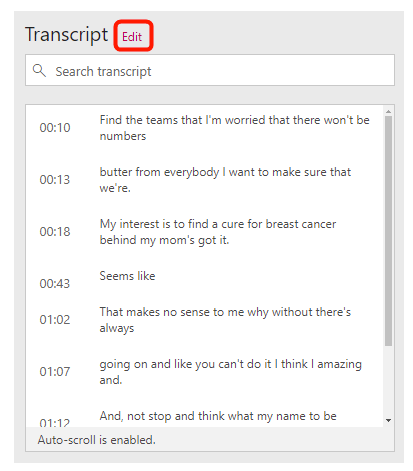
Si agrega subtítulos, los espectadores de su video podrán configurar el tamaño del texto, el color y la transparencia del fondo.
No dejes que lo perfecto sea enemigo de lo bueno
Es cierto que Microsoft Stream no es la aplicación más robusta del mundo. No es excelente para la edición de video o audio más allá de recortar los extremos de sus grabaciones. Además, no tiene la capacidad de agregar B-roll, títulos o gráficos a sus videos. Pero es súper fácil de usar, especialmente si todo lo que quieres hacer es grabar tu pantalla.








