Cuando una aplicación en su PC con Windows deja de responder, solo hay una cosa que hacer: deberá forzar el cierre. Windows tiene algunos métodos disponibles para permitirle hacer esto. Si el software en ejecución falla y no se cierra, es posible que Windows pueda resolver el problema por sí mismo, brindándole una opción segura para cerrar o reiniciar la aplicación.
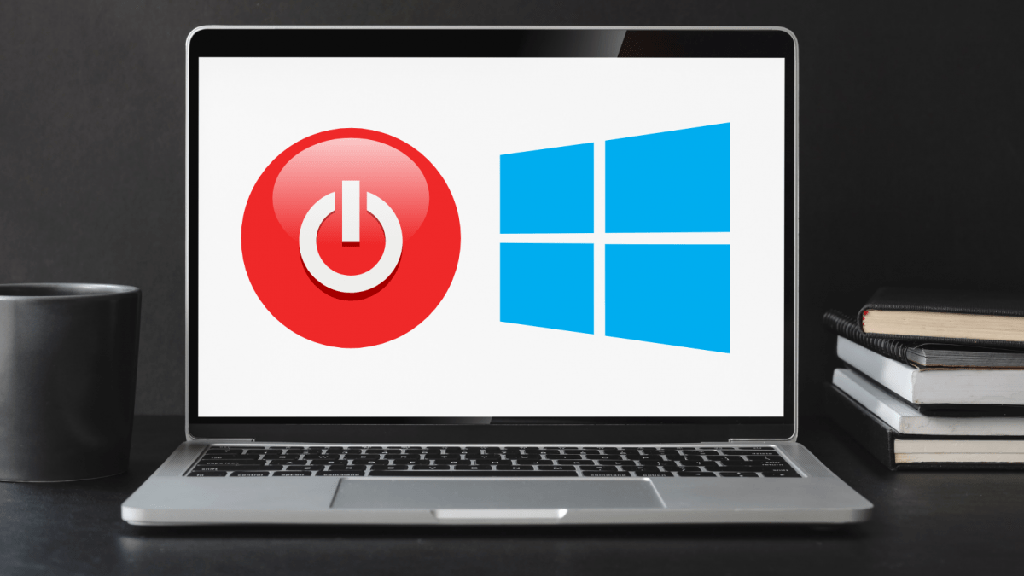
Si desea saber cómo forzar el cierre en Windows, especialmente para aplicaciones que no se cierran automáticamente, deberá seguir los pasos a continuación.
Espere a que Windows termine una aplicación que no responde
Cuando una aplicación deja de responder en Windows 10, espere unos segundos. Si la aplicación realmente no responde, Windows responde automáticamente dándole a la aplicación la oportunidad de recuperarse. Notará que aparece una etiqueta que no responde en el título de la ventana de la aplicación, lo que indica que Windows está comenzando la cuenta regresiva para finalizar la aplicación.
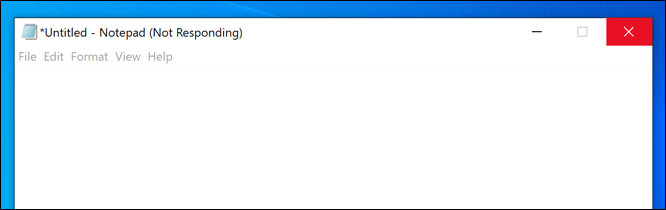
No hay un tiempo establecido para que Windows haga esto, pero generalmente intentará resolver un problema con una aplicación en ejecución en unos segundos. Esto podría significar cerrar la aplicación automáticamente (si la aplicación falla por completo) o, si tarda más en responder o existe la posibilidad de que la aplicación se recupere, Windows le permitirá decidir los próximos pasos.
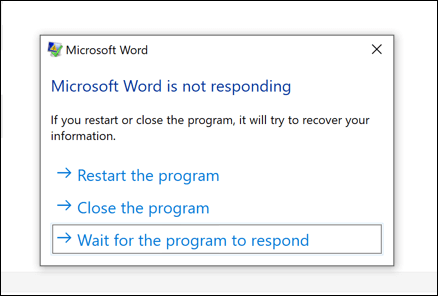
Esto incluye la opción de forzar el cierre y reiniciar la aplicación, cerrarla y dejarla cerrada, o permitir que la aplicación tenga más tiempo para recuperarse. Puede decidir hacer lo último si la aplicación está usando mucha memoria del sistema y está seguro de que, después de unos momentos, se recuperará.
Una vez que haya hecho su elección, Windows debería continuar con su decisión. Sin embargo, si elige forzar el cierre de una aplicación en Windows y aún no responde, deberá tomar medidas más drásticas (como las que se enumeran a continuación).
Usa tu teclado
Antes de apresurarse a forzar el cierre de una aplicación usando otros métodos, como a través del Administrador de tareas, es posible que desee probar su teclado. Windows ha incluido durante mucho tiempo métodos abreviados de teclado para ayudarlo a realizar rápidamente tareas del sistema, como cerrar un programa en ejecución.
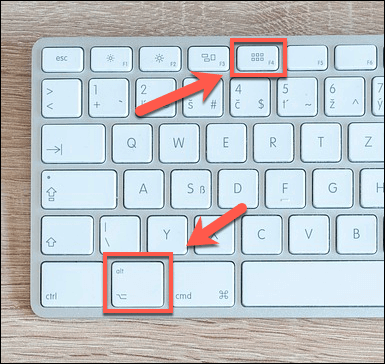
Un atajo de teclado que podrías probar es Alt + F4. La combinación de las teclas Alt y F4 le indica a Windows que intente cerrar la ventana actualmente activa. Si usa este comando de teclado y la aplicación aún no responde, las medidas enumeradas en la sección anterior deberían activarse, brindándole la opción de reiniciar, forzar el cierre o dar más tiempo.
Sin embargo, el atajo Alt-F4 no es una solución para aplicaciones que realmente no responden. Deberá probar otro método si este es el caso.
Forzar el cierre de una aplicación usando el Administrador de tareas
Cada programa, aplicación o servicio del sistema que se ejecute en su PC con Windows aparecerá en el Administrador de tareas de Windows. Puede ver el uso de recursos del sistema para cada programa en ejecución, lo que lo ayuda a solucionar problemas de aplicaciones que no responden.
Por ejemplo, si una aplicación alcanza el 100% del uso de la CPU, eso indicaría que probablemente se está ejecutando demasiado duro para que el hardware de su PC lo maneje. Afortunadamente, el Administrador de tareas no es solo para información. Puede usarlo para forzar el cierre de aplicaciones que no responden.
- Para hacer esto, haga clic derecho en la barra de tareas y seleccione la opción Administrador de tareas.
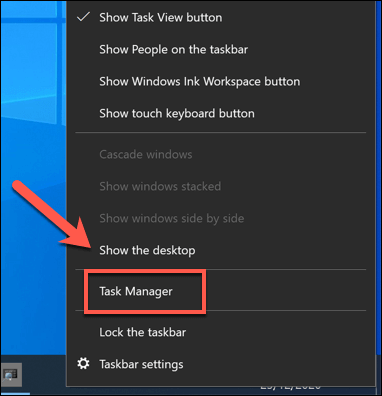
- En la ventana del Administrador de tareas, busque la aplicación que desea forzar el cierre. Haga clic derecho en él, luego seleccione Finalizar tarea para obligarlo a salir. La aplicación debería cerrarse inmediatamente pero, si no lo hace, repite el proceso nuevamente.
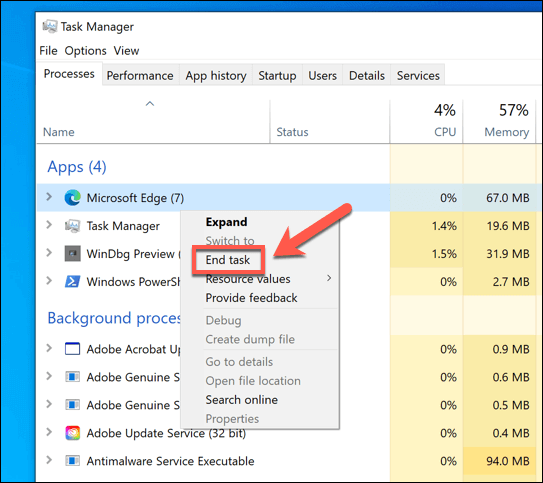
Forzar el cierre de una aplicación usando una terminal Powershell
El Administrador de tareas es la mejor manera de forzar el cierre de una aplicación errante cuando deja de responder por completo, pero existen alternativas. Si está familiarizado con el terminal de Windows PowerShell, puede usarlo para forzar el cierre de aplicaciones en Windows usando el comando taskkill. También puede usar la antigua línea de comandos de Windows para ejecutar este comando, si lo prefiere.
- Para abrir una terminal de PowerShell, haga clic con el botón derecho en el menú Inicio y seleccione la opción Windows PowerShell (Administrador).
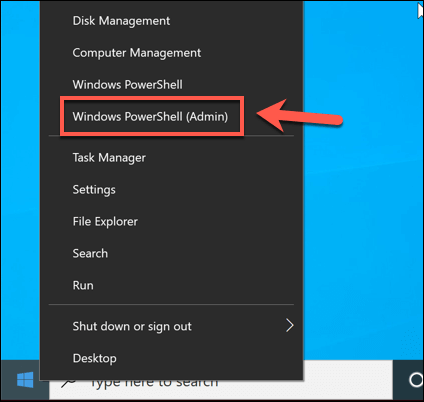
- En la ventana del terminal de PowerShell, escriba lista de tareas para ver una lista de todos los procesos en ejecución. Deberá ubicar la aplicación haciendo coincidir su nombre de archivo ejecutable (por ejemplo, yourphone.exe o conhost.exe).
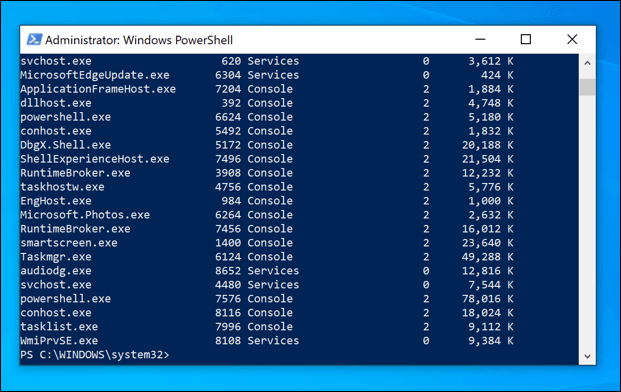
- Una vez que haya encontrado el nombre de la aplicación, escriba taskkill /im process.exe, reemplazando process.exe con el nombre del archivo ejecutable de la aplicación que desea forzar el cierre (por ejemplo, taskkill /im notepad.exe ).
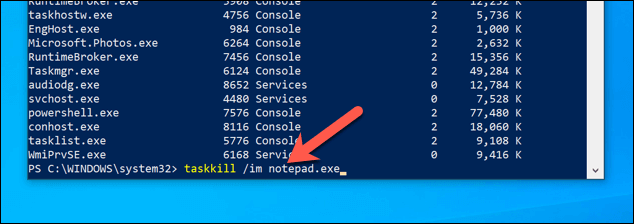
- El comando taskkill debería forzar con éxito el cierre de la aplicación (excepto para algunos servicios protegidos de Windows). Si es así, debería aparecer un mensaje de éxito en la ventana del terminal para confirmar. De lo contrario, deberá repetir el proceso para forzarlo (u otros procesos vinculados) a salir.
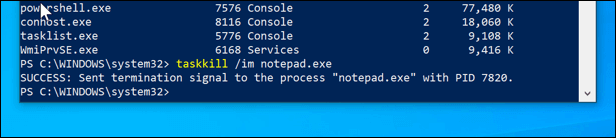
Uso de aplicaciones de terceros para forzar el cierre de aplicaciones
Como muestran los métodos anteriores, Windows incluye muchos métodos para forzar el cierre de aplicaciones. Sin embargo, si desea un método más rápido para forzar el cierre de las aplicaciones, deberá buscar soluciones de terceros.
Una de las mejores y más simples aplicaciones de terceros para este propósito es SuperF4. Esta aplicación tiene un propósito simple, lo que le permite forzar rápidamente cualquier aplicación para que se cierre inmediatamente usando un atajo de teclado (en este caso, Ctrl + Alt + F4).
Esto replica el efecto del comando taskkill que se usa en el terminal de PowerShell, lo que lo convierte en un comando más fuerte para usar en comparación con el comando de teclado Alt-F4 incluido en Windows.
- Para usar SuperF4, primero descárguelo e instálelo (o descargue y descomprima la versión portátil de la aplicación). Una vez instalada, ejecute la aplicación SuperF4 (o el archivo SuperF4.exe en el directorio portátil) para comenzar.
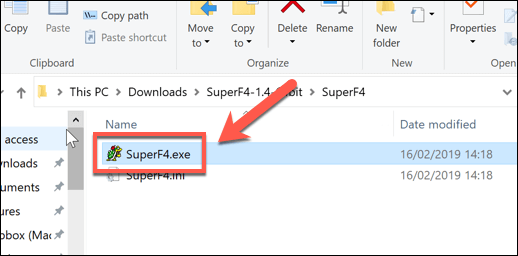
- SuperF4 se ejecuta en segundo plano, pero puede comprobar que se está ejecutando comprobando los iconos de la bandeja del sistema en la barra de tareas. Si desea que se ejecute automáticamente, haga clic con el botón derecho en el icono de la bandeja de SuperF4 y luego seleccione Opciones > Inicio automático.
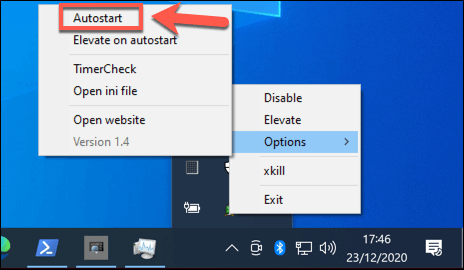
- SuperF4 no se ejecuta con acceso de administrador de forma predeterminada. Si esto está deshabilitado, SuperF4 no tendrá los derechos para forzar el cierre de todas las aplicaciones (especialmente algunas aplicaciones del sistema). Si desea darle esta opción, haga clic con el botón derecho en el ícono de la bandeja SuperF4, luego seleccione Elevar . Para habilitar esto automáticamente, seleccione Opciones > Elevar en inicio automático después.
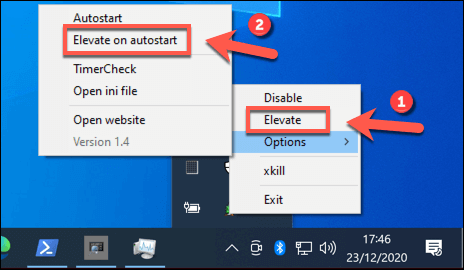
- Para forzar el cierre de una aplicación usando SuperF4, asegúrese de que la ventana de la aplicación esté activa. Con la ventana activa, presione Ctrl + ALT + F4 en su teclado para forzar el cierre de la aplicación.
Reparación de aplicaciones de Windows que no responden
Ahora que sabe cómo forzar el cierre en Windows, debería poder resolver rápidamente problemas con aplicaciones que no responden en el futuro. La mayoría de las aplicaciones deberían cerrarse automáticamente, pero si Windows no las cierra, puede usar el Administrador de tareas, PowerShell o una aplicación de terceros como SuperF4 para solucionar el problema.
Si un programa instalado está resultando problemático, lo mejor que puede hacer es desinstalarlo. Hay algunas formas de eliminar software en Windows 10, aunque el proceso es ligeramente diferente para eliminar aplicaciones de Microsoft Store. Si no sabe lo que ha instalado, puede generar una lista de software instalado para revisar primero.








