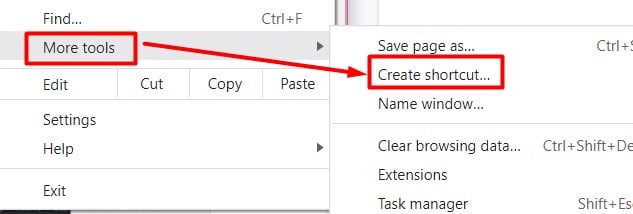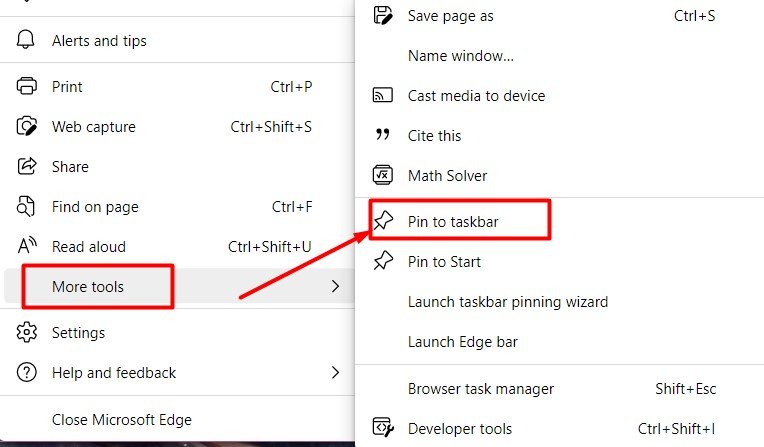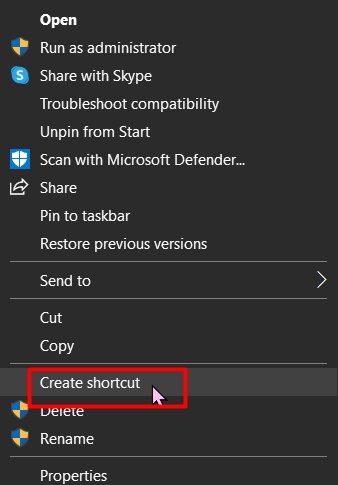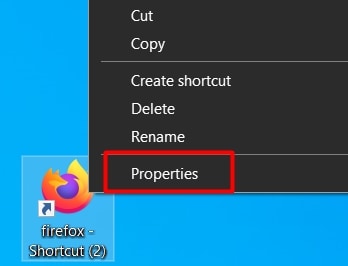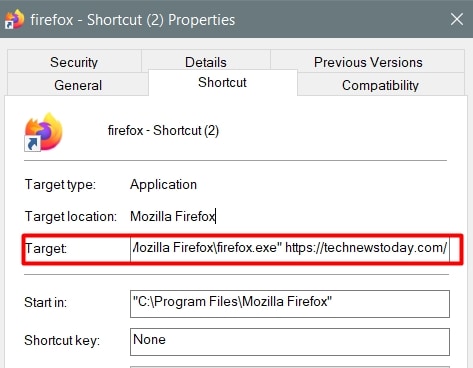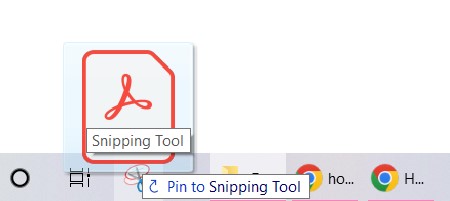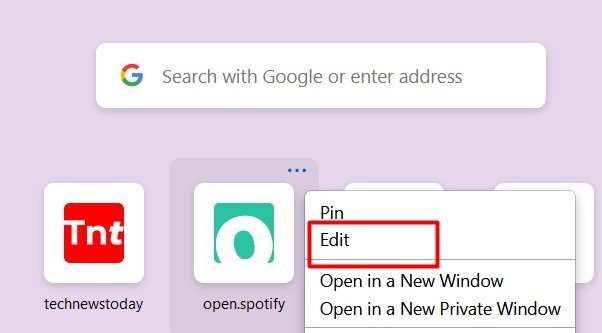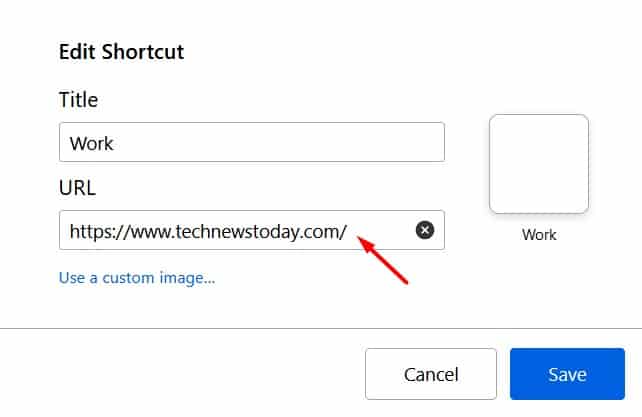¿Quieres optimizar tu computadora para que tu flujo de trabajo sea más rápido? Una de las muchas formas de hacerlo es anclar sus sitios web más importantes directamente a su barra de tareas. De esta manera, ahorrará tiempo al no tener que abrir un navegador e ir a un sitio web determinado.
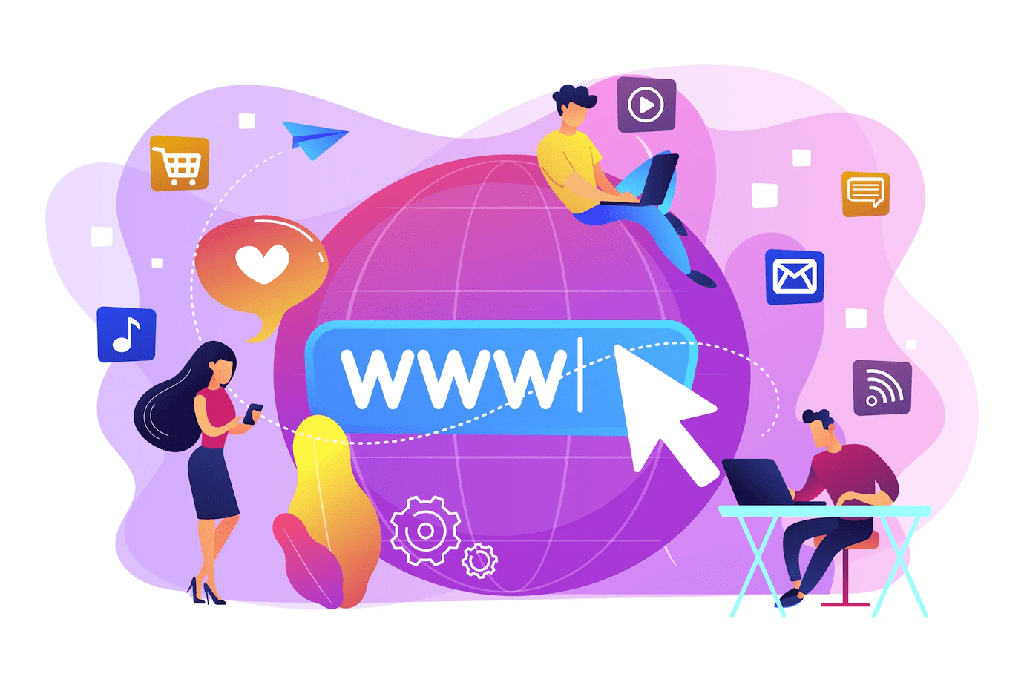
Además, también es útil si eres alguien que necesita tomar nota de muchos sitios web.
Entonces, veamos cómo puede anclar un sitio web a la barra de tareas en diferentes navegadores junto con la creación de accesos directos convenientes.
¿Cómo anclar un sitio web a la barra de tareas?
Puede parecer una tarea fácil anclar un sitio web a la barra de tareas. Sin embargo, los pasos son ligeramente diferentes según el navegador que esté utilizando. Entonces, revisemos en detalle los navegadores más populares. Si no encuentra un navegador que utiliza en esta lista, busque configuraciones y opciones similares.
En google chromo
- Visite el sitio web que desea anclar.
- Haga clic en los tres puntos en la esquina superior derecha.
- Haga clic en más herramientas y luego haga clic en crear acceso directo. Si está utilizando Chrome en una Mac, notará la opción elija guardar página en lugar de la opción Crear un acceso directo.
- Chrome ahora le preguntará si desea crear un acceso directo. A continuación, marque la casilla que dice Abrir como ventana.
- Luego, haz clic en Crear.
- Ahora, una vez que pueda ver el logotipo del sitio en su barra de tareas, haga clic derecho sobre él y seleccione Anclar a la barra de tareas.
Si alguna vez quitas la fijación de este acceso directo, aún puedes encontrarlo en tu escritorio. Alternativamente, si desea guardar la página web pero ya no los quiere en su barra de tareas, puede probar otro truco. Cuando haga clic en más herramientas, seleccione guardar página como.
Puede descargar el acceso directo del sitio web y guardarlo en una carpeta y hacer clic en él cuando lo necesite para acceder rápidamente. El acceso directo se guardará con un logotipo de Chrome.
En Microsoft Edge
- Visite su sitio web deseado en Microsoft Edge.
- Haga clic en los tres puntos en la esquina superior derecha.
- Luego, haga clic en más herramientas.
- Ahora, seleccione anclar a la barra de tareas.
En Safari
- Abra Safari y visite un sitio web de su elección.
- Arrastra la pestaña del sitio web al panel izquierdo de la barra de pestañas.
- Después de que la pestaña muestre el ícono del sitio web, suéltelo en la ubicación deseada. Incluso puede seleccionar Ventana y luego controlar-clic en la pestaña. Luego, seleccione Anclar pestaña.
Si desea desanclar la pestaña, seleccione Ventana y luego haga clic en Desanclar pestaña.
En firefox
Aunque no existe una forma rápida de anclar un sitio web de Firefox a la barra de tareas, podemos probar otro truco:
- Haga clic derecho en el acceso directo de Firefox en su escritorio.
- Haga clic en Abrir ubicación de archivo.
- Ahora, haga clic derecho en la aplicación Firefox.
- Seleccione Crear acceso directo.
- Windows le mostrará una opción emergente que le pedirá que coloque el acceso directo en el escritorio. Haga clic en Sí.
- Vaya al escritorio nuevamente y haga clic con el botón derecho en el nuevo acceso directo de Firefox. Haga clic en Propiedades.
- En el campo Destino, pegue la URL de un sitio web junto a la dirección existente.
- Haga clic en Aplicar > Aceptar.
- Ahora, su sitio web establecido se abrirá automáticamente cada vez que inicie este acceso directo.
- Por último, simplemente fije este acceso directo a la barra de tareas haciendo clic derecho en el logotipo de Firefox en la barra de tareas.
- Haga clic en Anclar a la barra de tareas.
En MS Edge Chromium
- Abra un sitio web de su elección.
- Haga clic en los tres puntos en la esquina superior derecha.
- Seleccione Más herramientas.
- Haga clic en Anclar a la barra de tareas.
- Haga clic en Anclar.
¿Cómo anclar un sitio web a la barra de tareas en Windows 11?
Dado que el proceso está más relacionado con los navegadores y menos con la versión del sistema operativo Windows, puede consultar nuestros mismos métodos anteriores. Sin embargo, el nombre de algunas configuraciones puede variar.
¿Cómo anclar un sitio web al menú Inicio?
Si su barra de tareas está abarrotada o no desea que sus accesos directos sean fácilmente visibles, puede intentar anclar sitios web al menú Inicio. Puede acceder fácilmente a estos accesos directos cuando hace clic en el botón Inicio.
Esto es lo que tendrás que hacer:
- Inicie el Explorador de archivos y abra su unidad de disco C local.
- Vaya a ProgramData y luego seleccione Microsoft.
- Haga clic en Windows y luego abra el menú Inicio.
- Mientras tanto, abra el sitio web deseado que desea anclar en un navegador.
- Haga clic una vez en la dirección URL y arrástrela a su escritorio para crear un acceso directo rápido.
- Luego, copie el atajo presionando Ctrl + C.
- Ahora, abra la ventana del Explorador de archivos nuevamente donde abrió la carpeta del menú Inicio.
- Pegue el acceso directo del escritorio en cualquier lugar dentro de la carpeta.
- A continuación, haga clic en el botón Inicio y desplácese hasta encontrar su acceso directo.
- Haga clic con el botón derecho en el acceso directo y haga clic en Anclar a Inicio.
- Ahora puede encontrar su acceso directo en el menú Inicio. Siéntase libre de arrastrarlo y colocarlo en la parte superior del menú Inicio.
¿Cómo organizo mi barra de tareas en Windows 10?
Si ya fijó una cantidad considerable de sitios web o programas en su barra de tareas, es posible que se vea agrupada. Por lo tanto, el proceso anterior puede ser contrario a la intuición, ya que los programas desordenados en la barra de tareas pueden consumir su tiempo. En este escenario, aprendamos cómo organizar su barra de tareas.
El primer paso es seleccionar y arrastrar los programas según su prioridad. Luego, haga clic en un espacio vacío dentro de la barra de tareas y encuentre muchas opciones adicionales. Puede ocultar el botón Cortana, el botón Vista de tareas, Personas y más. Una vez que haya realizado la personalización básica, vaya a Configuración de la barra de tareas haciendo clic derecho nuevamente en la barra de tareas.
Cambiar el tamaño y cambiar la ubicación de la barra de tareas
Aquí, puede seleccionar ocultar la barra de tareas en ciertos modos. A continuación, puedes minimizar la barra de tareas seleccionando la opción que dice Usar botones pequeños de la barra de tareas. Incluso puede cambiar la ubicación de la barra de tareas, como el panel izquierdo, superior o derecho, según sus preferencias.
Si solo desea que los íconos de los programas se muestren en la barra de tareas, seleccione Siempre, ocultar etiquetas en la sección Combinar botones de la barra de tareas.
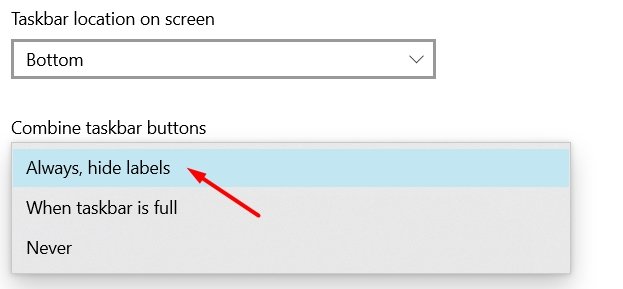
Cambiar el color de la barra de tareas
- Vaya a Configuración desde el menú Inicio.
- Haga clic en Personalización.
- Ir a Colores.
- Elija un color de su elección.
- Desplácese hacia abajo y marque la casilla que dice Inicio, barra de tareas y centro de acción justo debajo del área Mostrar color de énfasis.
Preguntas relacionadas
¿Cómo anclar un archivo a la barra de tareas?
Supongamos que desea anclar un determinado archivo en lugar de un programa, aún puede hacerlo siguiendo estos pasos:
- Inicie el Explorador de archivos y busque el archivo que desea anclar.
- No es posible anclar el archivo en sí mismo por separado. Pero puede anclarlo asociándolo a cualquier otro programa anclado en la barra de tareas.
- Arrastra el archivo deseado a cualquier programa en la barra de tareas.
Para acceder rápidamente a su archivo, haga clic derecho en el programa asociado y encontrará su archivo en el panel Anclado.
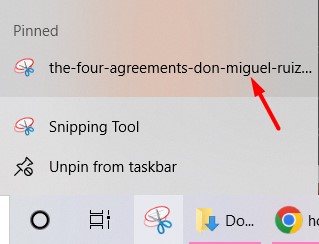
¿Cómo anclar un programa a la barra de tareas?
Es bastante simple anclar el programa deseado a la barra de tareas. Abra cualquier programa y haga clic con el botón derecho en el icono del programa en la barra de tareas. Esto abrirá opciones adicionales. Luego, haga clic en la opción Anclar a la barra de tareas.
También puede arrastrar el programa anclado hacia los lados si prefiere reorganizar el orden según su conveniencia.
¿Por qué no puedo cambiar el color de mi barra de tareas?
Si cambió los colores pero no se muestran en la barra de tareas, vuelva a la configuración de Colores. Es mejor tener en cuenta que el color de la barra de tareas no cambiará si ha configurado el modo de color predeterminado en Claro. En la sección Elige tu color, haz clic en Oscuro. Luego, elige de nuevo el color preferido. Su barra de tareas ahora debería mostrar el color elegido.
Además, asegúrese de haber marcado la casilla que dice Inicio, barra de tareas y centro de acción.
Finalmente, nos gustaría concluir que además de anclar sitios web a la barra de tareas, también puede marcar muchos sitios web para facilitar el acceso. Simplemente haga clic en el icono de inicio en el lado derecho de la dirección URL para marcar un sitio web. Similar a la barra de tareas, también puedes jugar y organizar tus marcadores.
¿Cómo agregar un acceso directo a la página de inicio de Firefox?
Dado que es complicado anclar un sitio web de Firefox en la barra de tareas, puede anclar un sitio web a la página de inicio de Firefox para acceder fácilmente.
Así es como puedes hacerlo:
- Abra una nueva pestaña y haga clic en cualquier cuadro de acceso directo.
- Pase el mouse sobre él y haga clic en el ícono del lápiz para comenzar a editarlo. Si ya ha asignado un sitio web a un cuadro de acceso directo, haga clic en Editar.
- Verá un nuevo cuadro emergente. Agregue la URL de su sitio web deseado y agregue un título personalizado. Incluso puede cargar una imagen personalizada si lo prefiere.
- Luego, haga clic en Guardar.