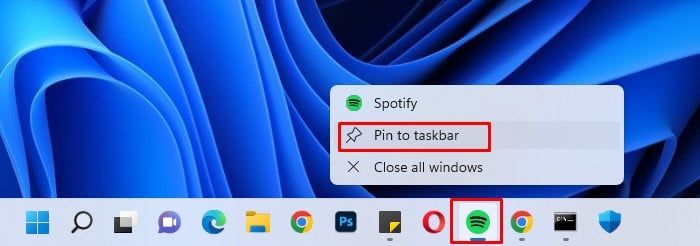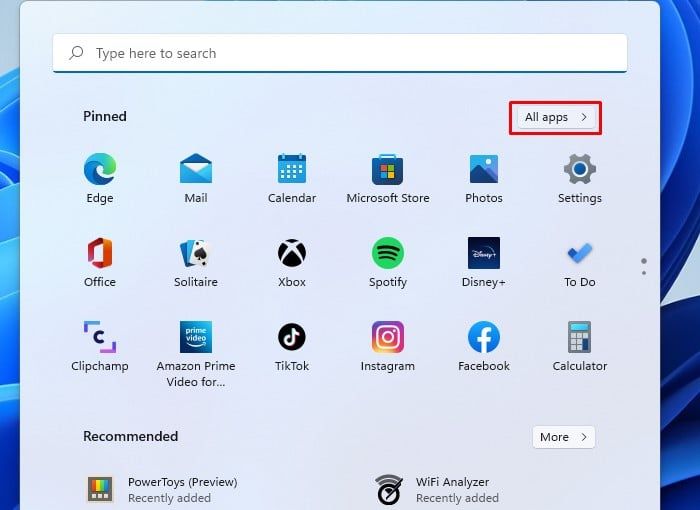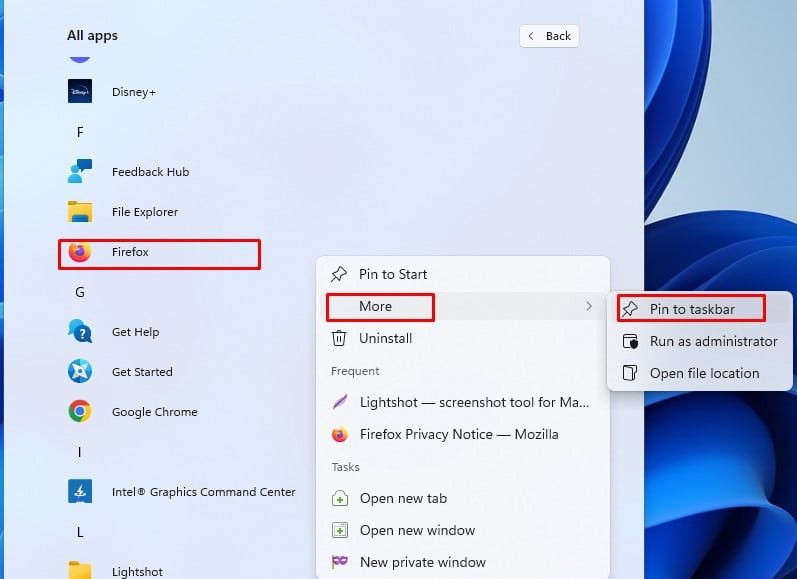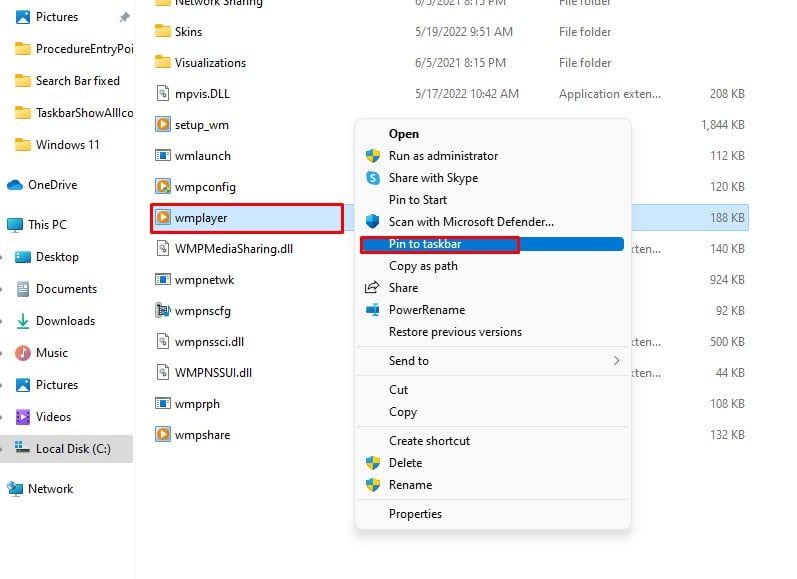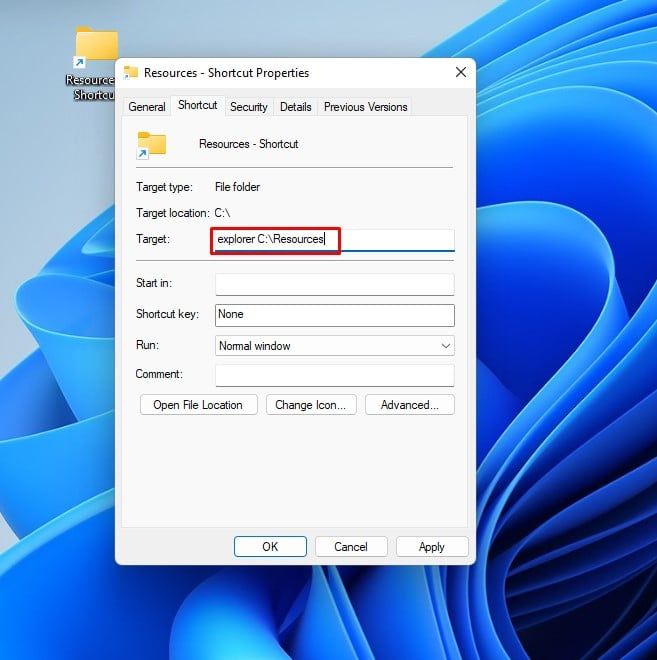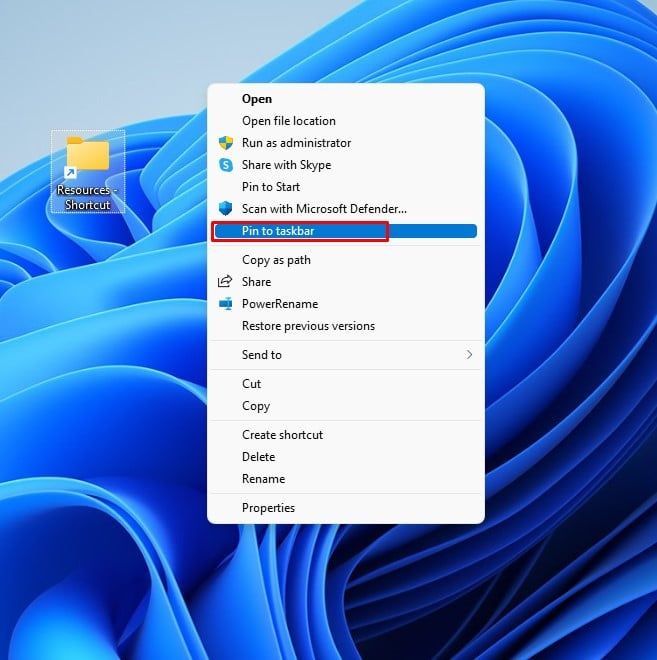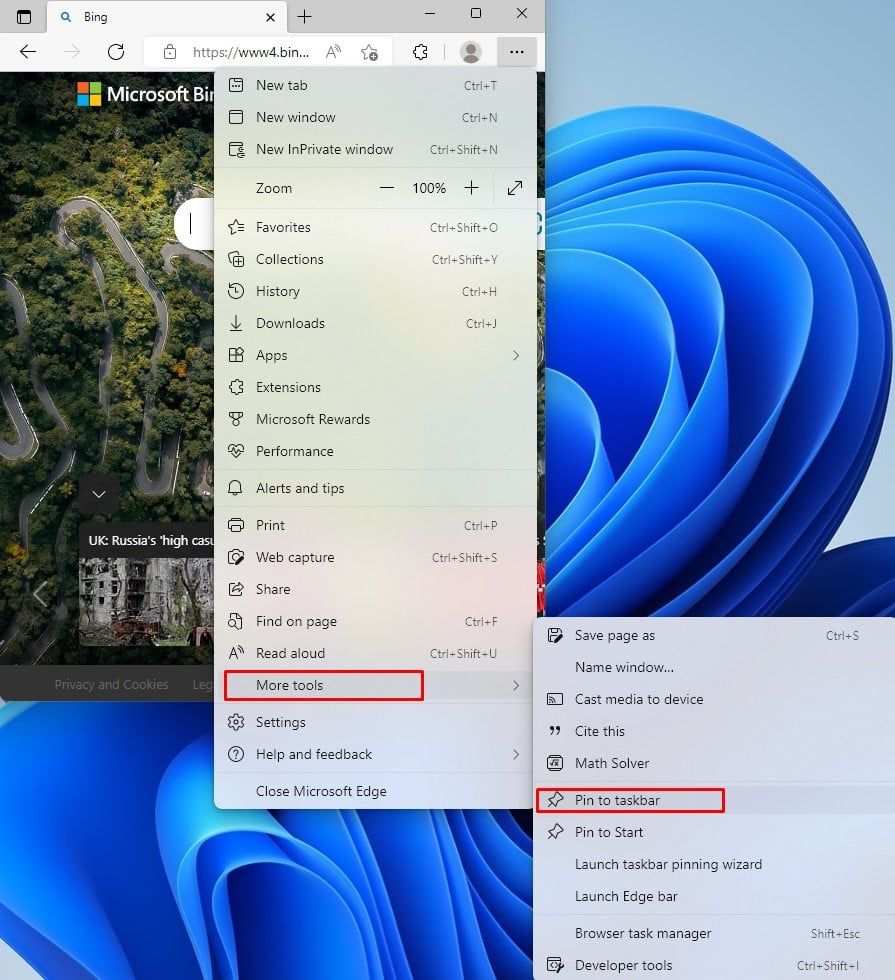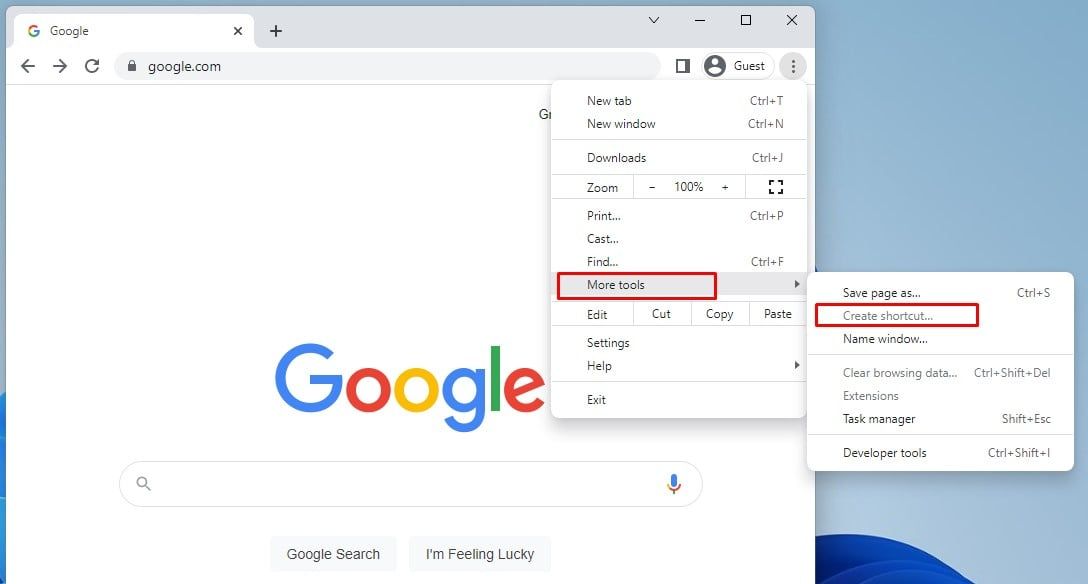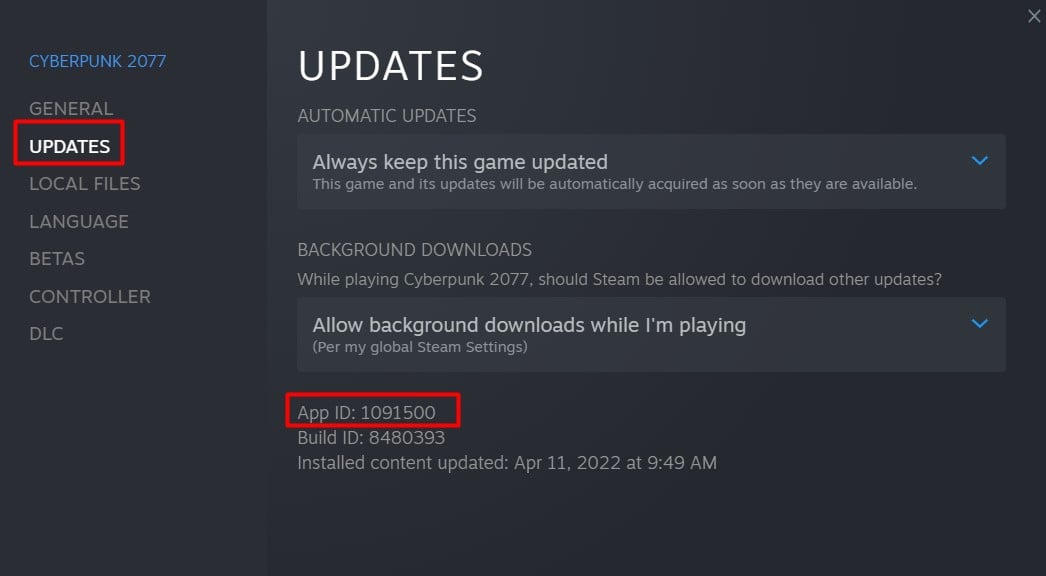La barra de tareas de Windows 11 es muy versátil. Anclar una aplicación a la barra de tareas significa que tiene un acceso directo convenientemente ubicado para esa aplicación. Puede anclar miles de cosas a la barra de tareas. Puede iniciar aplicaciones ancladas a la barra de tareas con un solo clic.
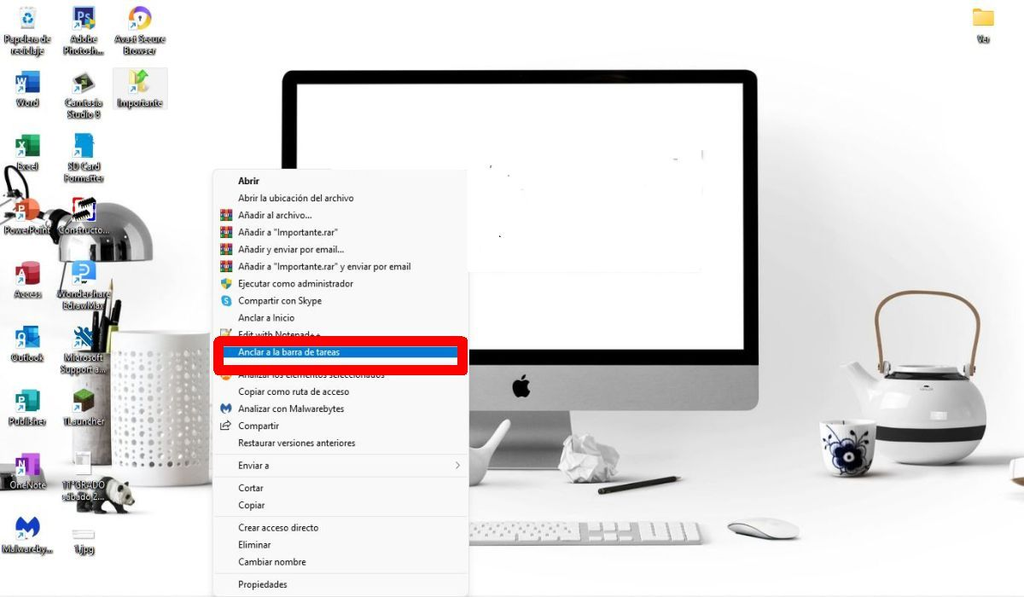
Es posible que desee, o incluso necesite, una aplicación de uso frecuente fijada a la barra de tareas. Es posible que necesite acceso rápido a archivos, carpetas, unidades o incluso páginas web específicas. Puede hacerlo anclándolos a la barra de tareas.
En este artículo, lo guiaremos a través del proceso de anclar varias aplicaciones e íconos a la barra de tareas. Continúe leyendo.
Anclar la aplicación abierta a la barra de tareas
Cuando inicia una aplicación, su icono se completa automáticamente en la barra de tareas. Para los íconos no fijados, esto se elimina cuando cierras la aplicación. Sin embargo, si lo ancla a la barra de tareas, permanece allí incluso después de haber cerrado la aplicación. Para anclar una aplicación abierta a la barra de tareas, siga estos pasos:
- Ubique el ícono de aplicaciones en la barra de tareas
- Haz clic derecho sobre él
- Seleccione Anclar a la barra de tareas
Anclar cualquier aplicación a la barra de tareas
Si desea anclar una aplicación a la barra de tareas sin iniciarla, puede hacerlo.
- Presiona el botón de inicio
- Haga clic en el botón Todas las aplicaciones> cerca de la esquina superior derecha
- Desplácese para encontrar la aplicación que le gustaría anclar a la barra de tareas
- Haz clic derecho sobre él
- Seleccionar más
- Seleccione Anclar a la barra de tareas
Use el menú contextual para anclar una aplicación a la barra de tareas
También puede anclar cualquier aplicación desde fuera del menú Inicio utilizando el menú contextual. Para hacerlo, siga los pasos a continuación:
- Busque el icono o acceso directo de la aplicación que le gustaría anclar a la barra de tareas
- Haz clic derecho sobre él
- En el menú contextual, haga clic en Mostrar más opciones
- Haga clic en Anclar a la barra de tareas
Fijar un archivo o una carpeta a la barra de tareas
También puede anclar los archivos y las carpetas que usa con más frecuencia en la barra de tareas. Siga estos pasos:
- Navegue por el archivo o la carpeta que desea anclar a la barra de tareas
- Haga clic derecho sobre él y seleccione Mostrar más opciones
- Seleccione Enviar a > Escritorio (crear acceso directo)
- Vaya al escritorio y busque el acceso directo que acaba de crear
- Haga clic derecho en el acceso directo y haga clic en Propiedades
- En la pestaña Acceso directo, busque una descripción llamada Destino
- Dentro del cuadro, agregue
ExplorerY un espacio delante de la ruta de destino - Seleccione Aplicar y luego Aceptar
- Haga clic derecho en el ícono de acceso directo nuevamente y esta vez seleccione Mostrar más opciones
- Haga clic en Anclar a la barra de tareas
Esto debería anclar su carpeta a la barra de tareas. Recomendamos cambiar el icono del acceso directo antes de anclarlo a la barra de tareas, ya que el icono predeterminado se comparte con el Explorador de archivos, que está anclado a la barra de tareas de forma predeterminada.
Anclar documentos a la barra de tareas
También puede anclar documentos a la barra de tareas. Sin embargo, crear accesos directos para él no es tan sencillo como lo es para archivos y carpetas. Para crear un acceso directo a Documentos:
- Vaya a C:Usuarios<Nombre de usuario>
- Haga clic derecho en Documentos
- Seleccione Enviar a > Escritorio (crear acceso directo)
Esto creará un acceso directo en el escritorio de Documentos. A continuación, puede seguir el método descrito en el archivo o carpeta anclado a la barra de tareas para completar los pasos restantes.
¡Viola! Tiene un icono anclado a Documentos en la barra de tareas.
Anclar un sitio web a la barra de tareas mientras usa Microsoft Edge
Puede anclar un sitio web a la barra de tareas. Esto le permitirá lanzar ese sitio web más rápido la próxima vez que quiera visitarlo. Para hacerlo desde Microsoft Edge, sigue los pasos a continuación:
- Iniciar Microsoft Edge
- Escriba la URL del sitio web en la barra de direcciones y presione enter
- Haga clic en los puntos suspensivos (tres puntos) cerca de la esquina superior derecha
- Haga clic en Más herramientas
- Haga clic en Anclar a la barra de tareas
Anclar un sitio web a la barra de tareas mientras usa Google Chrome
Google Chrome es actualmente el navegador más popular. También puede anclar un sitio web a la barra de tareas mientras usa Google Chrome. Siga los pasos a continuación:
- Inicie Google Chrome
- Inicie sesión en su cuenta de Google
- Escriba la URL de la página web en la barra de direcciones y presione enter
- Haga clic en los puntos suspensivos (tres puntos) cerca de la esquina superior derecha y elija Más herramientas
- Haga clic en Crear acceso directo. Esto crea un acceso directo a la página web en el escritorio.
- Vaya al escritorio y busque el icono de acceso directo recién creado; Haga clic derecho en el acceso directo
- Haga clic en Anclar a la barra de tareas
Preguntas frecuentes
¿Cómo anclar juegos de Steam a la barra de tareas de Windows 11?
Puede anclar Steam fácilmente a la barra de tareas en Windows 11 usando el método para anclar archivos/carpetas a la barra de tareas. Para iniciar un juego en particular en su biblioteca de Steam, siga los siguientes pasos:
- Cree un acceso directo de escritorio a la aplicación Steam.
- Haga clic derecho en el acceso directo y haga clic en propiedades
- En la pestaña Acceso directo, navegue hasta el área de destino
- En el área de destino, agregue
-applaunch <APPID> -nosplash
Para encontrar el APPID de tu juego de Steam:
- Abrir vapor
- Ve a la pestaña Biblioteca y desplázate hasta el juego que quieras.
- Haga clic derecho y seleccione Propiedades
- Vaya a la pestaña Actualizaciones y busque APPID
¿Cómo anclar a la barra de tareas de Windows 10?
Puede anclar cualquier aplicación que desee a la barra de tareas en Windows 10. Para hacerlo, simplemente siga los pasos a continuación:
- Encuentre el ícono de la aplicación que desea anclar a la barra de tareas de Windows 10
- Haz clic derecho sobre él
- Haga clic en Anclar a la barra de tareas
¿Cómo desanclar de la barra de tareas de Windows 11?
Para desanclar iconos de la barra de tareas:
- Encuentre el ícono que desea desanclar de la barra de tareas
- Haz clic derecho sobre él
- Haga clic en Desanclar en la barra de tareas