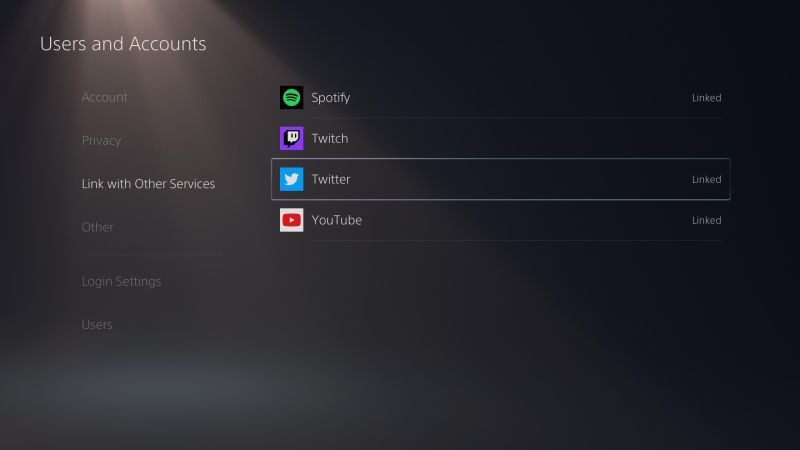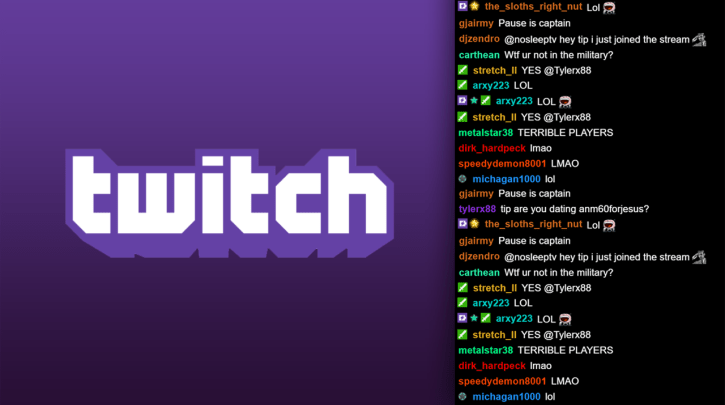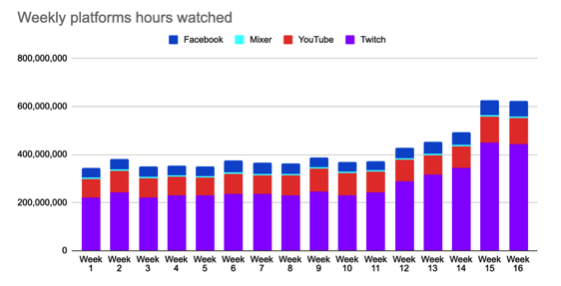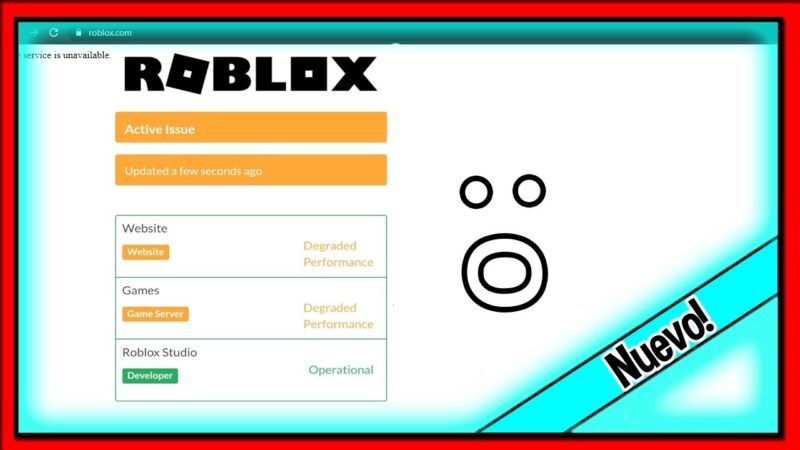El correo del iPhone te permite compartir fotos fácilmente. Enviar una o un puñado de imágenes puede hacerse en unos pocos toques. Enviar fotos por correo electrónico en tu iPhone es ideal porque Mail está integrado en tu teléfono. Esto hace que compartir sea mucho más rápido que usar otros métodos de transferencia de archivos como los servicios de almacenamiento en la nube.
Las instrucciones de este artículo se aplican a la última versión de Mail y Fotos para iOS 12, pero los pasos también deberían funcionar para versiones anteriores del iPhone.
Cómo enviar una foto o imagen con iPhone Mail
Sigue estos pasos para insertar una foto (o un vídeo) en un correo electrónico en iPhone Mail o iPad Mail:
- Determina en qué parte del correo electrónico quieres que se coloquen las fotos o los vídeos. Cuando lo encuentres, mantén pulsada esa zona.
- Selecciona Insertar foto o vídeo en el menú emergente. Es posible que tengas que pulsar uno de los botones de flecha del menú para encontrarlo.
- Navega por el teléfono hasta que encuentres el archivo que quieres adjuntar y selecciona Elegir.
- Repita estos tres primeros pasos hasta que termine de adjuntar imágenes o vídeos al correo electrónico.
Para insertar algo -como otro archivo o algún texto- debajo de una imagen o un vídeo que haya adjuntado, toque el lado derecho de la imagen o el vídeo y pulse Retorno.
- Termine de editar el correo electrónico y, a continuación, seleccione Enviar para enviar las fotos o los vídeos.
Si se determina que el tamaño total del mensaje (incluyendo el texto y los archivos adjuntos) es demasiado grande, Mail ofrece reducir la imagen o las imágenes a dimensiones más pequeñas. Sin embargo, puede elegir la opción de tamaño original si se le presenta esa decisión.
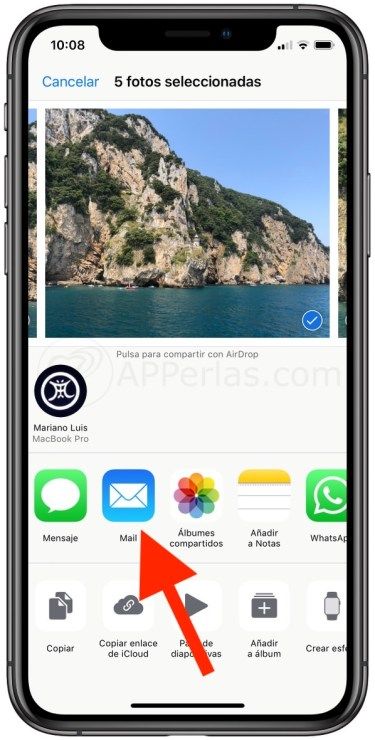
Cómo enviar una foto o imagen con la aplicación Fotos
Otra forma de enviar fotos desde su iPhone es comenzar en la aplicación Fotos. Este puede ser un método más fácil si envía muchas fotos y vídeos. Puede añadir texto como en un correo electrónico normal, pero los archivos se importan a Mail de una vez.
- Abra la aplicación Fotos.
- Abra el álbum que tiene las imágenes o vídeos que desea enviar por correo electrónico.
- Pulse Seleccionar en la parte superior, y luego elija los archivos que desea enviar por correo electrónico.
- Seleccione el botón Compartir en el menú inferior, y luego elija Correo, o elija Correo electrónico si no está utilizando una versión moderna de iOS.
Esta opción de compartir también es la forma de enviar por correo electrónico las fotos o los vídeos desde una app diferente. Por ejemplo, cuando las imágenes están almacenadas en un servicio de almacenamiento en la nube y quiere enviar una de ellas por correo electrónico desde su teléfono. Abra la imagen en la otra app y utilice el botón Compartir para abrirla en Correo y enviarla.
- Rellene el correo electrónico de forma normal y, a continuación, pulse Enviar para enviar las fotos y los vídeos por correo electrónico.
Consejos para enviar fotos desde el iPhone
Si no ve las fotos que desea enviar por correo electrónico, es posible que estén ocultas en la vista actual. Pulse la flecha o el enlace Álbumes en la parte superior para encontrar todos sus álbumes de fotos, uno de los cuales almacena la imagen.
Si la foto concreta que desea enviar por correo electrónico no está almacenada en su teléfono, guárdela primero en Fotos, lo que puede hacer en la mayoría de las aplicaciones manteniendo el dedo sobre la imagen y seleccionando Guardar imagen. Otras aplicaciones pueden tener un menú específico para descargar fotos y vídeos a su iPhone.
Para enviar por correo electrónico fotos de su iPhone que tomó de una cámara, transfiéralas a su teléfono primero.
El iPhone no le permite enviar fotos que haya borrado por correo electrónico. Para hacerlo, recupérelas primero de la carpeta eliminada, y luego envíelas por correo electrónico normalmente como se describe arriba.