Verificar errores y editar su documento es parte del proceso de escritura. Uno de los errores más comunes que cometen las personas en MS Word y Google Docs es escribir mal la ortografía. Si desea editar una palabra o una frase en su documento, primero debe buscarla.
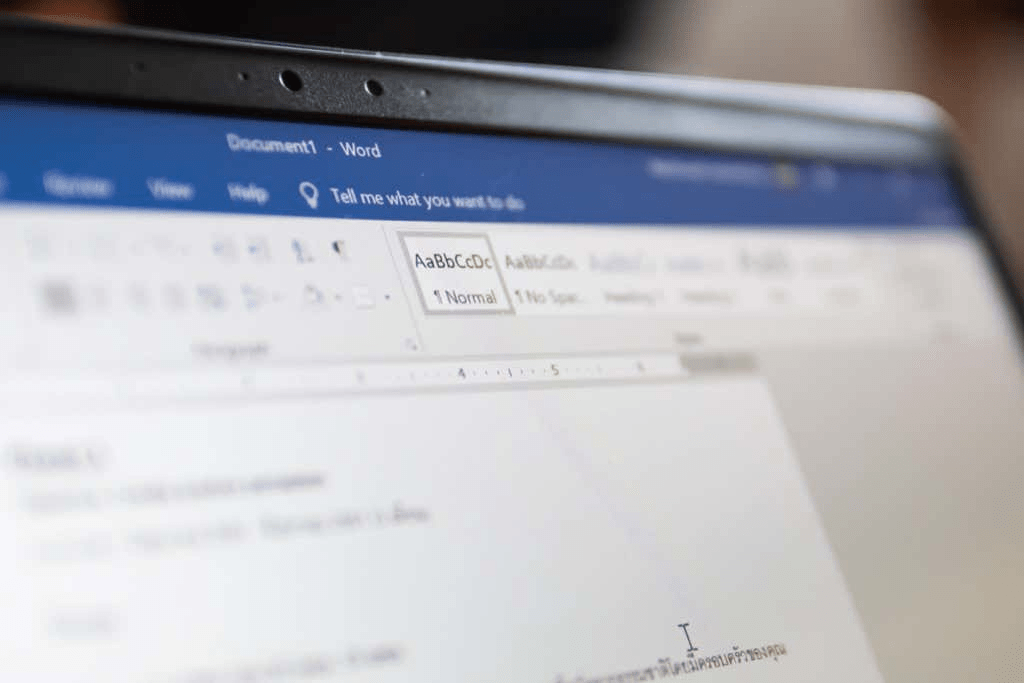
Esta publicación le enseñará cómo encontrar y reemplazar palabras en MS Word y Google Docs. También cubrirá las versiones de escritorio y móvil de estos programas.
Sustitución de palabras en MS Word (escritorio)
- Abra el documento de Microsoft Word en su computadora. Presione las teclas Ctrl + H o haga clic en Inicio, luego vaya a Reemplazar.
- Ingrese la palabra o frase que debe cambiarse en el cuadro Buscar para localizarlos.
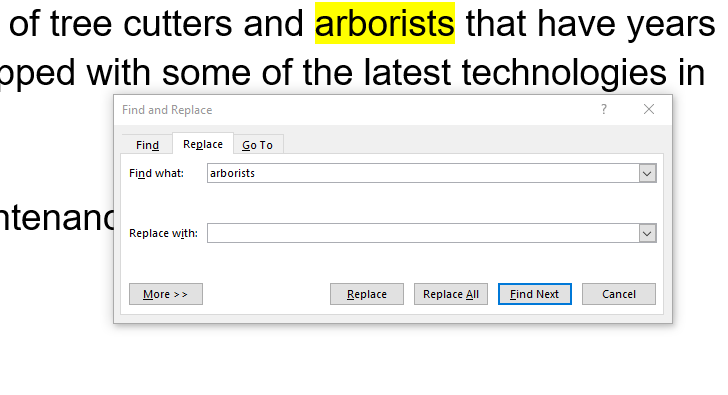
- Elimine las palabras que desea cambiar y escriba su reemplazo. También puede seleccionar una de las palabras o frases usando los botones Siguiente y Anterior.
- Haga clic en Reemplazar todo para actualizar todas las palabras o frases que escribió en el cuadro Buscar a la vez.
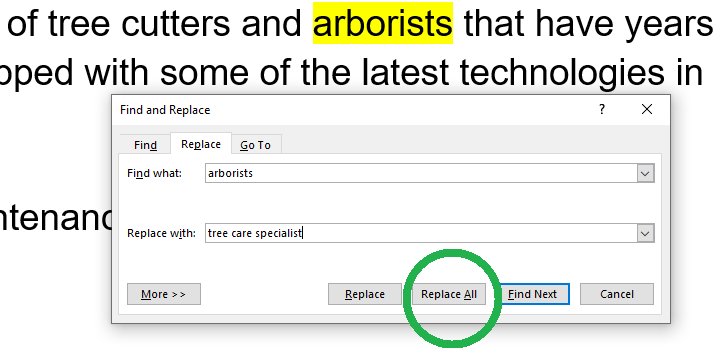
- Haga clic en Guardar para conservar los cambios que ha realizado.
Nota: MS Word lo ayudará a recuperar los cambios en un archivo o recuperar documentos no guardados si su PC falla.
La versión más reciente de MS Word también tiene varias otras opciones de búsqueda que puede usar para refinar aún más sus búsquedas.
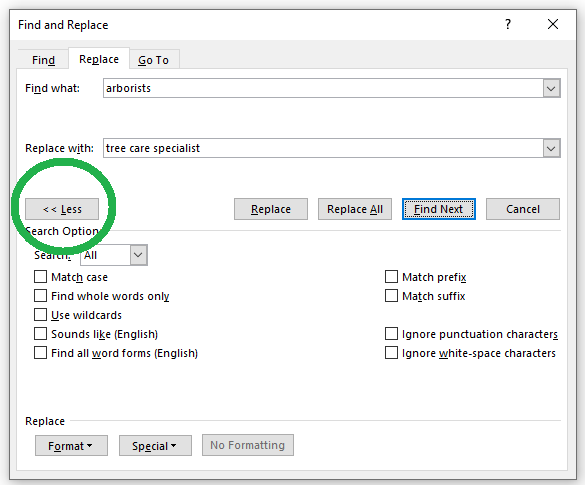
- Elija Coincidencia de mayúsculas y minúsculas si desea encontrar la palabra o frase con las minúsculas y mayúsculas exactas.
- Marque Buscar palabras completas solo para buscar palabras completas que coincidan con el texto que comienza y termina con espacios en blanco.
- Seleccione Usar comodines si desea buscar un carácter o una cadena corta de caracteres en una búsqueda.
- Marque Suena como (inglés) si desea incluir palabras que tengan un sonido similar a la palabra que está buscando. (por ejemplo, masa y aunque)
- Elija Buscar todas las formas de palabras (inglés) para buscar usando un léxico basado en la gramática. Al buscar palabras como is, también mostrará are, we, were, etc.
- Marque Prefijo de coincidencia si desea buscar palabras que comiencen con la cadena de búsqueda exacta. Por lo tanto, si busca pre, algunos de los resultados que puede obtener son preparar y presentar.
- Por otro lado, al seleccionar Coincidir con el sufijo, se buscarán palabras que terminen con la cadena de búsqueda exacta. Por ejemplo, si busca iones, algunos de los resultados destacados de Word incluirán movimiento y posición.
- Seleccione Ignorar caracteres de puntuación si desea buscar palabras que puedan tener signos de puntuación sin escribir los mismos caracteres. Los signos de puntuación son signos de exclamación, llaves, coma, guión, apóstrofes, etc.
- Elija Ignorar caracteres de espacio en blanco si el documento contiene caracteres de espacio en blanco, como el tabulador, un espacio de no separación y un salto de línea.
Buscar y reemplazar palabras en MS Word (móvil)
- Toque la aplicación MS Word en su dispositivo Android y abra el documento que desea editar.
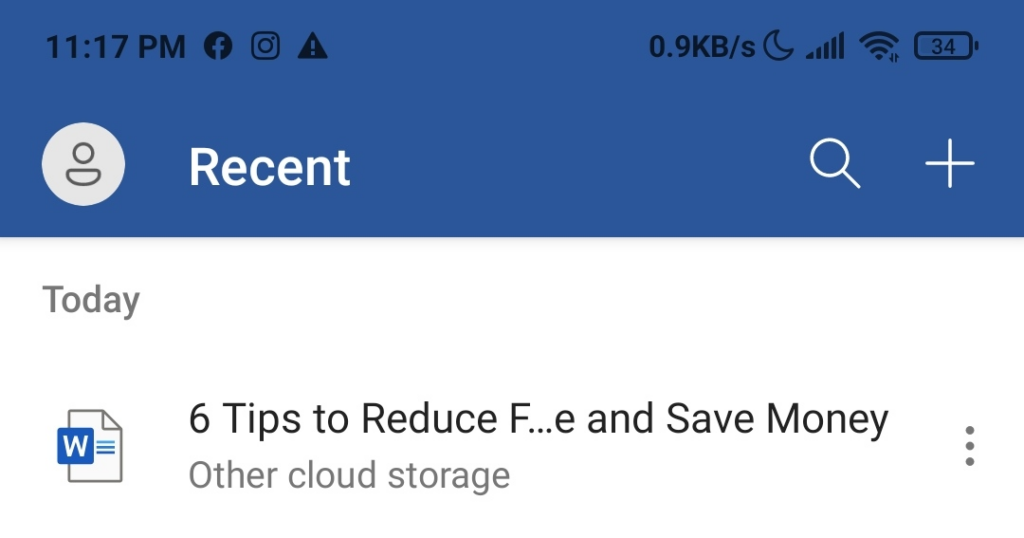
- Toque el ícono de la lupa en la parte superior de su pantalla para abrir el panel Buscar.
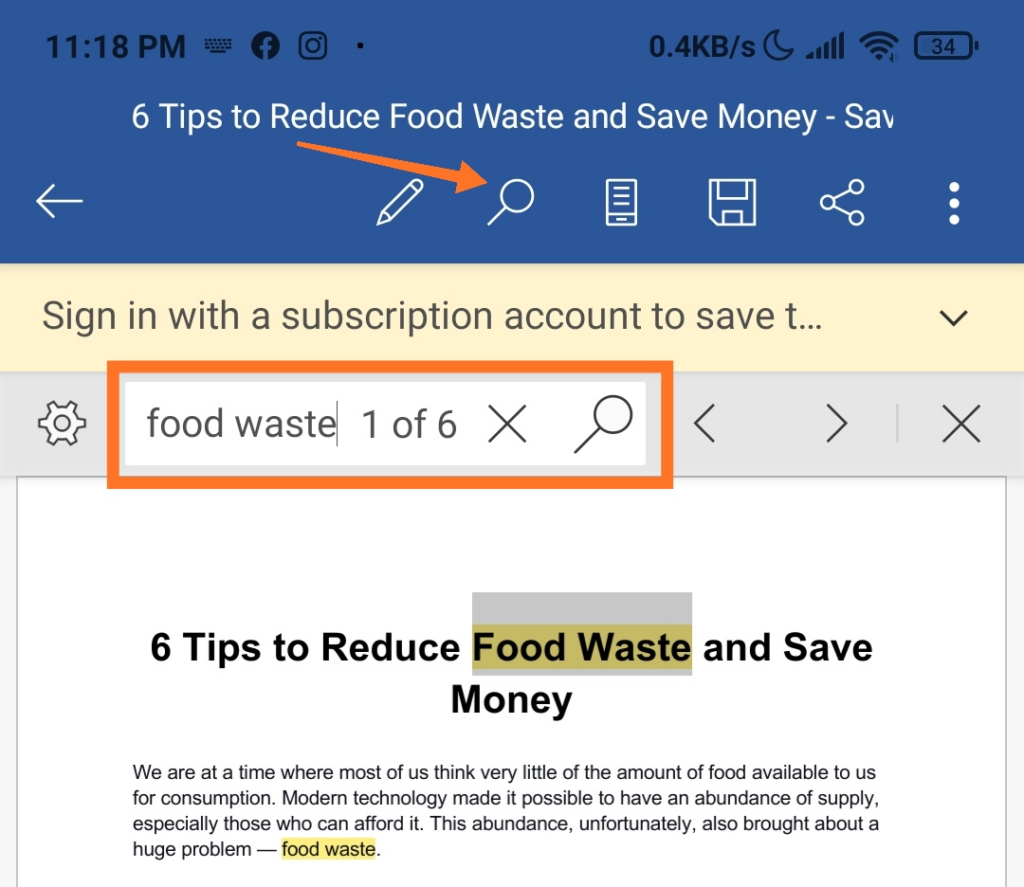
- Escriba la palabra o frase en el cuadro Buscar que desee cambiar para ubicarla en el documento.
- También puede tocar las flechas Anterior y Siguiente para navegar por las otras ubicaciones de la palabra o frase.
- Para reemplazar una palabra o frase, toque el botón Configuración (icono de engranaje). Marque la casilla Reemplazar que aparece en la parte inferior del documento.
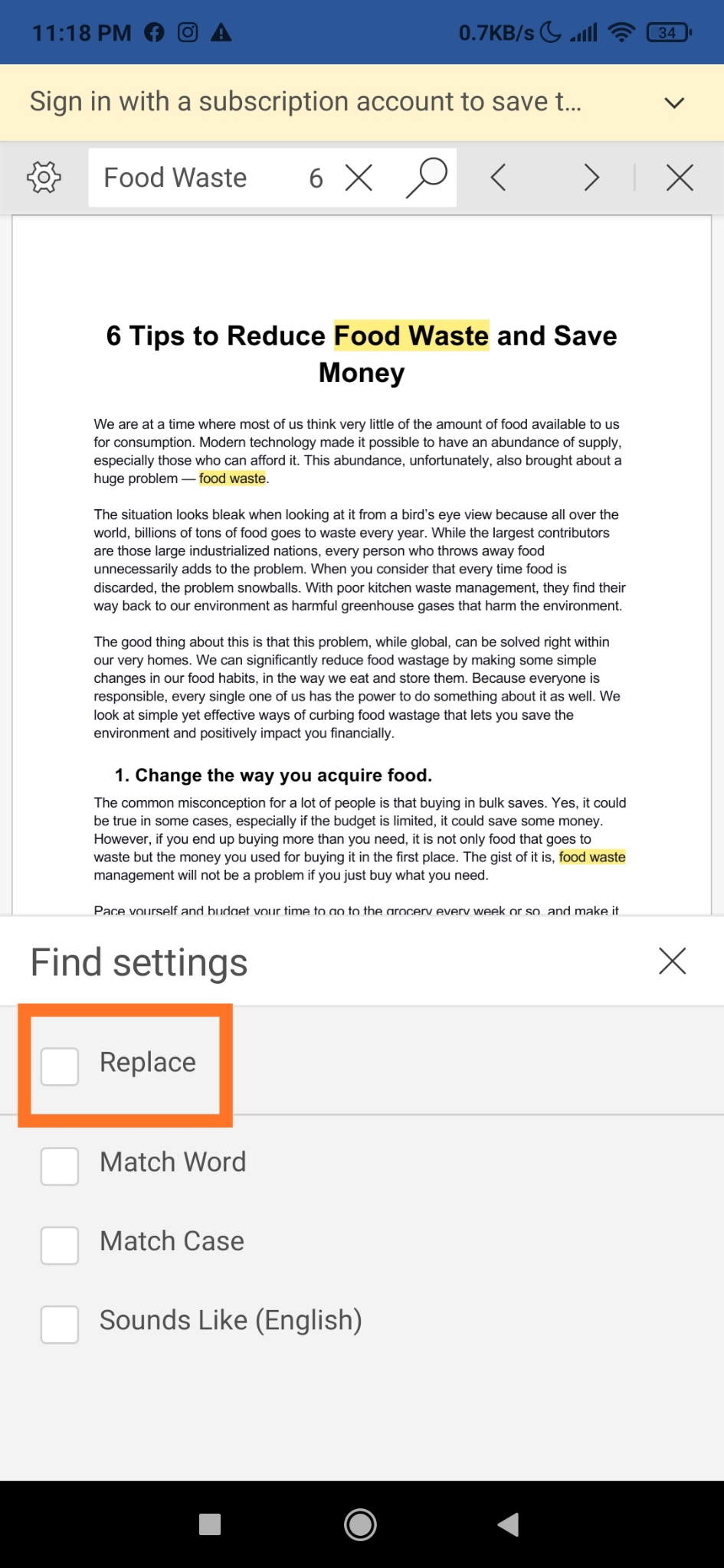
- Escriba la palabra o frase que desee como reemplazo en el cuadro Reemplazar en la parte superior de la pantalla.
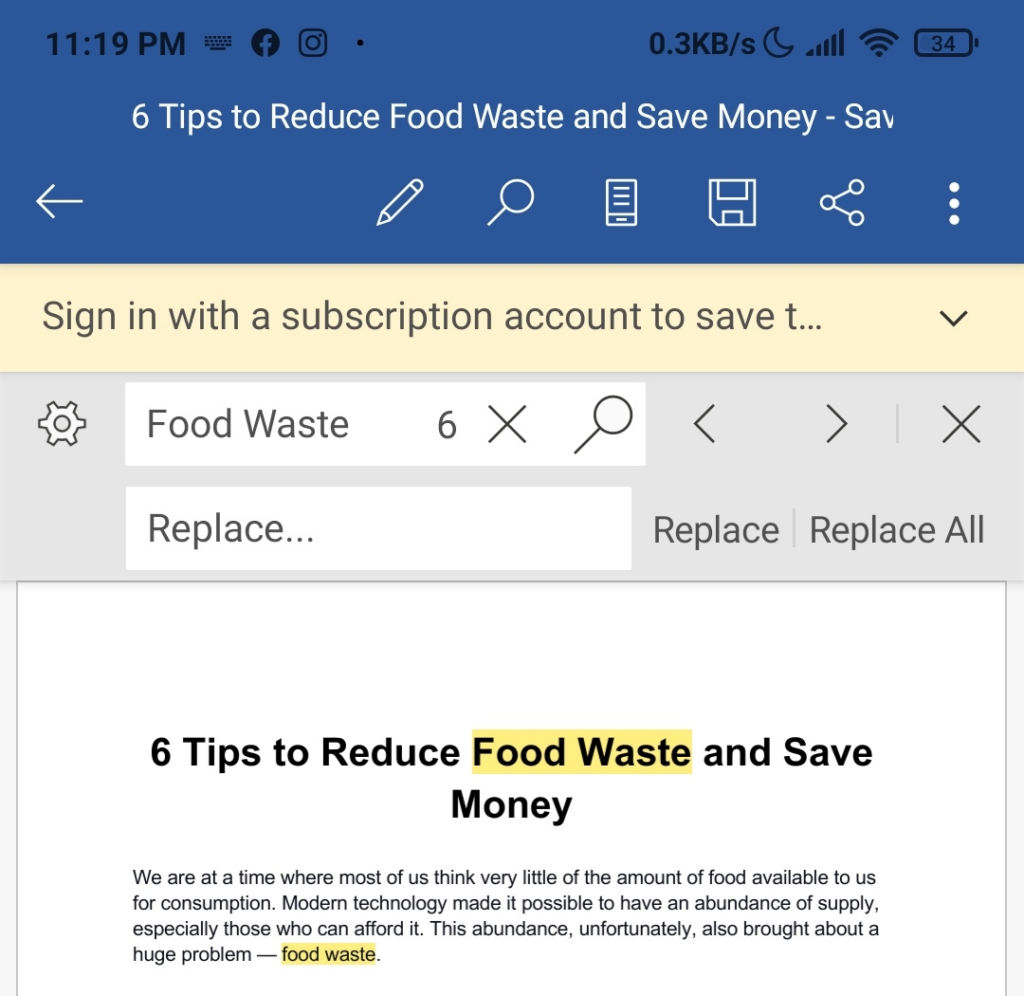
- Toque Reemplazar si desea editar solo la palabra o frase resaltada. También puede reemplazar todas las instancias de la palabra o frase en el documento tocando Todo.
- Al tocar el icono del botón X se cerrará el panel Buscar.
La aplicación MS Word también tiene opciones de búsqueda adicionales, lo que le brinda más funciones de edición. A continuación se muestran algunas de las cosas que puede hacer con estas funciones:
- Al marcar la opción Coincidir mayúsculas y minúsculas, solo se buscará texto con las mayúsculas y minúsculas exactas de la palabra o frase que escribió en el cuadro.
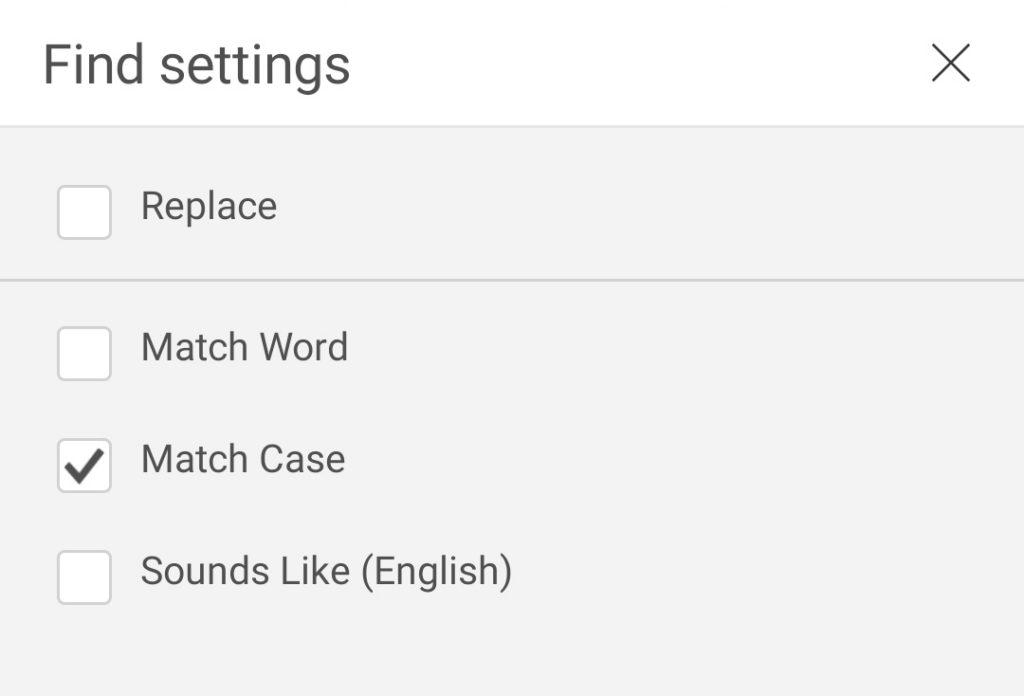
- Si selecciona Suena como (inglés), solo buscará términos que suenen de manera similar al texto que escribió en el cuadro. Por ejemplo, si escribe a, también se resaltará también y dos.
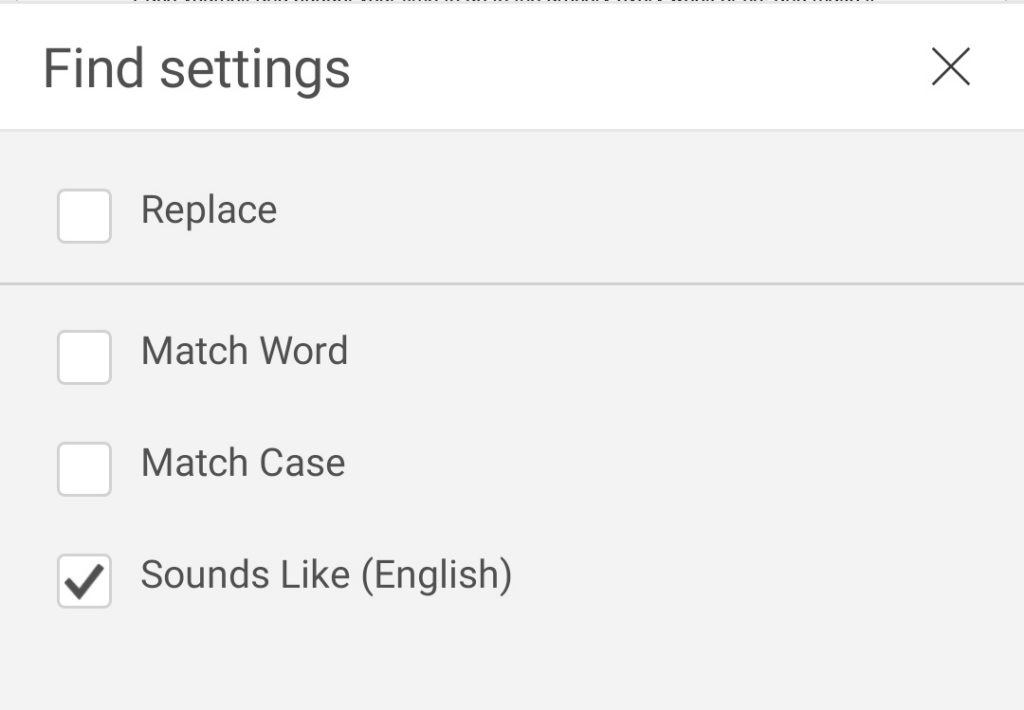
Buscar y reemplazar palabras en Google Docs (navegador)
- Abre Documentos de Google en cualquier navegador.
- Presione la tecla Ctrl + H. Este comando abrirá una pestaña Buscar y reemplazar.
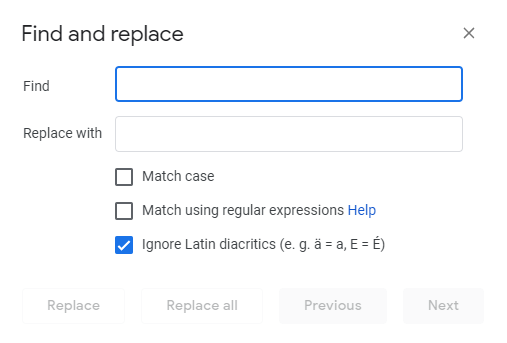
- Escriba la palabra que desea buscar en el cuadro Buscar. Marque Coincidir mayúsculas y minúsculas si la palabra está en mayúscula o es un acrónimo.
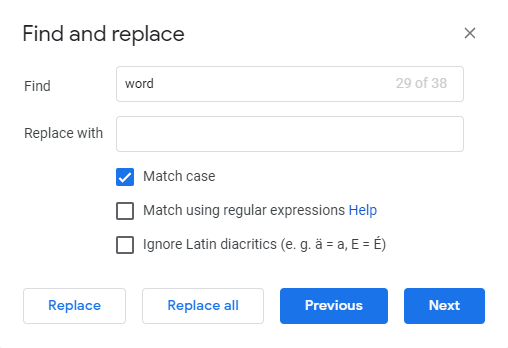
- También puede marcar Coincidir con expresiones regulares para buscar patrones de expresiones regulares que el motor intenta hacer coincidir en el texto de entrada. Mientras tanto, Ignorar diacríticos latinos ignorará caracteres especiales como Umlaut (, que es igual a A).
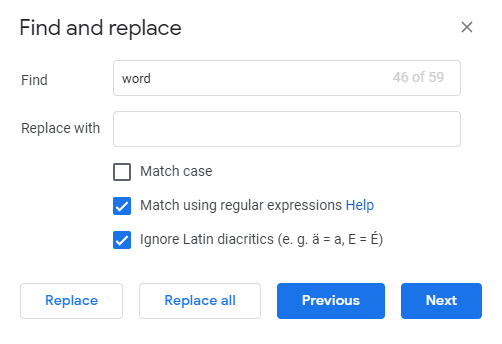
- Escriba la palabra de reemplazo en el cuadro Reemplazar con.
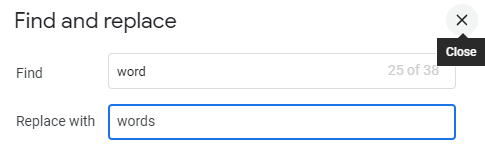
- Haga clic en Reemplazar todo si desea cambiar todas las palabras mencionadas. Use Anterior y Siguiente para ubicar la palabra específica. Si va a reemplazar solo esa palabra, haga clic en Reemplazar .
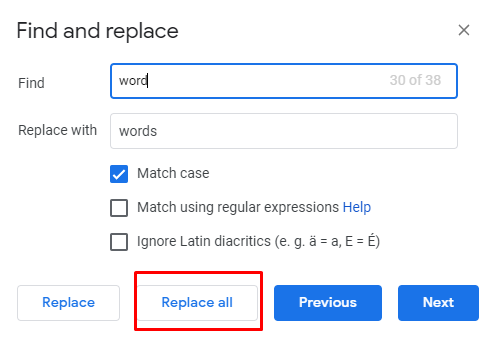
Buscar y reemplazar palabras en Google Docs (móvil)
- Toque la aplicación Google Docs y abra el documento que desea editar.
- Toque el icono de los tres puntos ( ). Luego, toque Buscar y reemplazar .
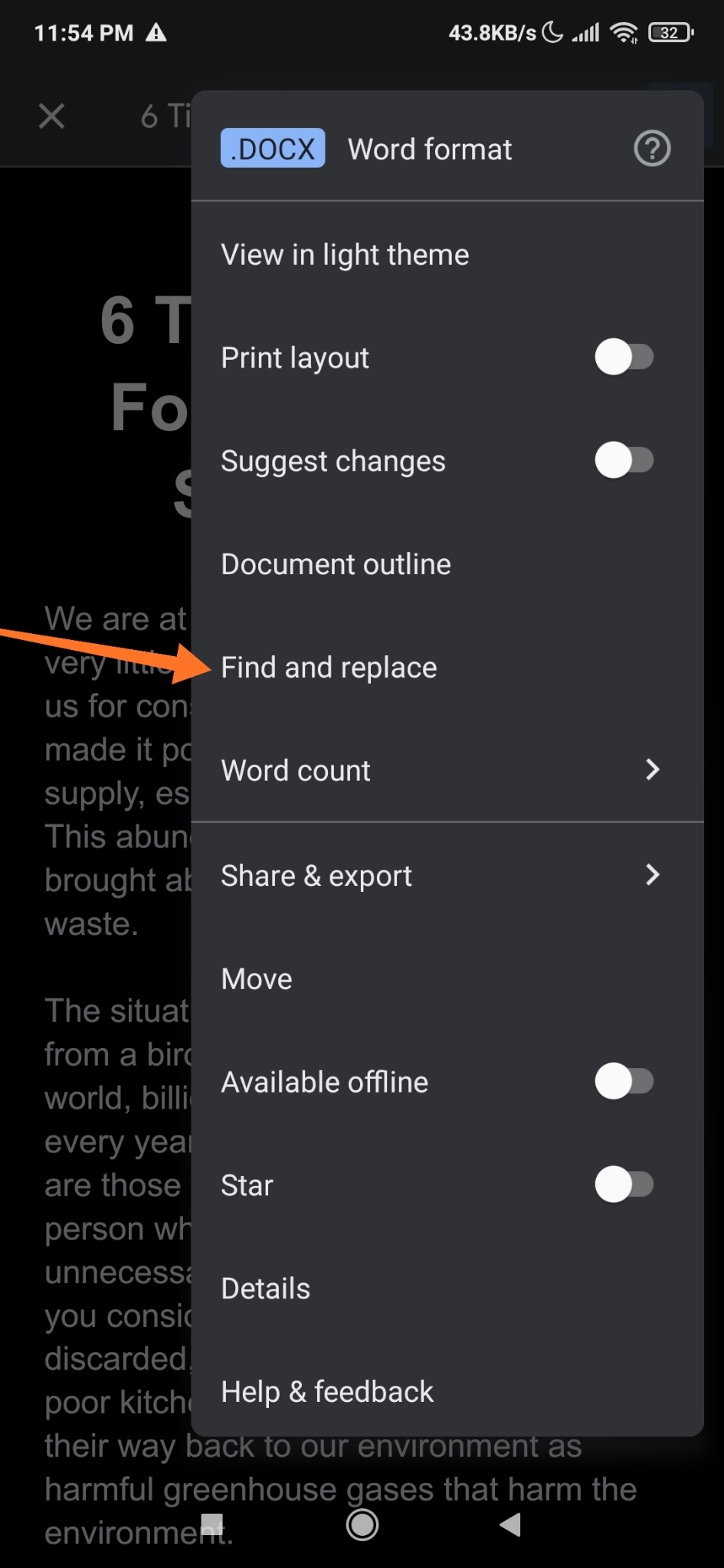
- Escriba la palabra que desea modificar. Vuelve a revisar su ortografía.
- Presiona Buscar . Si desea buscar las palabras con mayúsculas y minúsculas exactas, marque Coincidencia de mayúsculas y minúsculas. Si está buscando patrones de expresiones regulares que el motor intenta hacer coincidir en el texto de entrada, marque Coincidir usando expresiones regulares.
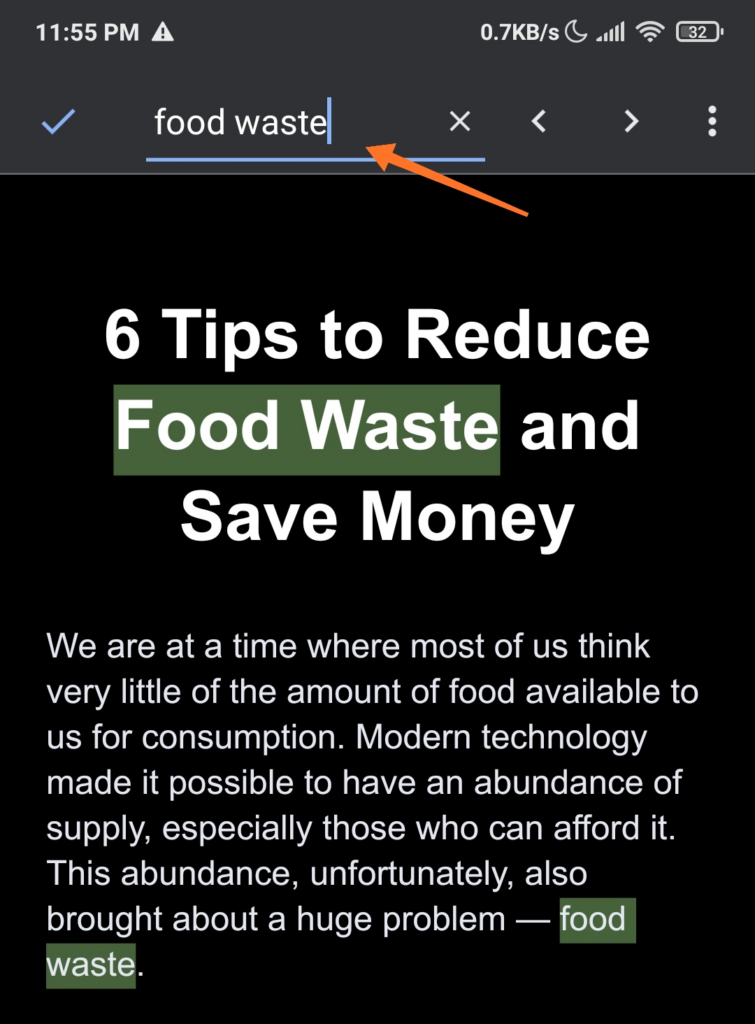
- Ahora, puede ver las instancias de la palabra en la parte superior derecha de la pantalla. Para alternar entre las palabras, toque las flechas Anterior y Siguiente.
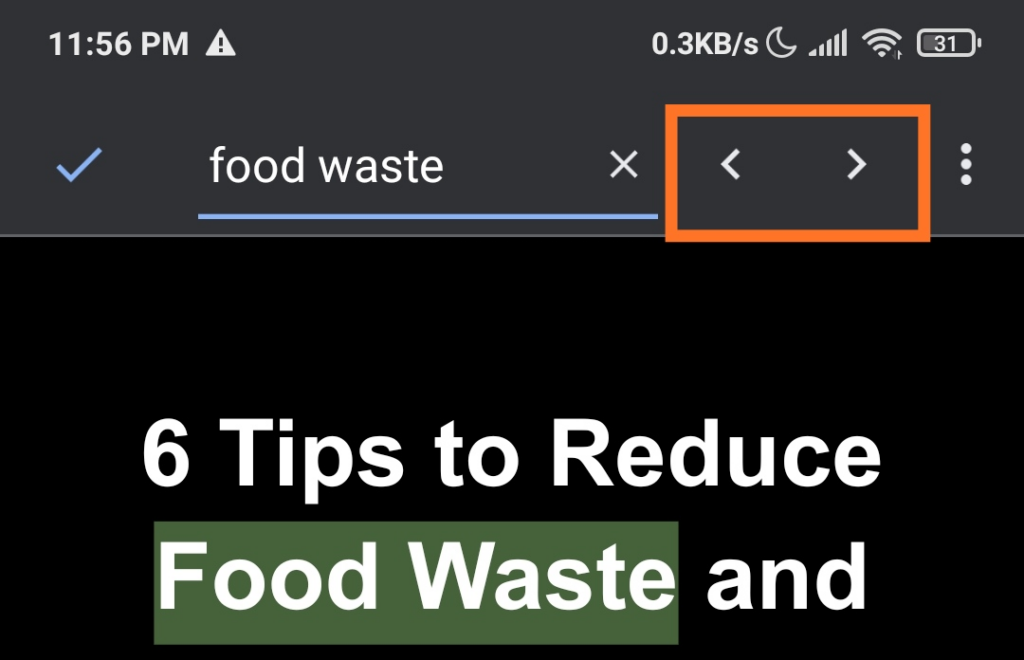
- Escriba la palabra que desee como reemplazo. Si desea cambiar la palabra resaltada, toque Reemplazar. Para cambiar todas las instancias de la palabra, toca Reemplazar todo .
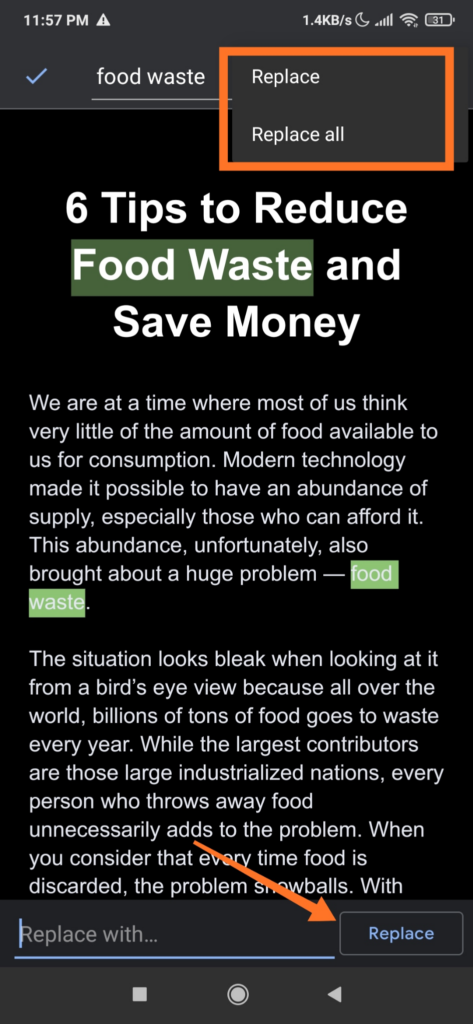
¿Cómo está tu redacción?
Encontrar y reemplazar palabras en MS Word y Google Docs es fácil de hacer, especialmente una vez que aprendes a hacerlo. También puede usar diferentes opciones de búsqueda para asegurarse de que no perderá ninguna palabra que desee editar.








