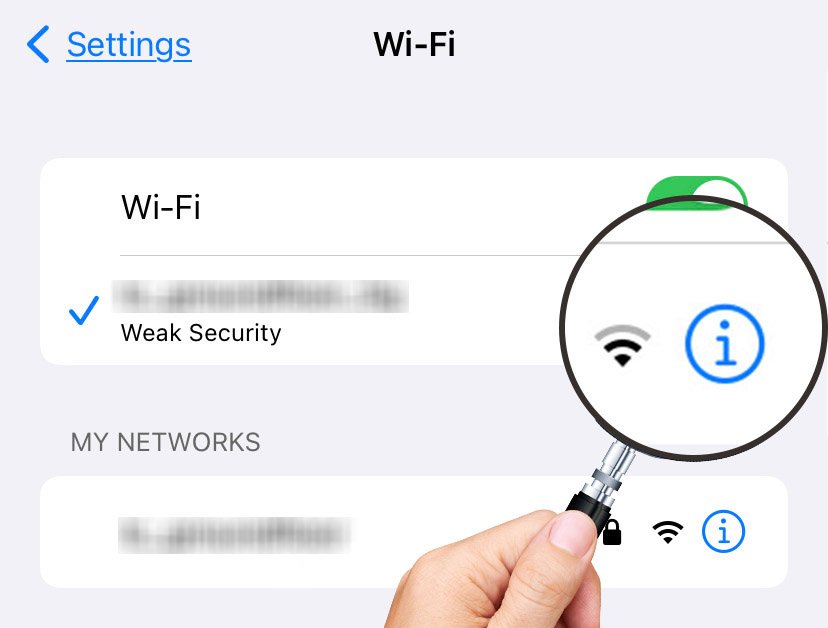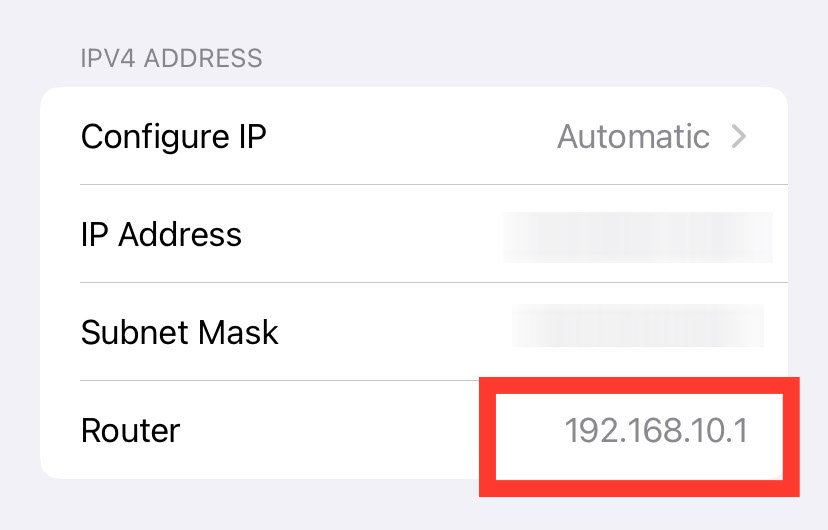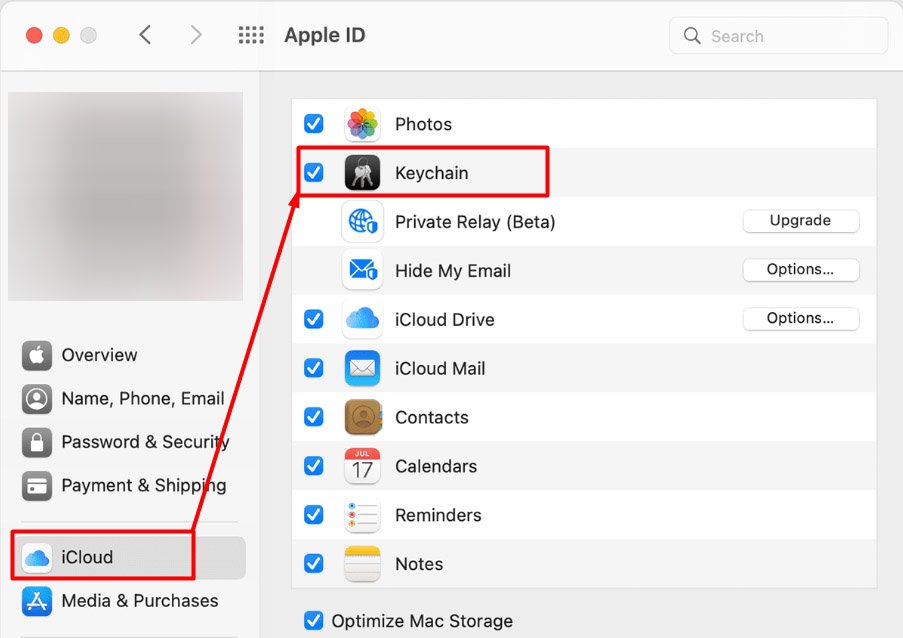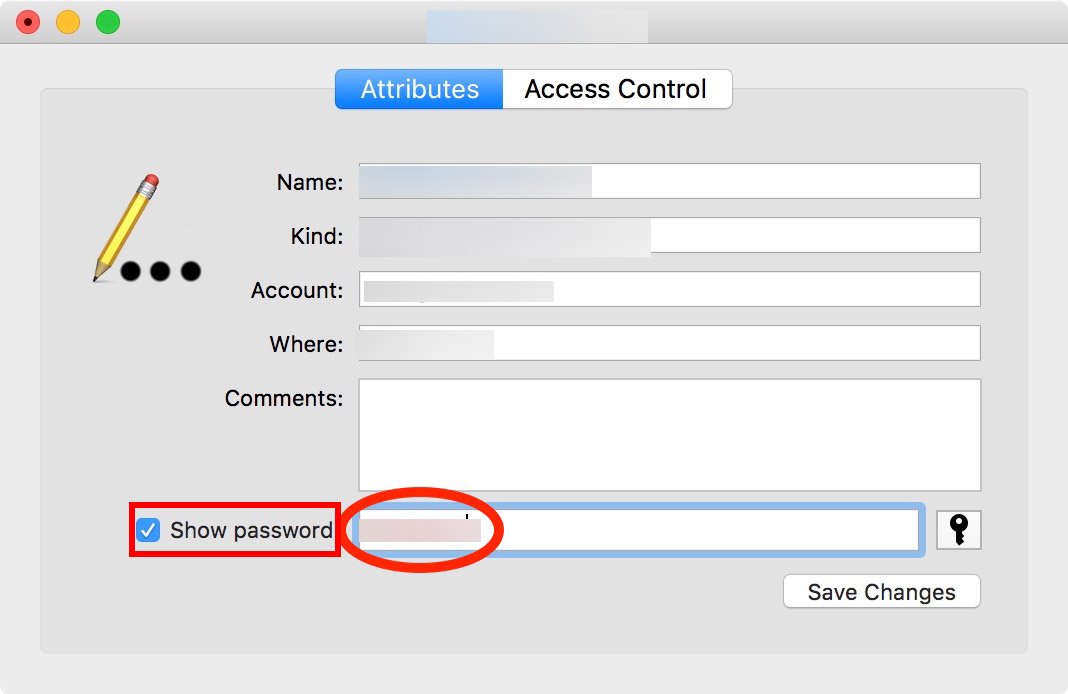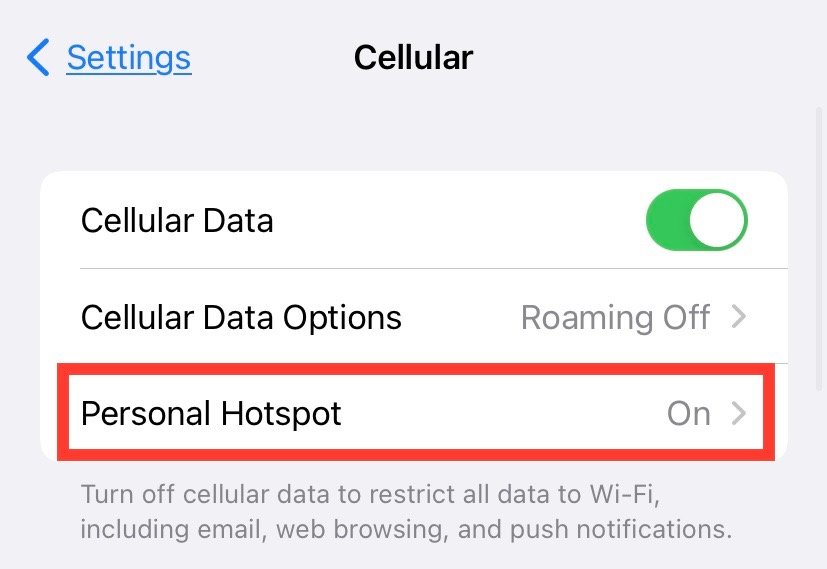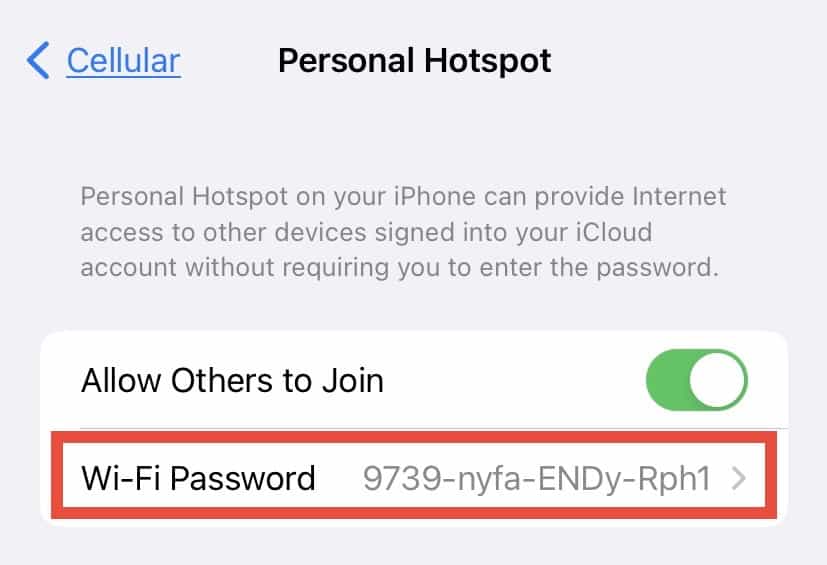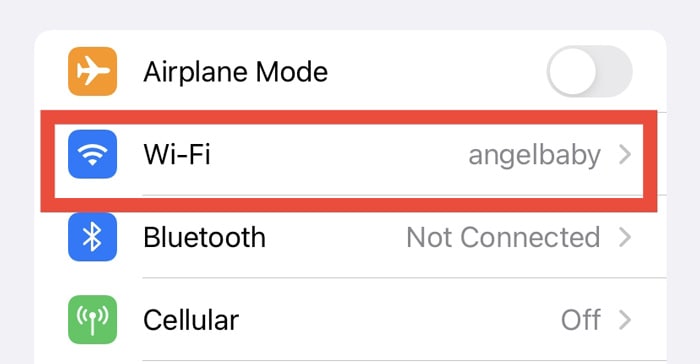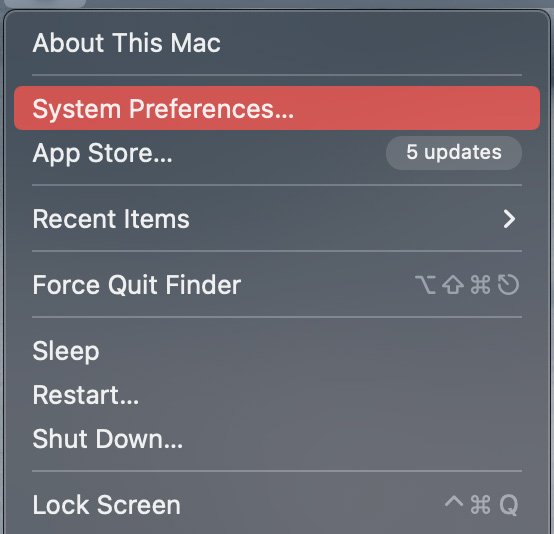¿Quieres cambiar o compartir tu contraseña de Wi-Fi pero no recuerdas cuál era?
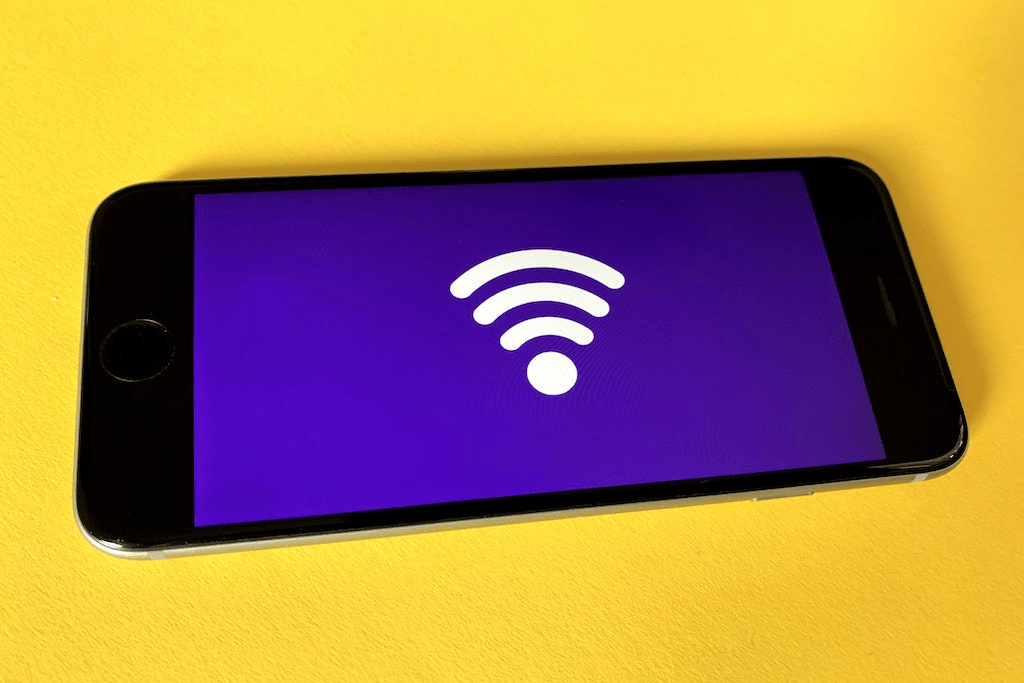
Bueno, no hay una configuración única en el iPhone para ver rápidamente la contraseña de Wi-Fi. Pero, hay algunas técnicas que podemos aplicar. Entonces, veamos estos métodos sobre cómo podemos encontrar la contraseña de Wi-Fi en el iPhone.
¿Cómo encontrar la contraseña de Wi-Fi en iPhone?
Una forma de verificar su contraseña de Wi-Fi en su teléfono es accediendo directamente a la configuración de los enrutadores de Wi-Fi. Pero, este método solo funcionará si tiene las credenciales de la cuenta de administrador de su enrutador.
Así es como puedes hacerlo:
- Conecta tu iPhone a la red Wi-Fi de la que quieres comprobar la contraseña.
- Vaya a Configuración y toque Wi-Fi.
- Toque el logotipo de información azul junto al nombre de la red.
- Encontrará dos direcciones IP. Pero, debe mantener y copiar la dirección IP que está al lado del campo Enrutador.
- Ahora, ve a Safari y pega la dirección IP que acabas de copiar.
- Ahora notará la página de administración del enrutador donde deberá ingresar el nombre de usuario y la contraseña. Si no recuerda haber cambiado la contraseña, también puede consultar la parte posterior del enrutador. Algunos enrutadores tienen las credenciales predeterminadas mencionadas en ellos.
- Después de iniciar sesión, puede ver la contraseña de su Wi-Fi. Algunos enrutadores Wi-Fi pueden tener diferentes configuraciones. Por lo tanto, siéntase libre de explorar y ver la contraseña.
Nota: Si no puede iniciar sesión en la página de administración de configuración de su enrutador y ve un error, significa que su ISP no le permite acceder. Esto generalmente varía según su ISP.
¿Cómo encontrar la contraseña de Wi-Fi en Mac?
Si algunos de los métodos anteriores no funcionan para usted en el iPhone, puede ver fácilmente su contraseña de Wi-Fi en su Mac.
Así es como puedes hacerlo:
Uso del acceso a llaveros
Asegúrate de haber habilitado el llavero de iCloud en tu iPhone. Si aún no lo has hecho, ve a Configuración > tu perfil de ID de Apple. Ve a iCloud y luego a Llavero. Desliza el interruptor para activar el llavero de iCloud. Luego, puede seguir estos pasos en una Mac.
- En su Mac, haga clic en el logotipo de Apple y vaya a Preferencias del sistema.
- Haga clic en iCloud y marque la casilla que está junto a la opción Llavero para activarlo. Al hacerlo, se sincronizará la información de la contraseña con Mac.
- Inicie la aplicación Acceso a Llaveros en su Mac buscándola en el Launchpad.
- Desde la barra lateral, haz clic en iCloud.
- Luego, seleccione Contraseñas en la sección Categoría.
- Desplácese y localice su red Wi-Fi. Luego, haz doble clic en él.
- Desde la opción emergente, marque la casilla que dice Mostrar contraseña. Su Mac le pedirá que ingrese su contraseña de inicio de sesión.
- Luego, puede ver la contraseña fácilmente.
¿Cómo encontrar la contraseña del punto de acceso personal en iPhone?
Si tiene su punto de acceso personal habilitado en su iPhone y le gustaría compartir la contraseña con alguien, es fácil averiguarlo. Así es como puedes hacerlo:
- Vaya a Configuración y luego vaya a Celular.
- Debajo de la configuración celular, toca Personal Hotspot.
- Puede encontrar la contraseña junto a la opción de contraseña de Wi-Fi.
Si desea cambiar la contraseña de su punto de acceso, simplemente toque la opción Contraseña de Wi-Fi.
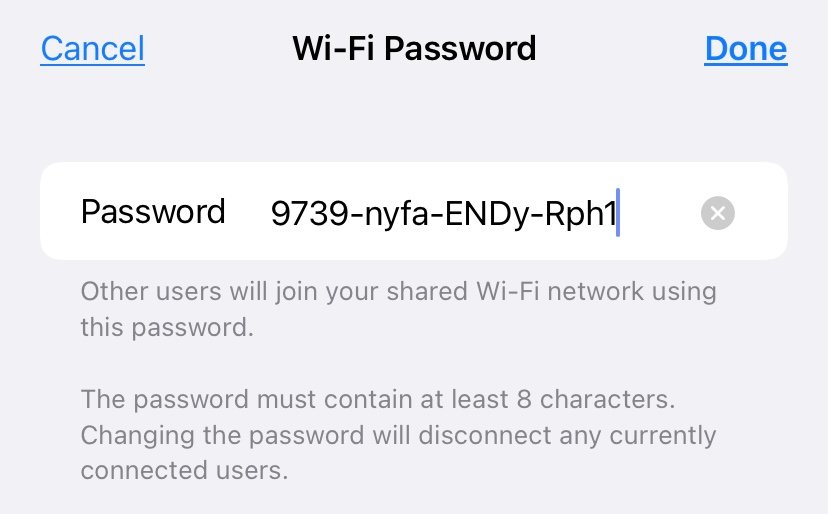
Luego, edítalo para establecer una nueva contraseña y toca Listo.
Además, si tiene una velocidad de punto de acceso lenta, puede consultar este artículo para hacerlo más rápido.
¿Cómo compartir la contraseña de Wi-Fi con otro iPhone?
¿Sabía que no necesita verificar la contraseña para compartir su red con otro amigo? Puedes hacerlo fácilmente a través de Bluetooth.
Tenga en cuenta que su dispositivo iPhone o Apple y el de sus amigos deben ser iOS 11 o superior, y él/ella debe estar en sus Contactos. Una vez que haya verificado dichos factores, puede seguir estos pasos:
- Active Bluetooth en ambos dispositivos y mantenga su teléfono cerca del dispositivo de sus amigos.
- Asegúrese de que el dispositivo de sus amigos esté conectado a la red Wi-Fi en la que desea compartir la contraseña.
- En su iPhone, notará la opción emergente Share Your Wi-Fi.
- Seleccione Compartir contraseña y toque Listo.
Tu amigo ahora puede disfrutar de la misma red Wi-Fi que la tuya.
¿Cómo compartir la conexión Wi-Fi de Mac a iPhone?
El proceso es similar si desea compartir una conexión Wi-Fi de Mac con el iPhone de un amigo. Asegúrate de que el iPhone esté cerca de tu Mac. Entonces, puedes seguir estos pasos:
- Ve a Configuración en el iPhone.
- Toque Wi-Fi.
- Seleccione la red deseada.
- En su Mac, haga clic en el cuadro de alerta de contraseña de Wi-Fi.
- Haga clic en la opción Compartir.
También puede compartir una conexión Wi-Fi con otro iPhone sin contraseña usando un cable USB.
- Haga clic en el logotipo de Apple en su Mac.
- Ve a Preferencias del Sistema.
- Seleccione la opción Compartir.
- Haga clic en Compartir Internet.
- Seleccione la opción Puerto USB del iPhone.
- Conecta tu iPhone a tu Mac mediante un cable de datos y disfruta de la conexión a Internet.