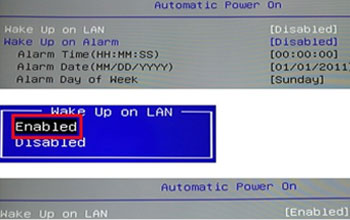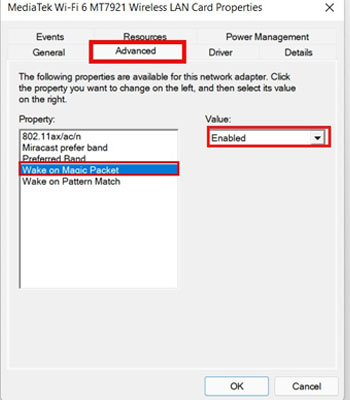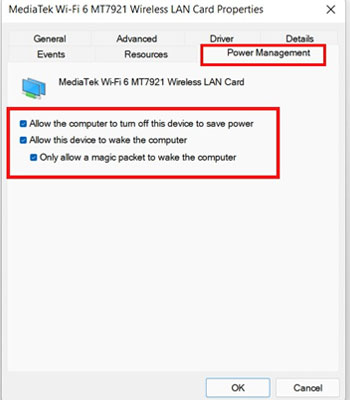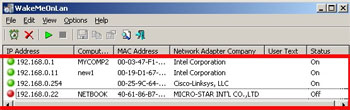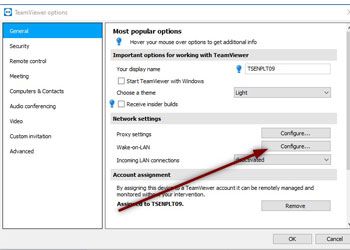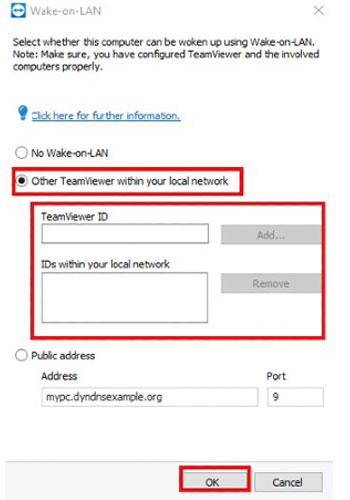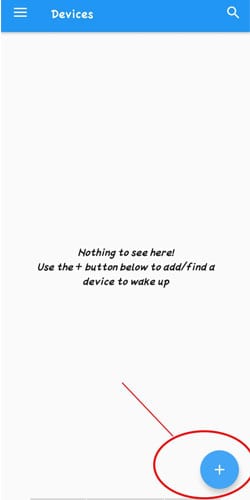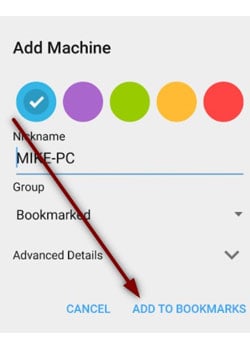Encender la PC de forma remota es una característica útil para cualquier persona. Rompe el hábito de dejar tu computadora encendida todo el tiempo.
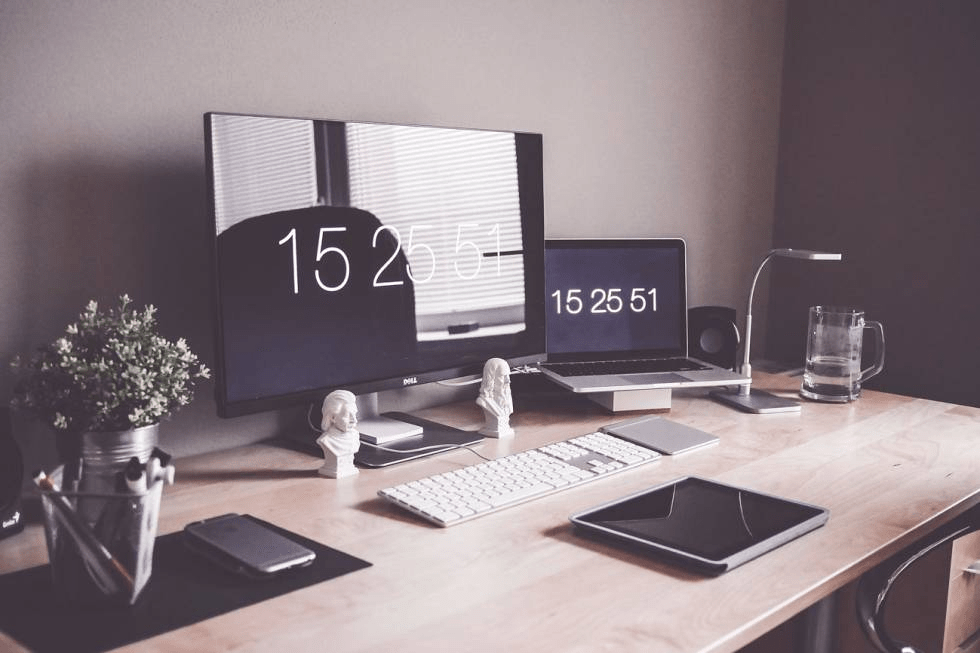
Si es como yo, es posible que tenga una de sus computadoras configurada en su hogar como un servidor para compartir archivos. Considere el consumo de energía de mantener una PC en modo de espera en todo momento. El uso de esta función sin duda reducirá sus facturas de energía.
Para encender su PC, debe tener una PC compatible con WOL o Wake-on-Lan. Hay algunas soluciones si no tiene una. Continúe leyendo para aprender cómo encender su PC de forma remota.
¿Qué es la función Wake-on-LAN?
Wake-on-Lan es un protocolo estándar de la industria para activar computadoras usando su adaptador de red. Wake-on-Lan lo ayuda a mantener sus dispositivos en modo de bajo consumo en lugar de un estado siempre activo.
Una vez que WOL está habilitado, la PC entra en modo de espera cuando se apaga. Ahora se puede enviar un paquete mágico desde un dispositivo de red diferente a esta PC para encenderlo. El paquete mágico debe contener la dirección mac de la PC que está en modo de espera.
Normalmente, los paquetes mágicos se envían por toda la red a través de la dirección de transmisión. Por lo tanto, si un pirata informático con la información de su dirección MAC puede intentar encender su PC enviando paquetes mágicos, esta es la razón por la que WOL se mantiene desactivado de forma predeterminada por razones de seguridad.
Uso de WOL
Habilitar la opción BIOS
Consulte el sitio web de su fabricante para ver si su placa base es compatible con la función Wake on LAN. Normalmente, la opción se encuentra en algún lugar de la configuración de Red o Energía dentro del menú del BIOS.
Para habilitar WOL en las opciones del BIOS, siga estos pasos:
- Apaga Tu computadora
- Vuelva a encenderlo y envíe correo no deseado a estos siguientes botones ESC, F1, F2, F8 o F10 A medida que comienza a encenderse.
- Una vez hecho esto, aparecerá un Menú de BIOS En su pantalla.
- Navegue a La pestaña de red o energía.
- Active la Función Wake on Lan.
- Pulse el botón para Guardar y salir.
Una vez habilitado, su adaptador de red seguirá extrayendo energía de la fuente para entrar en un modo de espera de bajo consumo. Si está en una computadora portátil, esto puede agotar la batería si el dispositivo no está enchufado. Recuerde que para que WOL funcione; el sistema necesita tener una fuente de alimentación conectada en todo momento.
Habilitar paquete mágico en Windows
- Haga clic con el botón derecho en el Menú Inicio Y seleccione Administrador de dispositivos .
- Seleccione Adaptadores de red Para expandir la lista.
- Haga clic con el botón derecho en el Controlador de ethernet Y seleccione Propiedades .
- Vaya a la pestaña Avanzado .
- Seleccione la Opción Wake on Magic Packet .
- Cambie la lista de selección a Habilitado .
- Vaya a la pestaña Administración de energía .
- Active las siguientes opciones:
- Permita que este dispositivo active la computadora.
- Solo permita que un paquete mágico despierte la computadora.
- Seleccione Aceptar .
Obtener configuraciones de adaptador
Algunos de los pasos a continuación pueden requerir que ingrese la dirección mac o la dirección IP de la PC, o ambas.
- Haga clic con el botón derecho en el menú Inicio y seleccione Windows Powershell .
- Escriba
Ipconfig/allPara enumerar todos los adaptadores de red. - Busque algo llamado adaptador ethernet.
- Tome nota de la dirección IPv4 y la dirección física.
De la misma red
- Descargue e instale Wake on LAN.
- Encienda la PC que se encenderá solo por primera vez.
- Abra la aplicación en una segunda PC en la misma red que la primera PC.
- Seleccione Comenzar a escanear para escanear la red y detectar su PC.
- Una vez que encuentre la primera PC, apague la máquina.
- Seleccione el nombre de la PC y haga clic en Activar .
Desde fuera de la red o Internet
- Tome nota de La dirección IP pública De su hogar.
- Tome nota de la Dirección mac de su PC Que desea activar.
- Abra la página de configuración de su enrutador.
- Localice la configuración de reenvío de puertos.
- Configure una regla de reenvío de puertos con el puerto 7 o 9 para el protocolo UDP.
- Ingrese la dirección de transmisión 192.168.1.255 como la dirección de reenvío. Tenga en cuenta que es posible que la mayoría de los enrutadores no admitan el reenvío a la dirección de transmisión.
- Ingrese la dirección mac anotada en el paso anterior.
- Una vez configurado, use la dirección IP pública en la aplicación WakeMeOnLan como se describe anteriormente.
Configurar el acceso remoto en la segunda PC
- Normalmente, esta PC podría ser
- Un servidor siempre activo
- Computadora de placa única de baja potencia como Raspberry pi
- PC vieja que se queda sin suministro de CA las 24 horas del día, los 7 días de la semana
- Use RDP para iniciar sesión en esta PC desde una red externa.
- Abra la aplicación WakeMeOnLan y haga clic en el botón Despertar.
Usar Teamviewer
- Abre Teamviewer .
- Inicie sesión O cree una cuenta con Teamviewer para asignar la PC a su cuenta.
- Haga clic en el menú Extras .
- Seleccione Opciones .
- En la sección General, seleccione el botón Configurar junto a Wake-on-LAN.
- Seleccione ID de TeamViewer dentro de su opción de red.
- Ingrese la ID de TeamViewer De la PC que desea encender de forma remota.
- Haga clic en el botón Aceptar .
- Ahora, vaya a Computadoras y contactos Desde el panel de navegación izquierdo.
- Expanda la lista Sin conexión.
- Seleccione el nombre de la PC que desea encender.
- Haga clic en el botón Despertar .
Usar teléfono Android
- Asegúrese de que WOL esté habilitado en su PC.
- Descarga Wake On LAN desde Play Store.
- Presiona el ícono más en la esquina inferior derecha.
- Seleccione su PC y toque Agregar dispositivo.
- Una vez que el escaneo encuentre su PC, tóquelo para seleccionarlo.
- Proporcione un nombre descriptivo y seleccione Agregar a favoritos .
Una vez agregado, toque el nombre de la PC para encenderlo.
Uso del dispositivo iOS
- Asegúrese de que WOL esté habilitado en su PC.
- Descarga e instala esta aplicación desde la tienda de aplicaciones. No necesitas un dispositivo con jailbreak para esto.
- Tome nota de la dirección mac y la dirección IP de su PC.
- Abra Mocha WOL y agregue una nueva configuración con los detalles del Paso 3.
- Una vez agregado, toca Wake up para encender la PC .
Sin usar WOL
Uso del control remoto IR
- Vaya a Simerec y solicite uno de los componentes PCS 1.
- Desconecte la alimentación de CA de su PC.
- Taladre un orificio sin obstrucciones en la parte delantera de la parte superior para el receptor de infrarrojos.
- Coloque el extremo del receptor IR del módulo PCS 1.
- Desconecte el botón de encendido de la PC y conéctelo al conector de 2 pines del módulo.
- Enchufe el extremo del par de cables trenzados del módulo al conector del interruptor de alimentación de 2 pines en la placa base.
- Una vez que se verifique el cableado, vuelva a enchufar la alimentación de CA.
- En PCS 1, presione el botón para encender el LED.
- Presione un botón en el control remoto IR y apunte al receptor. El LED debe apagarse y volver a encenderse después de unos 2 segundos.
- Repita el paso anterior tres veces o más hasta que el LED comience a parpadear.
- Finalmente, presione el botón nuevamente para encender la PC.
Usando arduino

- Abra la carcasa de su PC y localice el pin de espera de +5v en la placa base. Consulte el diagrama esquemático de su placa base para conocer la ubicación correcta.
- Conecte ese pin al pin de 5v en su Arduino usando un cable de puente.
- Ubique un pin de tierra del diagrama esquemático similar al Paso 1.
- Conecte el pin de tierra al pin GND en su Arduino usando un cable de puente.
- Ubique y desconecte los dos cables que vienen del interruptor de encendido a la placa base.
- Conecte uno de los pines del Paso 5 al pin Arduino GND. Conecte el otro al pin 13 de Arduino.
- Abra Arduino IDE en la segunda PC y pegue el siguiente código al que se hace referencia desde este enlace.
- Compile y cargue el código en el Arduino conectado a su PC.
- Una vez hecho esto, abra el monitor serie desde Arduino IDE.
- Establezca la velocidad de transmisión en 9600 baudios.
- Escriba H en el teclado y presione Entrar. Su PC ahora se encenderá como si hubiera presionado el botón de encendido.
Preguntas frecuentes
¿Cómo habilitar la función WOL en MacOS y Linux?
Utilice los siguientes pasos para habilitar la función WOL.
Para Mac OS
- Ve al Menú de Apple Y selecciona Preferencias del Sistema .
- Seleccione Ahorro de energía.
- Vaya a Adaptador de corriente .
- Marque Activar Acceso a la red para activar WOL.
Para linux
- Terminal Abierta.
- Ruta
- Obtiene el nombre de la interfaz de red predeterminada, por ejemplo, eth0
- Sudo ethtool eth0
- Para confirmar que WOL es compatible con eth0
- Sudo ethtool -s eth0 wol g
- Habilita WOL En
¿Cómo encender una PC usando Linux?
Linux tiene una herramienta de línea de comandos que puede enviar paquetes mágicos para encender una PC.
- Tome nota de la Dirección mac De la PC.
- Conecte su dispositivo Linux usando ethernet.
- Sudo apt-get install etherwake
- Instala la herramienta etherwake
- Sudo etherwake -i eth0 FF:FF:FF:FF:FF:FF
- Envía el paquete mágico a través de la interfaz eth0 a la dirección mac especificada.