Desde la introducción de Windows 8 en 2012, los sistemas operativos de Microsoft se han orientado cada vez más en línea. Windows 11 no es una excepción. Ya sea para autenticar su licencia digital, usar las diversas aplicaciones y servicios integrados de Microsoft o sincronizar la configuración y la actividad en todos los dispositivos, necesita una cuenta de Microsoft para una experiencia de PC con Windows perfecta.

Pero si tiene inquietudes sobre la privacidad u otras inquietudes, puede eliminar su cuenta de Microsoft de Windows 11. Las instrucciones de este tutorial muestran lo que debe hacer para cambiar a una cuenta de usuario local, incluso cómo evitar iniciar sesión en una cuenta de Microsoft la próxima vez que configurar Windows 11 desde cero.
¿Debería eliminar su cuenta de Microsoft de Windows 11?
El uso de una cuenta de Microsoft con Windows 11 le permite sincronizar (o hacer una copia de seguridad) de la configuración de su PC, descargar juegos y películas con restricción de edad de Microsoft Store, cargar fotos y documentos en OneDrive, etc. Lo más importante, es gratis.
Sin embargo, si rara vez usa los servicios de Microsoft, valora su privacidad o prefiere la simplicidad de una cuenta fuera de línea, puede cerrar sesión en su cuenta de Microsoft cuando lo desee. También puede optar por una cuenta local mientras configura el sistema operativo.
Nota: si su licencia de Windows 11 está vinculada digitalmente a su cuenta de Microsoft, cerrar sesión no desactivará su PC.
A pesar de cambiar o crear una cuenta local, puede continuar usando su cuenta de Microsoft por separado del sistema operativo. Por ejemplo, no debería tener ningún problema para hacer copias de seguridad en OneDrive, incluso si no ha iniciado sesión en Windows 11.
Eliminar cuenta de Microsoft después de iniciar sesión
Eliminar su cuenta de Microsoft de su PC con Windows 11 requiere una breve visita a la aplicación Configuración en Windows 11. Los siguientes pasos se aplican a las ediciones Professional y Home de Microsoft Windows.
1. Abra el menú Inicio (o presione la tecla de Windows) y seleccione Configuración .
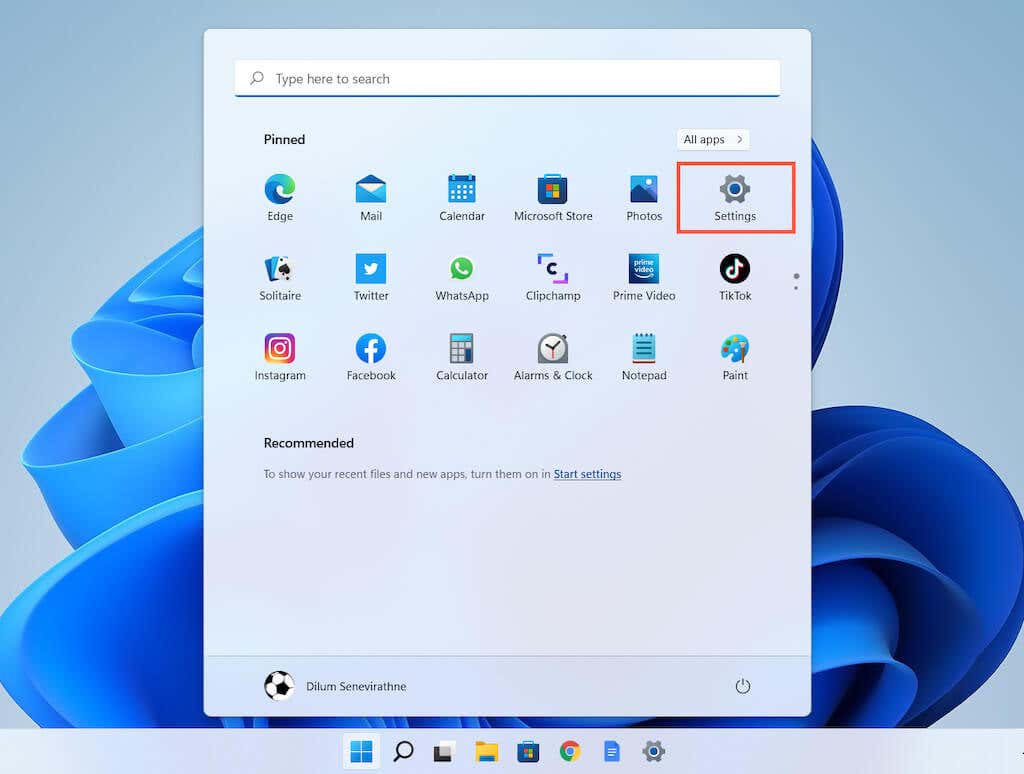
2. Seleccione Cuentas en la barra lateral para ver las opciones de su cuenta. Luego, selecciona Tu información.
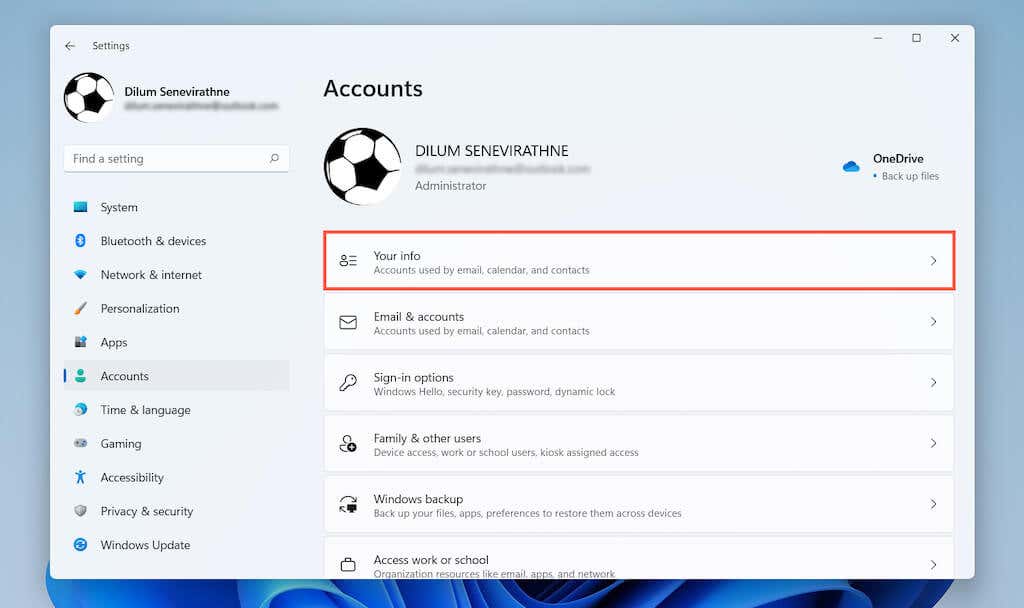
3. En Configuración de la cuenta, seleccione Iniciar sesión con una cuenta local en su lugar.
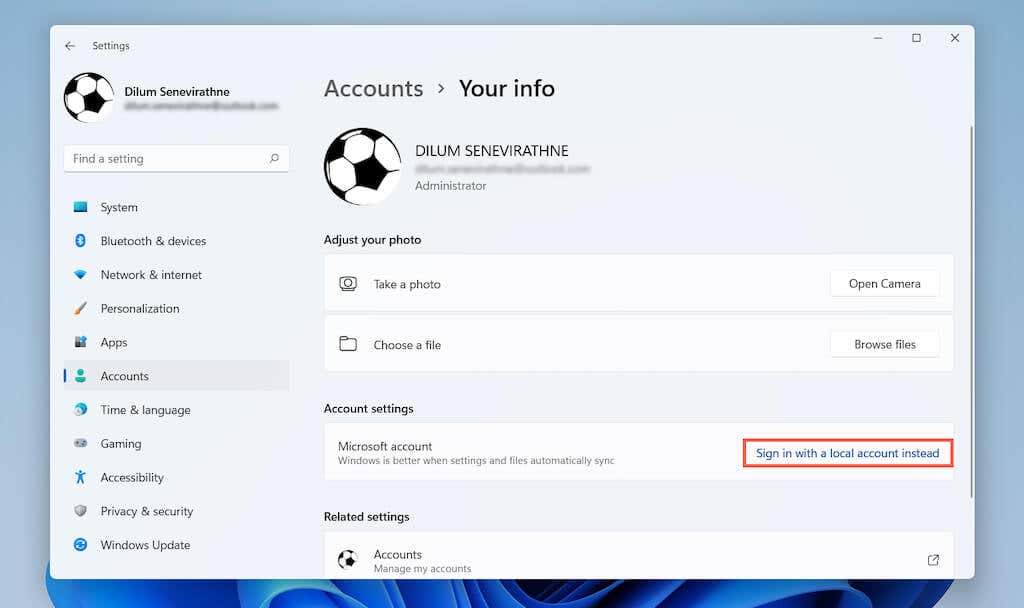
4. Seleccione Siguiente para confirmar que desea cerrar sesión en su cuenta de Microsoft.
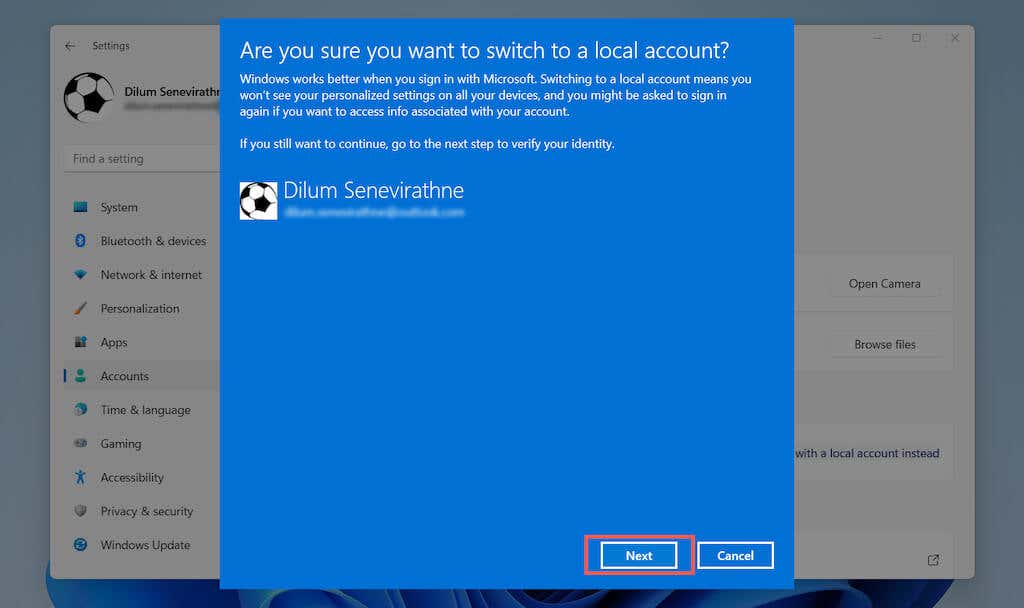
5. Introduzca la contraseña de su cuenta de Microsoft y seleccione Aceptar.
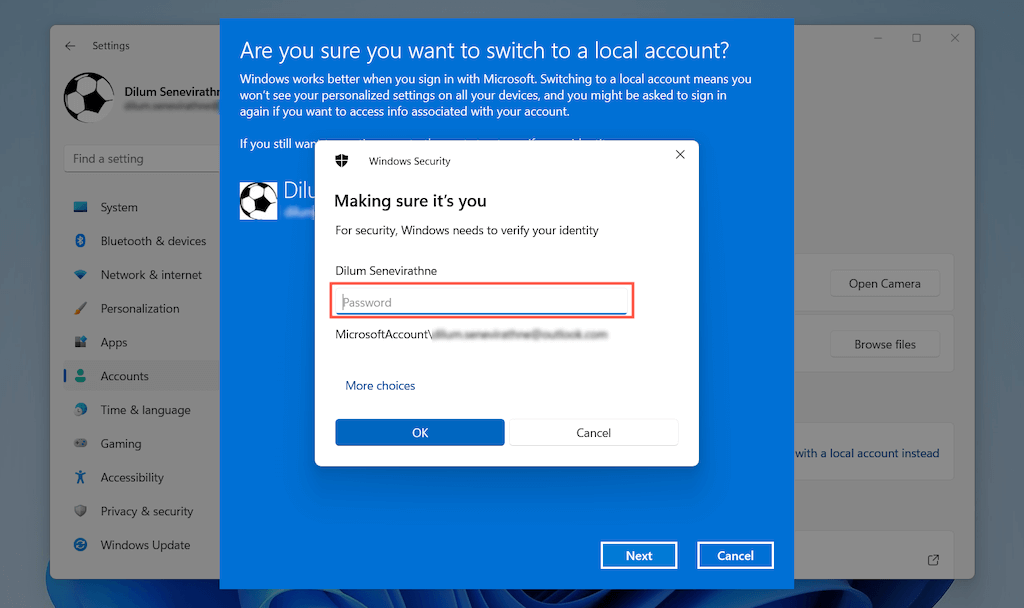
6. Cree un nombre de usuario y una contraseña y seleccione Siguiente.
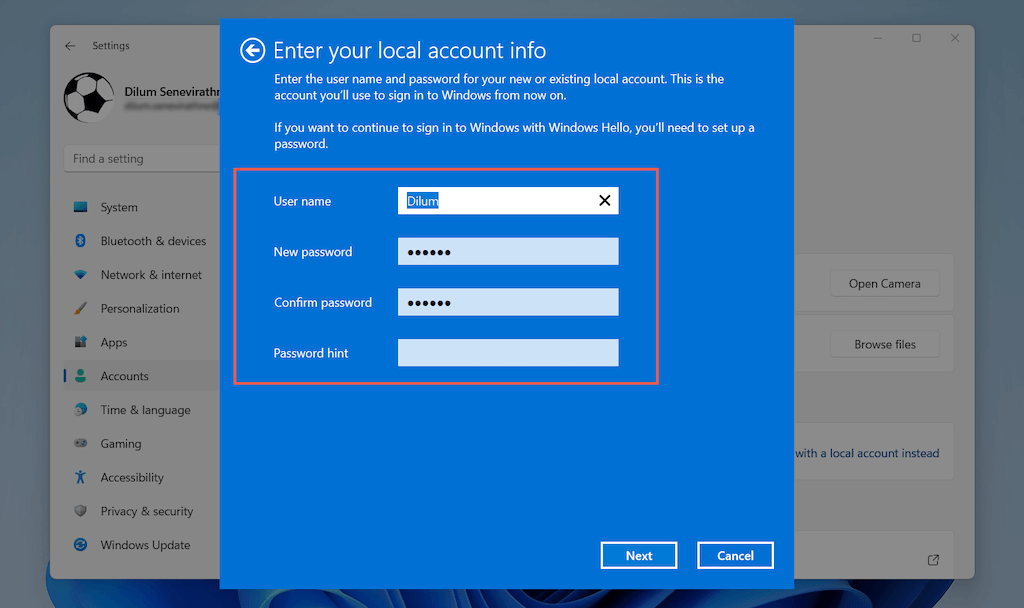
7. Seleccione Cerrar sesión y finalizar.
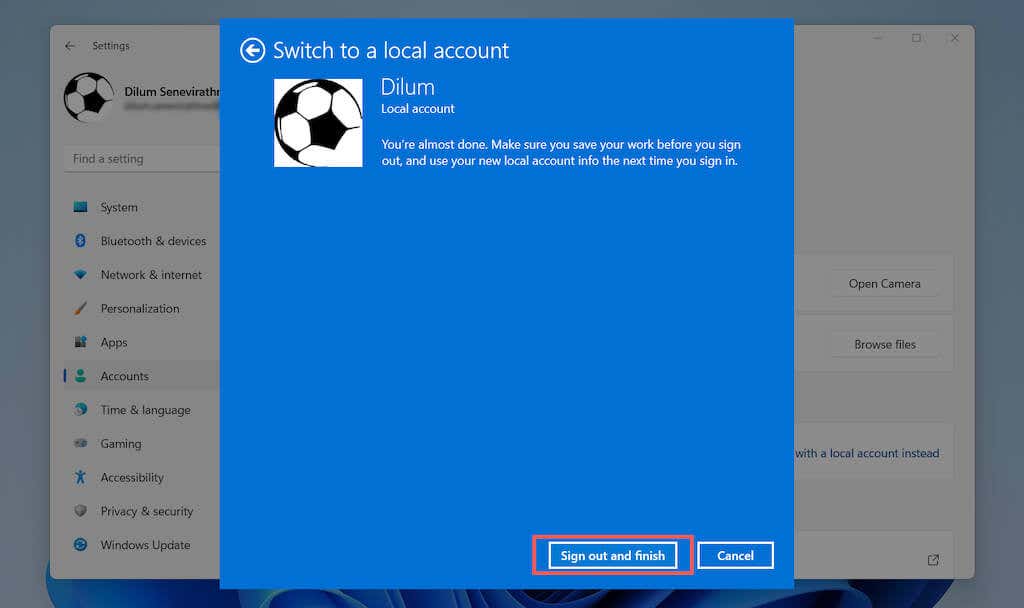
8. Inicie sesión con las credenciales de la cuenta local que acaba de crear. Luego, especifique las preferencias de su cuenta nuevamente o solicite a Windows 11 que le recuerde hacerlo más tarde.
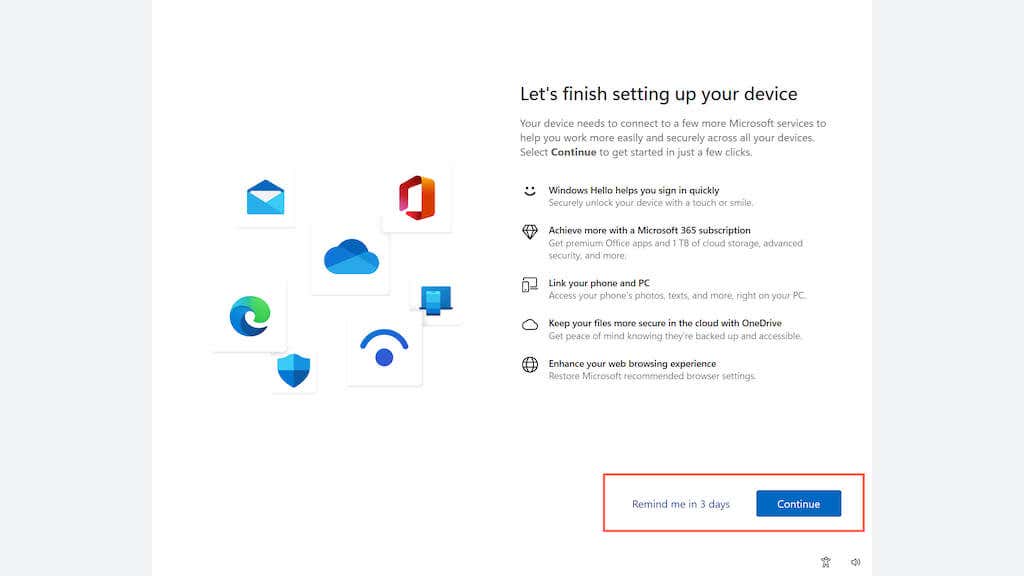
9. Vuelva a abrir la aplicación Configuración y vaya a Cuentas > Su información. Ahora debería ver la etiqueta de la cuenta local debajo de su nombre de usuario de Windows. Si desea volver a iniciar sesión más tarde, seleccione Iniciar sesión con una cuenta de Microsoft en Configuración de la cuenta.
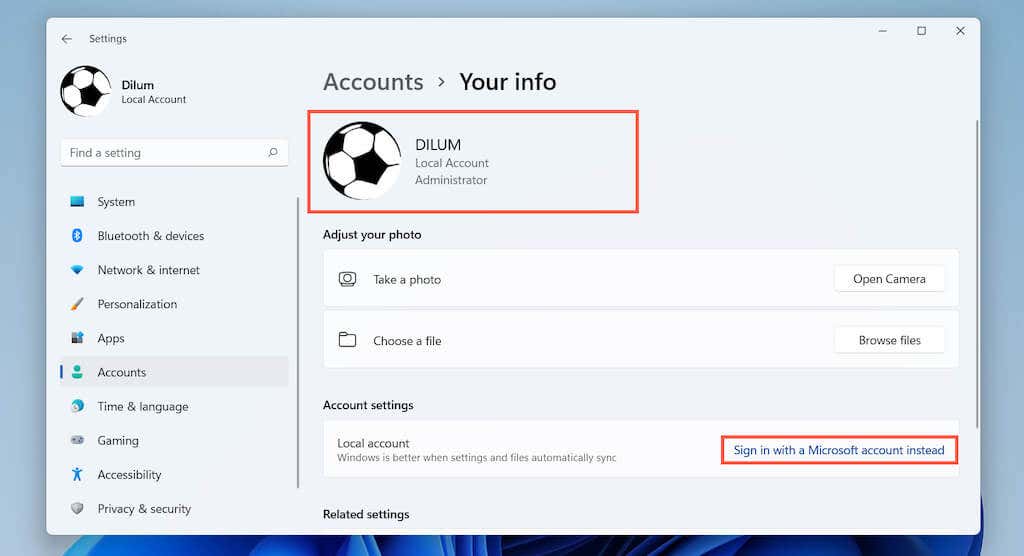
Incluso después de cerrar sesión en el sistema operativo, las aplicaciones y servicios de Microsoft, como Microsoft Store, Photos y Mail, continúan usando su cuenta de Microsoft. Puede cerrar sesión en cada programa uno por uno, pero una forma más rápida es ir a Configuración> Cuentas> Cuentas de correo electrónico, seleccionar la cuenta de Microsoft y seleccionar el botón Eliminar para cerrar sesión desde cualquier lugar.
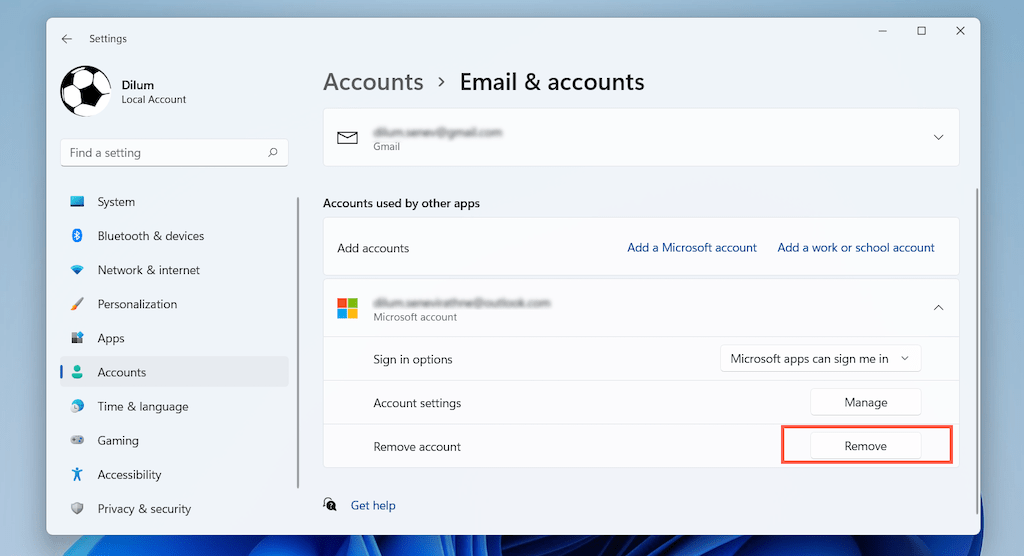
Nota: una excepción es OneDrive. Si desea cerrar sesión en OneDrive, seleccione el icono de OneDrive en la barra de menú y vaya a Ayuda y configuración > Configuración. Luego, cambie a la pestaña Cuenta y seleccione Desvincular esta PC.
Crear una nueva cuenta local en Windows 11
También es posible permanecer conectado a su cuenta de Microsoft en Windows 11 y crear una cuenta de administrador o estándar local separada en Windows 11 (para usted o para otra persona).
1. Abra el menú Inicio y seleccione Configuración.
2. Seleccione Cuentas > Familia y otros usuarios.
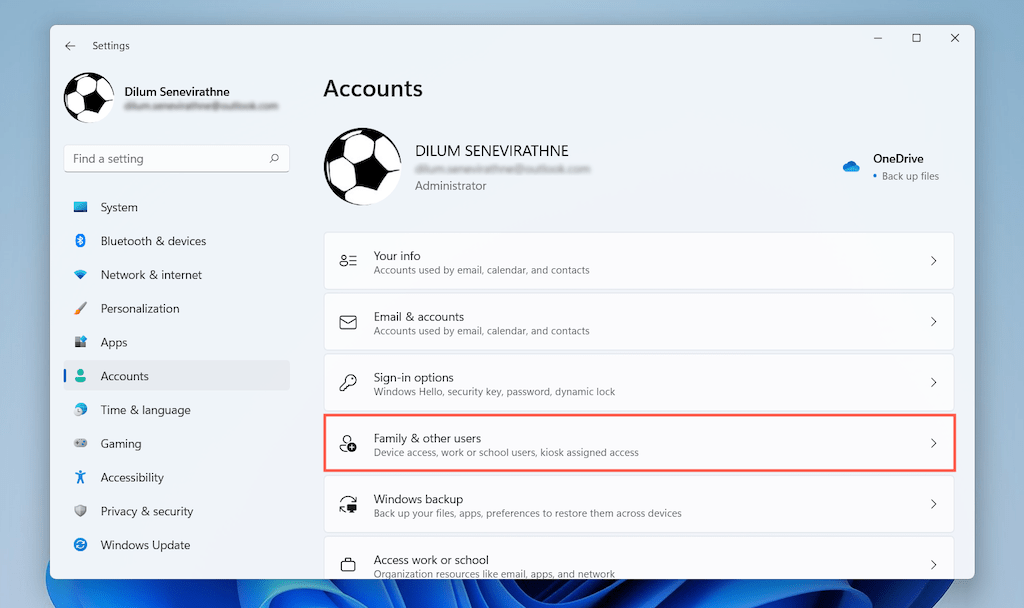
3. Desplácese hacia abajo hasta la sección Otros usuarios y seleccione Agregar cuenta.
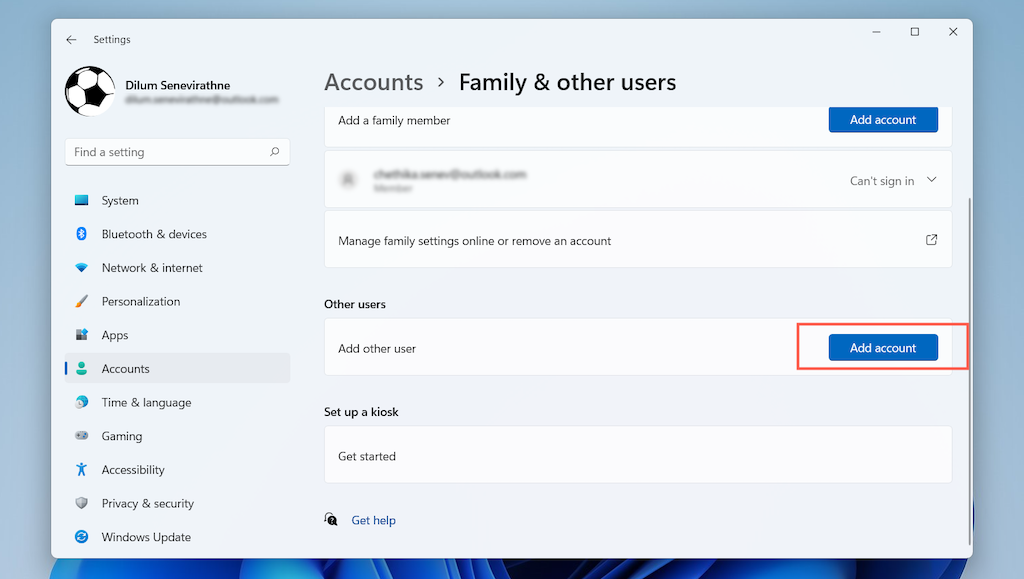
4. Seleccione No tengo la información de inicio de sesión de esta persona en la ventana emergente de la cuenta de Microsoft.
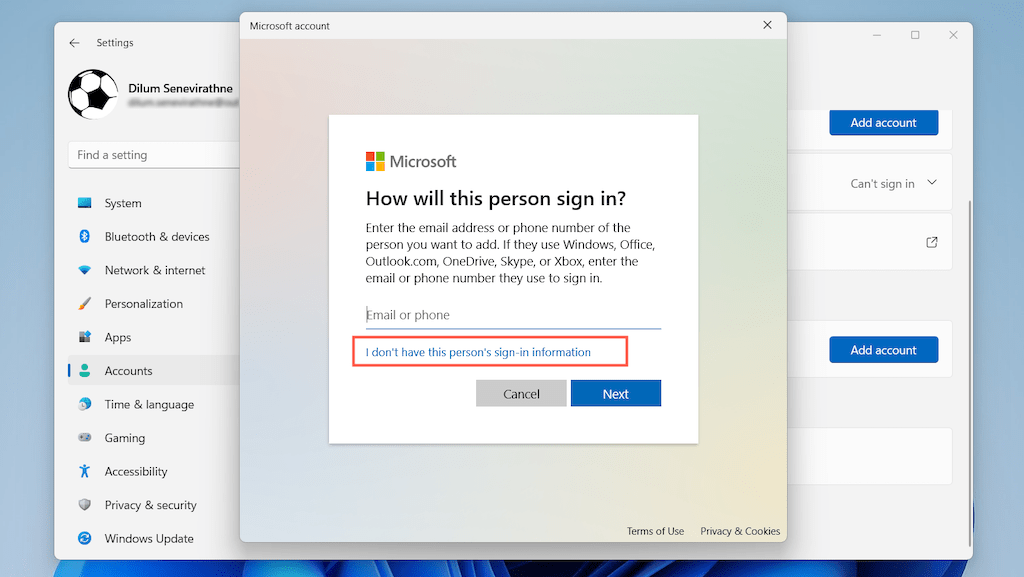
5. Seleccione Agregar usuario sin una cuenta de Microsoft.
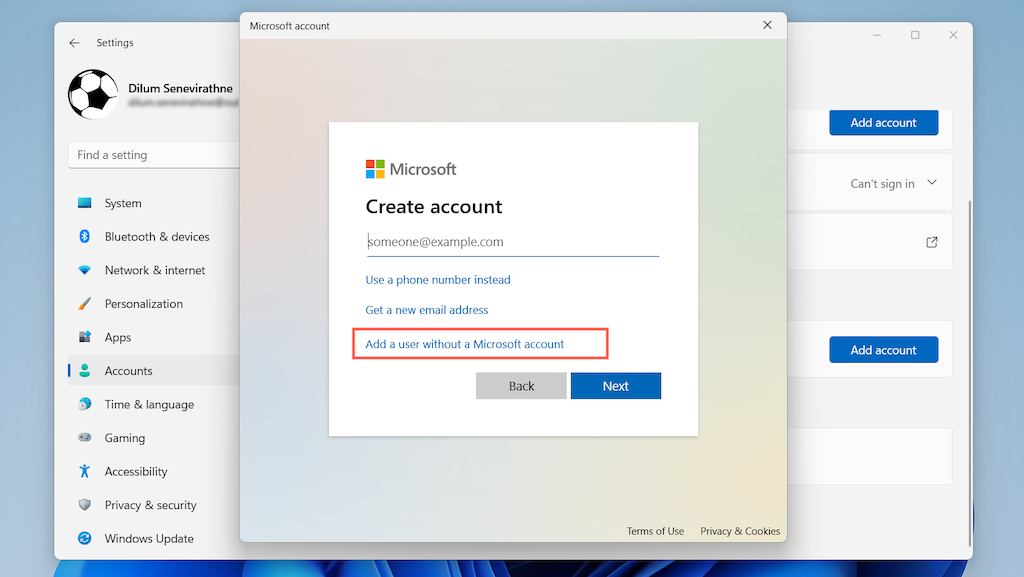
6. Cree un nombre de usuario y una contraseña. Luego, seleccione Siguiente para terminar de crear la cuenta.
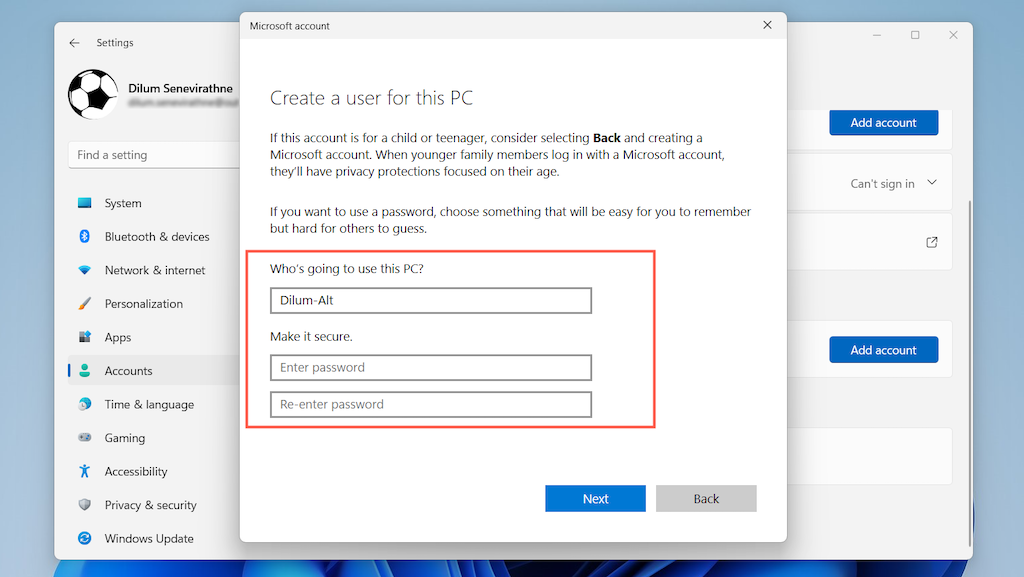
7. Seleccione la cuenta y elija Cambiar tipo de cuenta.
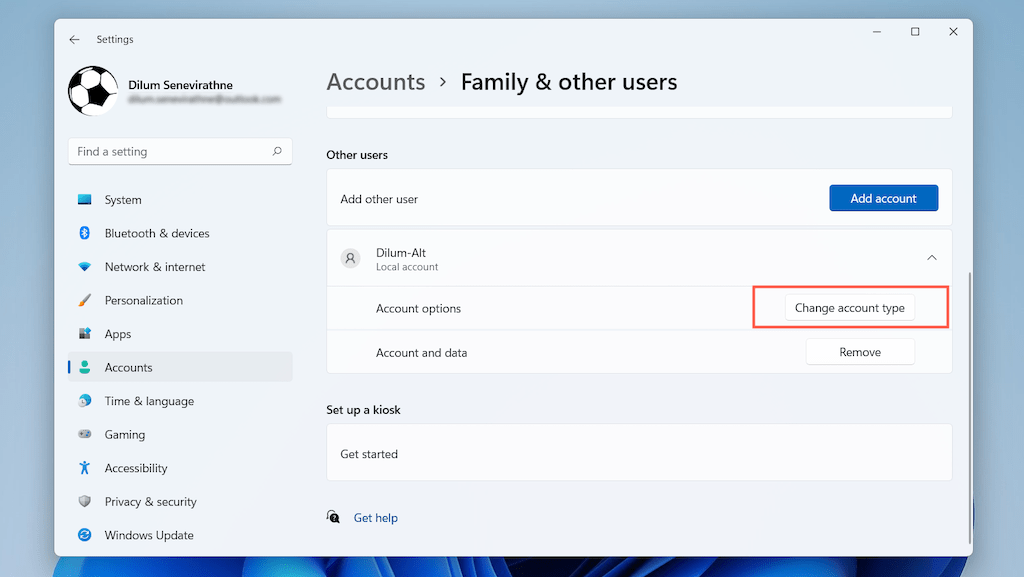
8. Establezca el menú desplegable tipo de cuenta en estándar (predeterminado) o Administrador y seleccione Aceptar.
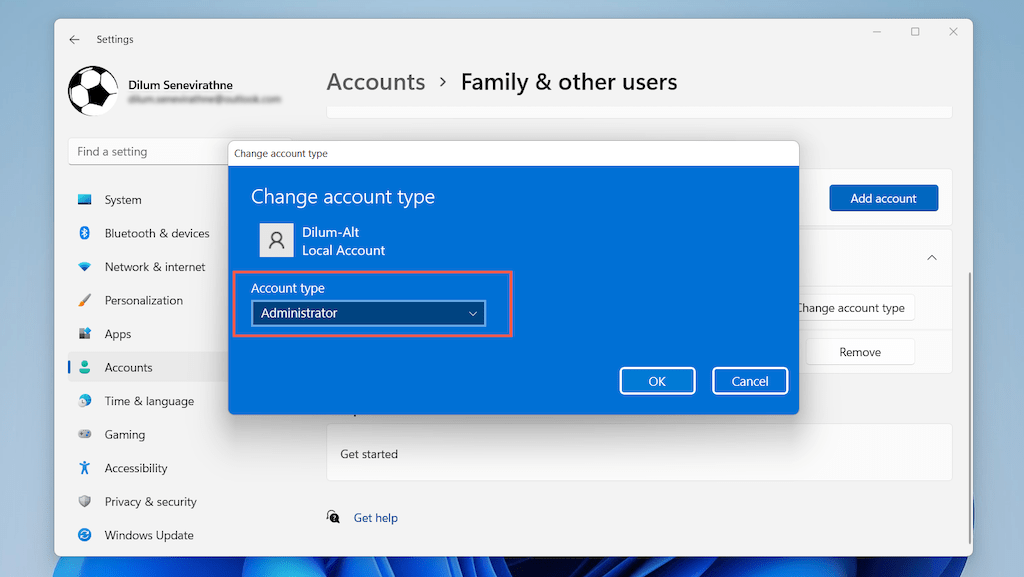
Nota: una forma alternativa de crear o eliminar cuentas de usuario es utilizar el panel anterior de Cuentas de usuario. Puede acceder a él a través del Panel de control. O escriba netplwiz en el menú Inicio para llegar más rápido.
Evite iniciar sesión en la configuración de Windows
Puede evitar iniciar sesión en una cuenta de Microsoft mientras instala Windows 11. En Windows 11 Professional, eso es bastante fácil: solo necesita especificar que desea crear una cuenta sin conexión. Sin embargo, la configuración de Windows lo obliga a agregar una cuenta de Microsoft en Windows 11 Home (similar a Windows 10 Home). Puede evitarlo desconectándose de Internet.
Alternativamente, puede iniciar sesión con una cuenta de Microsoft (una buena idea si contiene su licencia digital) y eliminarla siguiendo las instrucciones anteriores más adelante.
Profesional de Windows 11
1. Avance a través de la configuración de Windows hasta que llegue a Lets add your Microsoft account . Luego, desplácese hacia abajo en la pantalla de inicio de sesión para acceder a opciones de inicio de sesión adicionales.
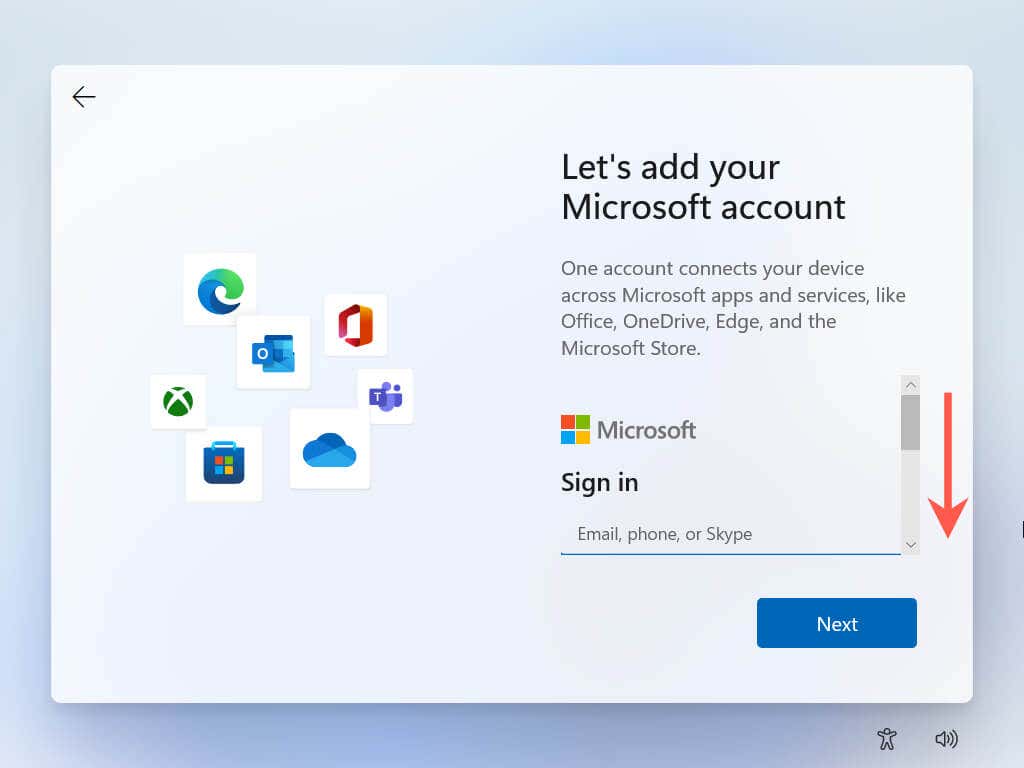
2. Seleccione las opciones de inicio de sesión.
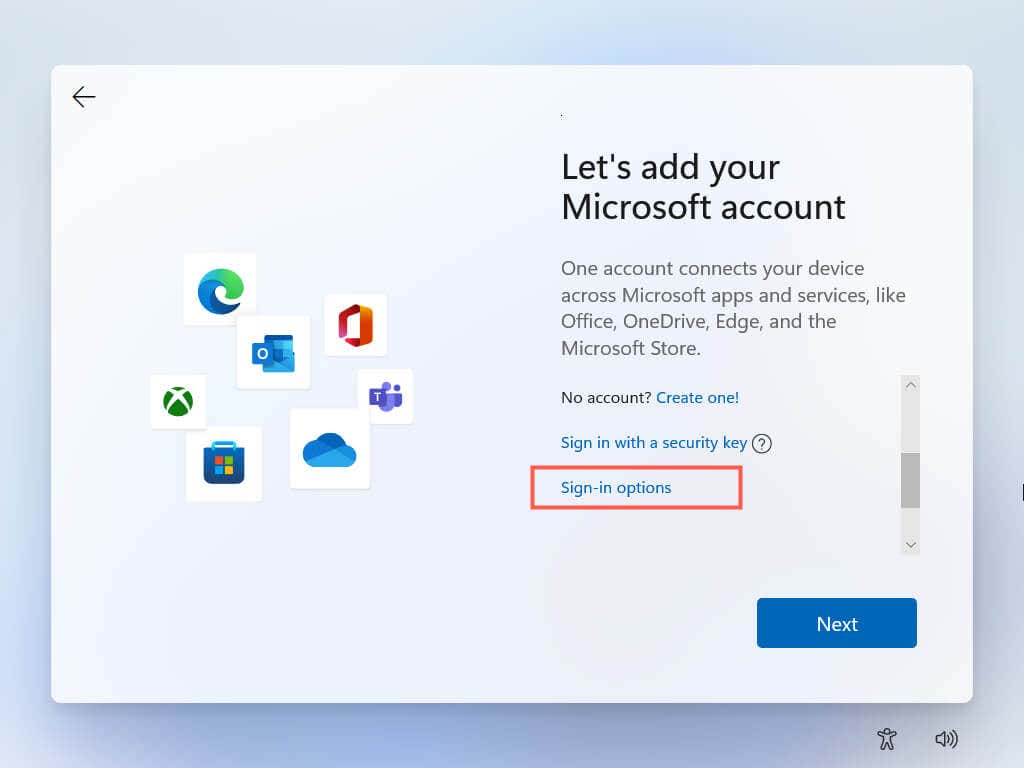
3. Seleccione Cuenta sin conexión.
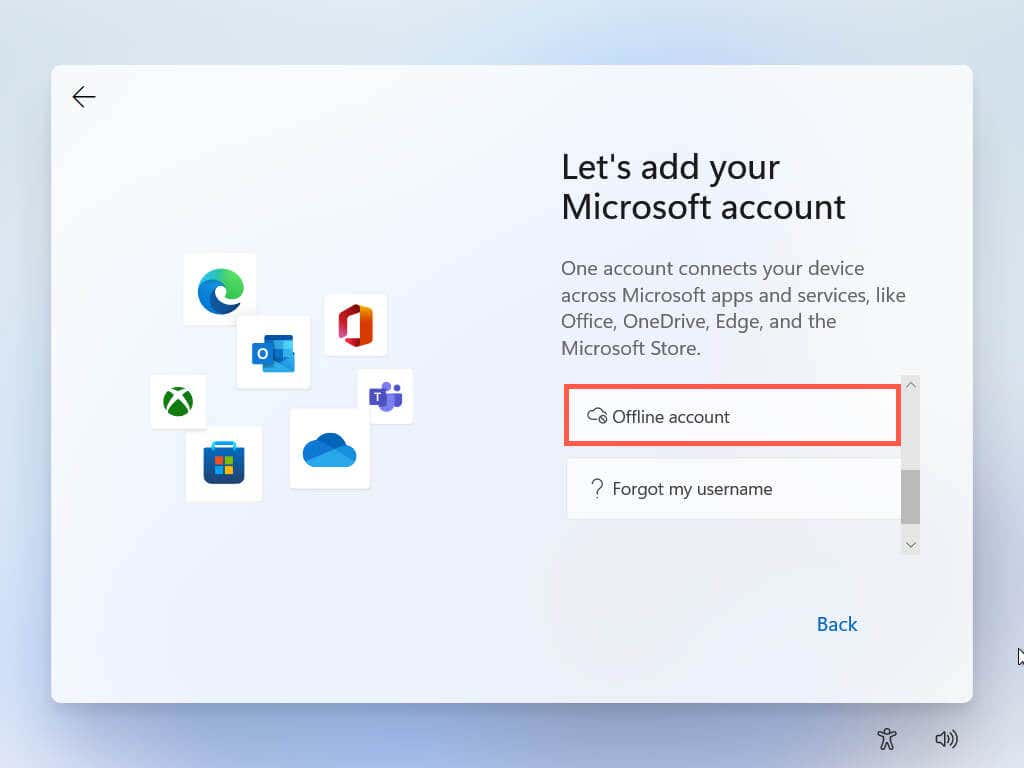
4. Introduzca un nombre de cuenta y seleccione Siguiente.
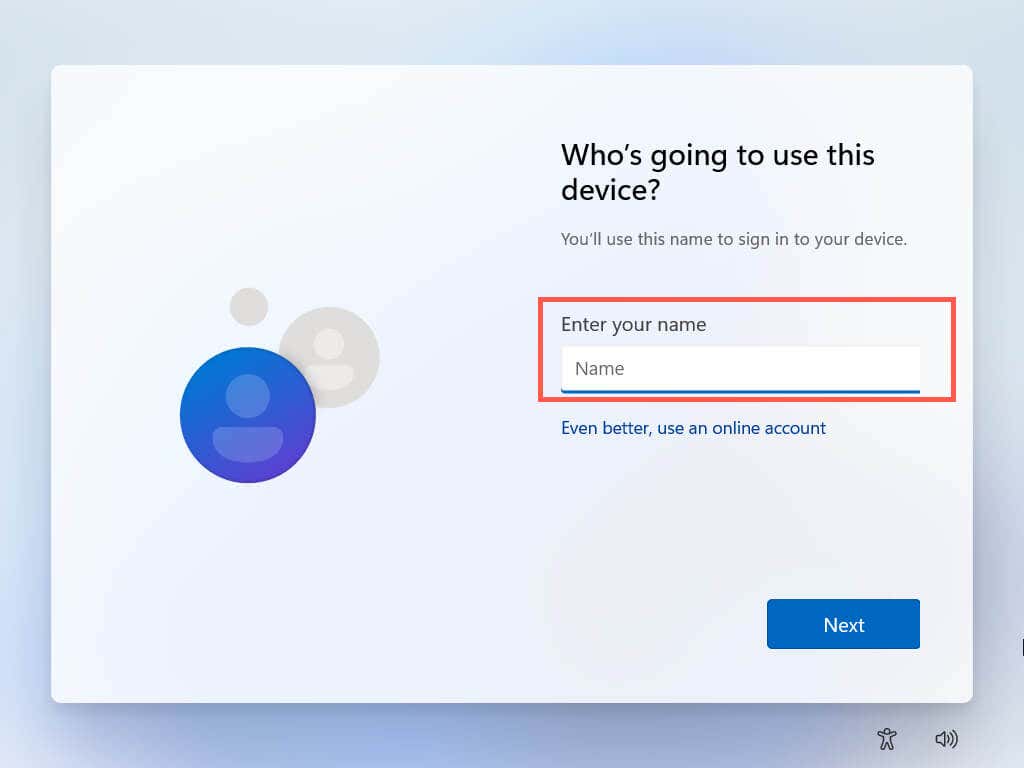
5. Cree una contraseña y seleccione Siguiente.
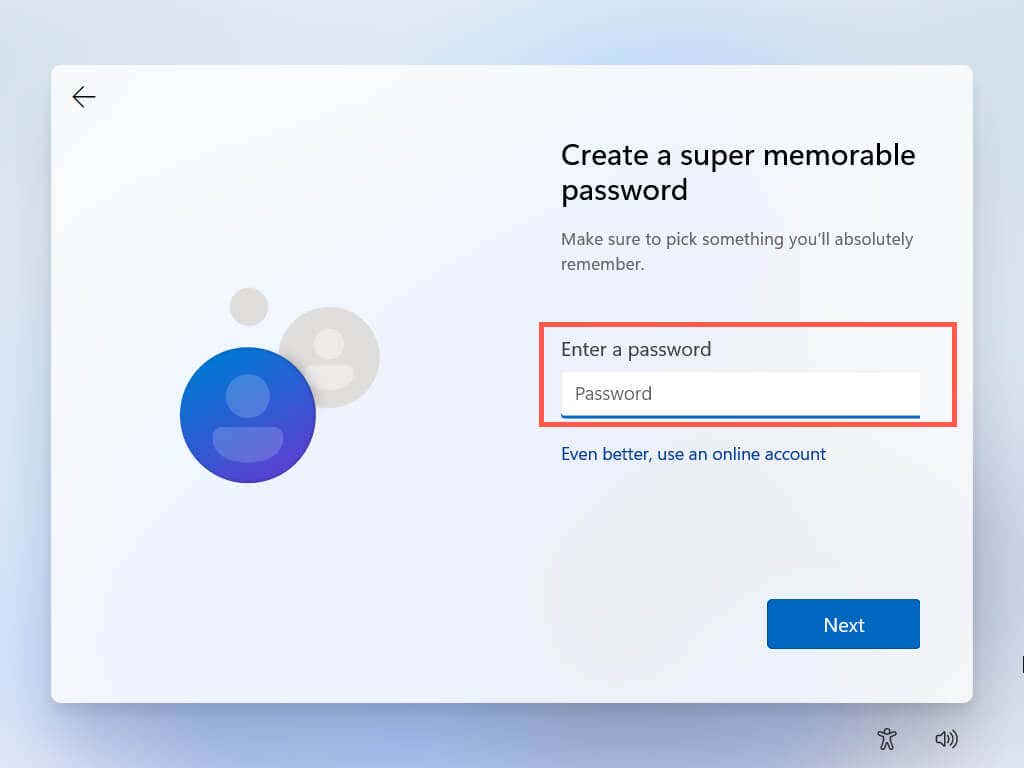
Has terminado de crear una cuenta local. Siga las instrucciones restantes en pantalla para terminar de configurar Windows 11.
Inicio de Windows 11
1. Siga las instrucciones en pantalla hasta que llegue a la pantalla etiquetada ¿Cómo le gustaría configurar este dispositivo?
2. Active el Modo avión en su computadora portátil, apague su enrutador Wi-Fi o desconecte el cable Ethernet de su PC. Luego, seleccione Configurar para uso personal y seleccione Siguiente.
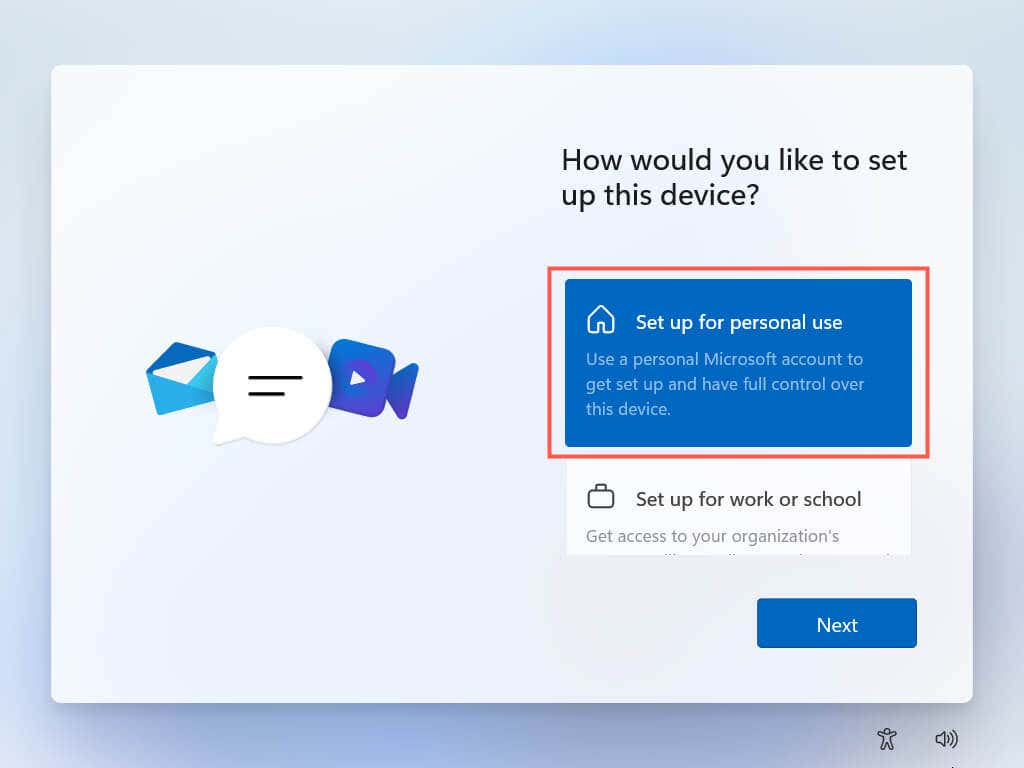
El programa de instalación de Windows intentará comunicarse con los servidores de Microsoft. Cuando eso no detecta una conexión a Internet activa, inmediatamente le pedirá que cree una cuenta sin conexión.
3. Introduzca su nombre y seleccione Siguiente.
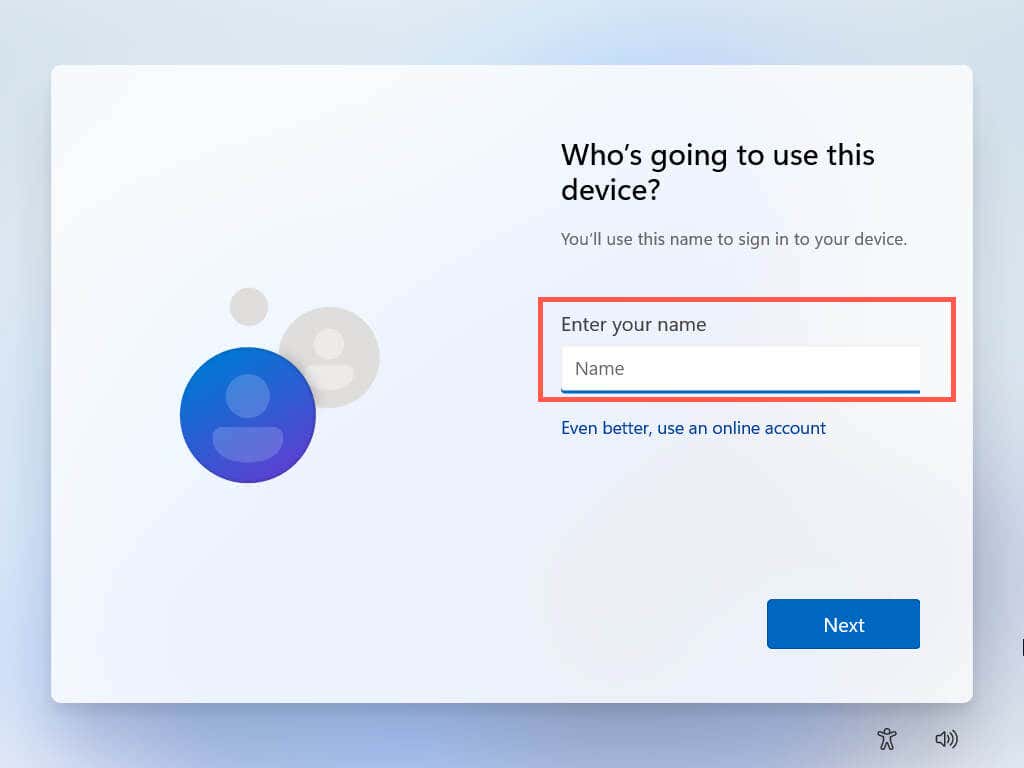
4. Cree una contraseña y seleccione Siguiente.
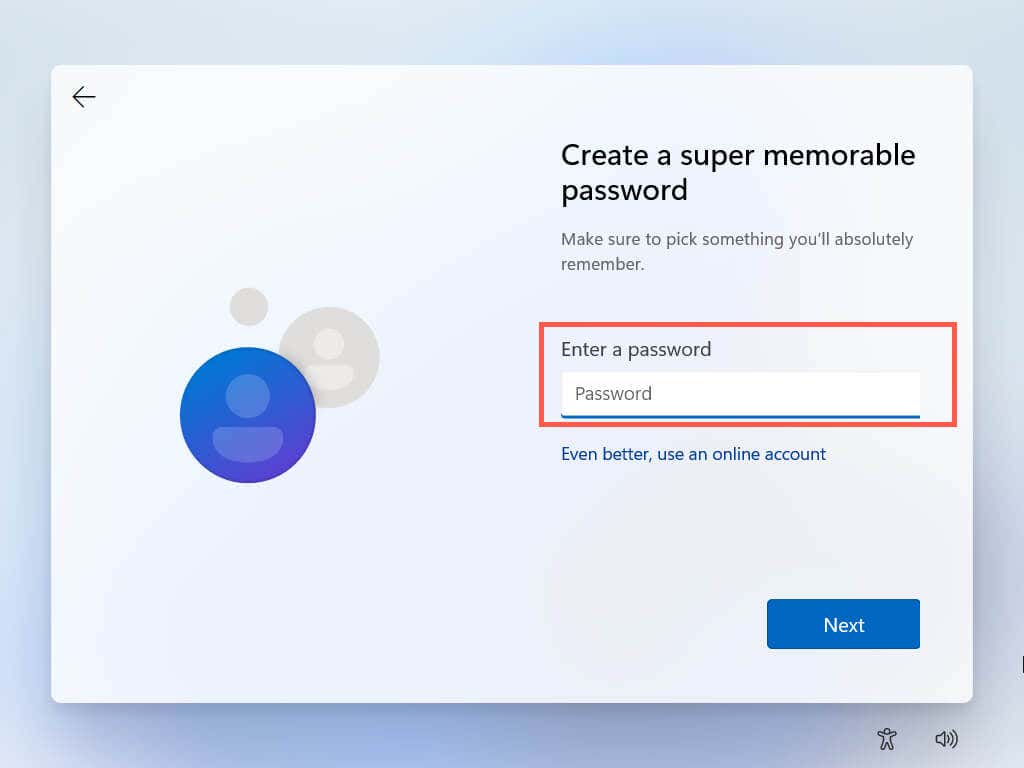
Has terminado de crear una cuenta local. Vuelva a conectarse a Internet y siga las instrucciones restantes en pantalla para terminar de configurar Windows 11.
Mantente fuera de la red
Como acaba de ver, es fácil eliminar su cuenta de Microsoft de Windows 11. Siempre puede iniciar sesión con su cuenta de Microsoft si cambia de opinión más tarde. Además, no olvide que puede iniciar sesión (o permanecer conectado) en varias aplicaciones y servicios de Microsoft Store incluso mientras usa una cuenta local. También es posible eliminar su cuenta de Microsoft por completo si eso es lo que desea.








