Si está compartiendo una PC con Windows con familiares o amigos, entonces tiene sentido tener diferentes cuentas de usuario. A menos que desee compartir su configuración personal (como el fondo de su escritorio o los favoritos del navegador), la creación de una nueva cuenta de usuario otorga a cada usuario su propio perfil independiente.
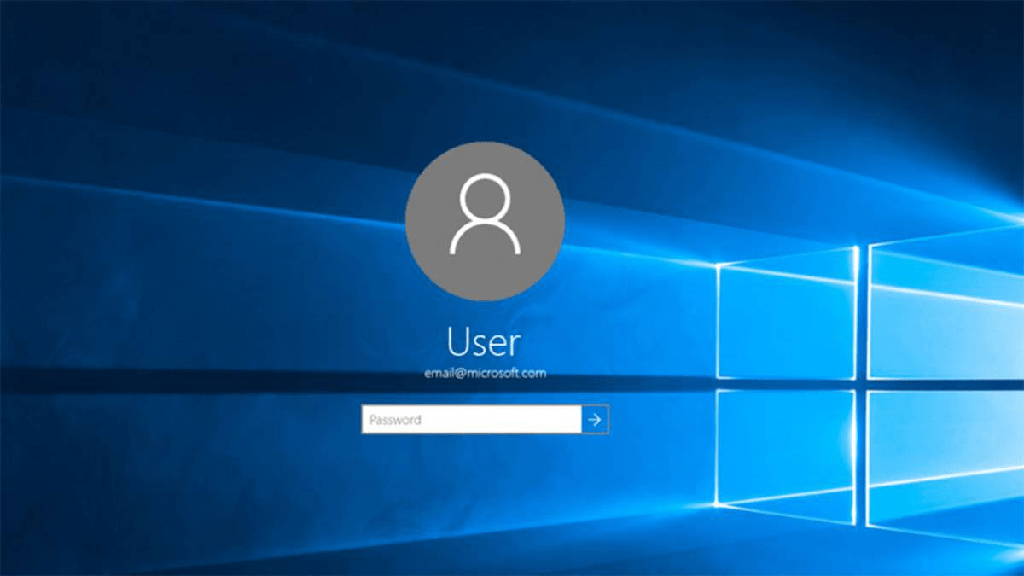
Desafortunadamente, su perfil de usuario de Windows (que contiene sus datos de personalización) a veces puede corromperse. Si desea eliminarlo, puede eliminar la cuenta de usuario por completo. Alternativamente, puede eliminar el perfil de usuario en Windows 10 sin eliminar al usuario en sí, lo que obliga a Windows a regenerar su configuración en su lugar. Así es cómo.
Cuentas de usuario frente a perfiles de usuario en Windows 10
Para la mayoría de los usuarios, no existe una distinción entre una cuenta de usuario de Windows y un perfil de usuario de Windows. Sin embargo, si está buscando eliminar una cuenta de usuario (en lugar de solo el perfil de usuario), entonces es importante comprender la distinción.
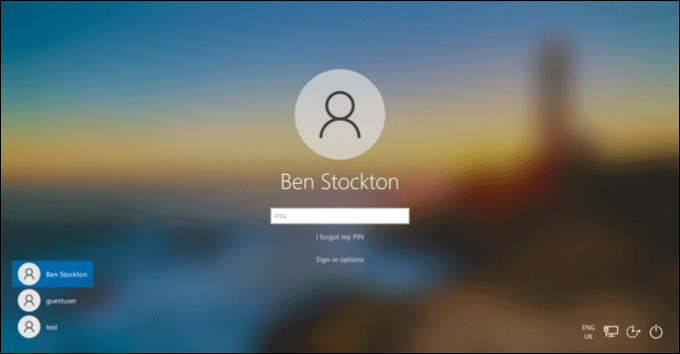
Una cuenta de usuario de Windows es la cuenta con la que inicia sesión. Tiene su nombre, su configuración, su imagen de escritorio y todas las demás características que hacen que su PC sea suya, al menos cuando inicia sesión. Sin embargo, Windows necesita guardar esta configuración en una ubicación y formato que sepa buscar y esperar. .
Estas configuraciones forman el perfil de usuario para esa cuenta. Cuando crea una nueva cuenta, Windows genera automáticamente un nuevo perfil de usuario para que coincida, utilizando la configuración estándar para crear su fondo, tema, carpeta de usuario (que contiene su escritorio y carpetas de documentos) y más.
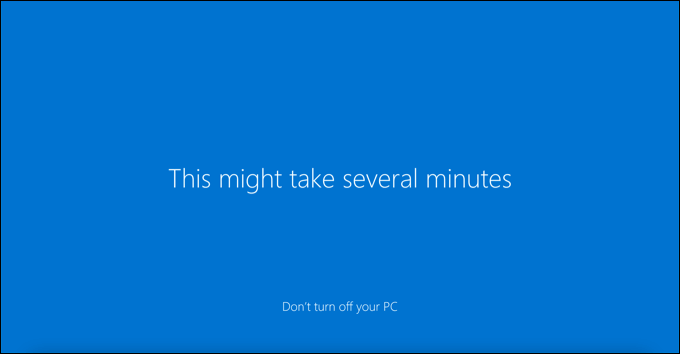
Si decide eliminar una cuenta de usuario, Windows debería eliminar el perfil de usuario con ella. Sin embargo, de vez en cuando, Windows dejará los archivos y la configuración en su PC, lo que puede ocupar espacio adicional en el disco. Deberá eliminar su perfil de usuario manualmente si este es el caso.
Puede decidir eliminar un perfil de usuario en Windows 10 sin eliminar la cuenta de usuario. Este es un método más técnico, pero puede ayudar a resolver problemas de inicio de sesión del usuario o funciones de personalización que faltan (como un fondo personalizado que desaparece después de cerrar sesión).
Eliminar un perfil de usuario en una cuenta activa obliga a Windows a tratarlo como nuevo. Windows generará una nueva carpeta de perfil de usuario (con la configuración y los archivos predeterminados) para reemplazar el perfil eliminado la próxima vez que inicie sesión.
Eliminación de una cuenta de usuario en la configuración de Windows
Eliminar una cuenta de usuario de Windows 10 debería, en la mayoría de los casos, eliminar el perfil de usuario coincidente. Si la cuenta es una cuenta local (desvinculada de una cuenta de Microsoft, por ejemplo), esto debería borrar cualquier configuración y archivo de personalización.
Sin embargo, si no es así, puede eliminar de forma segura los datos del perfil eliminando la carpeta del perfil en la carpeta C:Users posteriormente. Solo puede hacer esto para una cuenta en la que actualmente haya cerrado sesión, ya que no puede eliminar la cuenta que está usando actualmente.
- Para comenzar, haga clic derecho en el menú Inicio y seleccione la opción Configuración.
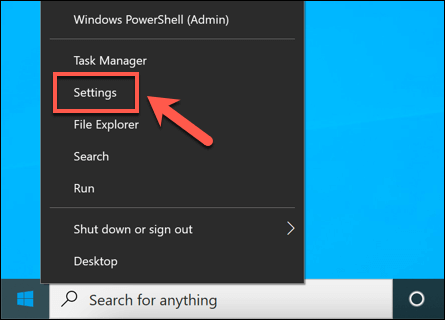
- En el menú Configuración de Windows, seleccione Cuentas > Familia y otros usuarios para ver una lista de cuentas de usuario activas en su PC. Desde allí, seleccione una de las cuentas enumeradas en las categorías Otros usuarios o Su familia, luego seleccione Eliminar para eliminar esa cuenta de usuario. Si la cuenta que está eliminando es una cuenta familiar vinculada (como una cuenta infantil restringida), es posible que primero deba desvincularla en la configuración familiar de Microsoft en línea.
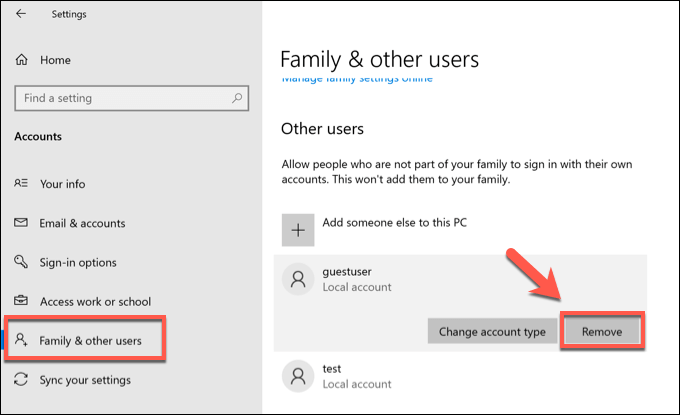
- Windows le pedirá confirmación. Para eliminar la cuenta (y el perfil de usuario correspondiente), seleccione el botón Eliminar cuenta y datos.
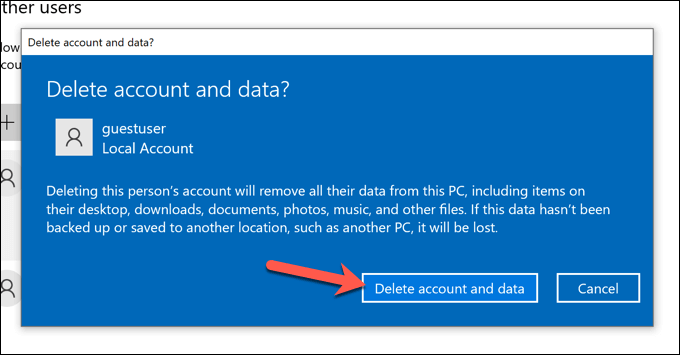
- Eliminar la cuenta de usuario debería eliminar el perfil de usuario, pero si no es así, puede eliminarlo manualmente. Para hacer esto, abra el Explorador de archivos de Windows y use la barra de direcciones para acceder a la carpeta C:Usuarios. Si ve una carpeta que coincide con la cuenta de usuario eliminada, haga clic derecho y seleccione la opción Eliminar.
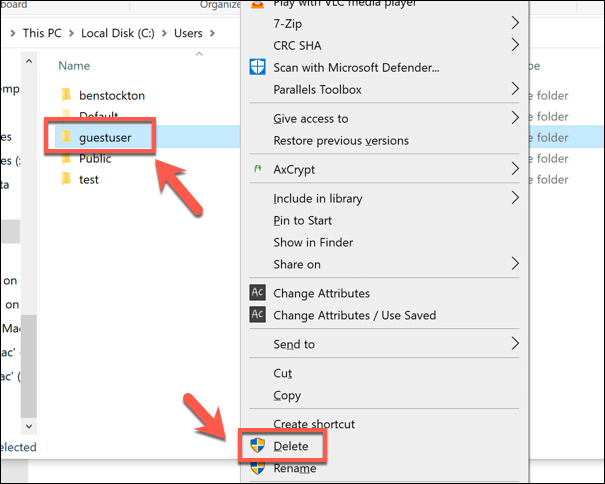
- Windows colocará la carpeta de perfil de usuario en la Papelera de reciclaje. Si la carpeta está demasiado llena para que Windows la coloque en la Papelera de reciclaje, siga las instrucciones adicionales en pantalla para confirmar la eliminación. Sin embargo, si Windows coloca la carpeta en la Papelera de reciclaje, haga clic con el botón derecho en el ícono de la Papelera de reciclaje en el escritorio y luego seleccione la opción Vaciar papelera de reciclaje.
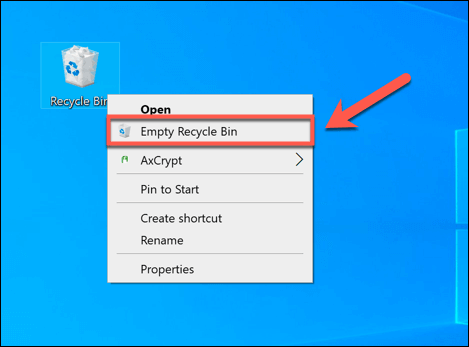
Eliminación de un perfil de usuario usando el menú de propiedades del sistema
Si bien es raro, un perfil de usuario de Windows a veces puede corromperse. Esto podría impedirle iniciar sesión por completo o causar errores y problemas que dificulten su uso, como la falta de personalización del usuario o un inicio de sesión lento.
Si esto sucede, deberá eliminar su perfil de usuario, lo que obligará a Windows a regenerarlo con la configuración estándar la próxima vez que inicie sesión. También puede decidir hacer esto si desea restablecer rápidamente su cuenta de usuario a la configuración predeterminada.
- Para comenzar, inicie sesión con una segunda cuenta de usuario con privilegios administrativos, asegurándose de cerrar sesión en el perfil de usuario que desea eliminar primero. Haga clic derecho en el menú Inicio y seleccione la opción Ejecutar. Alternativamente, presione las teclas Windows Key + R en su teclado.
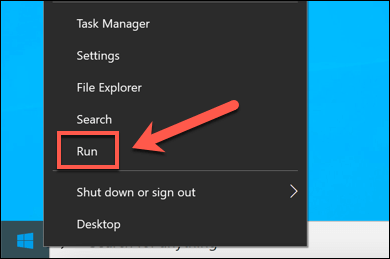
- En el cuadro de diálogo Ejecutar, escriba systempropertiesadvanced, luego seleccione OK. Esto abrirá el menú Propiedades del sistema.
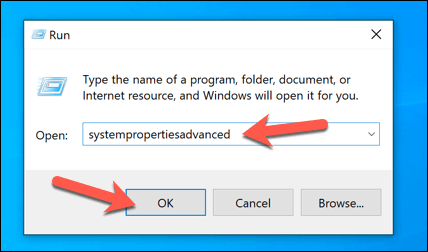
- En la pestaña Avanzado del menú Propiedades del sistema, seleccione la opción Perfiles de usuario > Configuración.
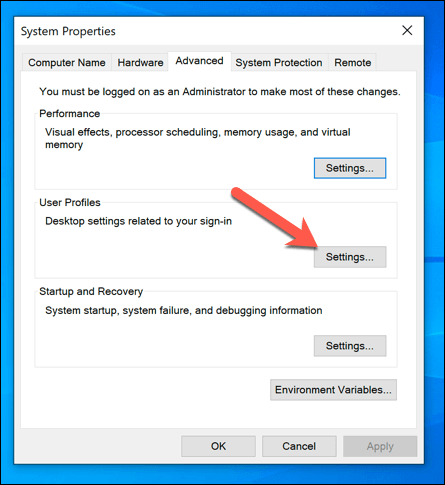
- Aparecerá una lista de perfiles de usuario disponibles en su PC en la ventana Perfiles de usuario. Seleccione el perfil que desea eliminar, luego seleccione la opción Eliminar.
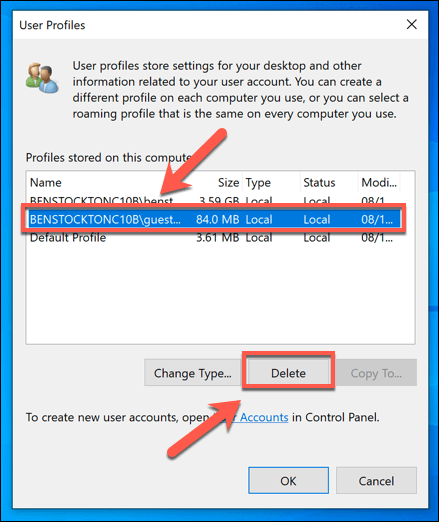
- Windows le pedirá confirmación, así que seleccione Aceptar para confirmar.
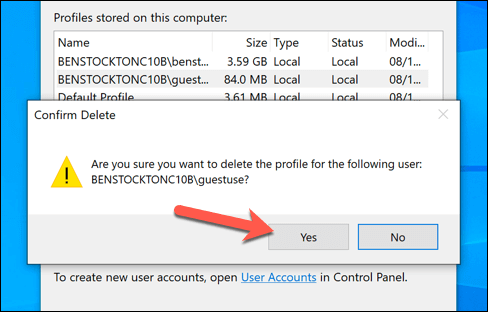
Una vez confirmado, Windows eliminará el perfil de usuario, dejando intacta la cuenta de usuario. La próxima vez que inicie sesión, Windows creará un nuevo perfil de usuario, incluida una nueva carpeta de usuario C:Users.
Eliminación de cuentas de usuario de Windows 10
Eliminar un perfil de usuario en Windows 10 puede ayudar a restaurar su cuenta si se corrompe y no puede iniciar sesión. Si eso sucede, podría indicar problemas más amplios con su instalación de Windows, lo que requiere que verifique si hay errores en el sistema de archivos. También es posible que desee hacer una copia de seguridad de Windows antes de realizar cambios.
Si configuró Windows sin una cuenta de Microsoft, cualquier configuración de personalización que aplique desaparecerá una vez que elimine el perfil. Puede vincular una cuenta de Microsoft a su perfil de usuario primero para sincronizar su configuración de personalización y, si no le gusta su nombre de inicio de sesión, puede cambiar su nombre de usuario a continuación.








