Photoshop es el software estándar de oro para la edición de fotografías. Tiene el alcance para permitirle retocar rápidamente una foto antigua o crear diseños completamente nuevos con facilidad, con funciones básicas y avanzadas para servir a muchos usuarios. Una forma de arreglar una foto antigua es eliminar o reemplazar el fondo en Photoshop.
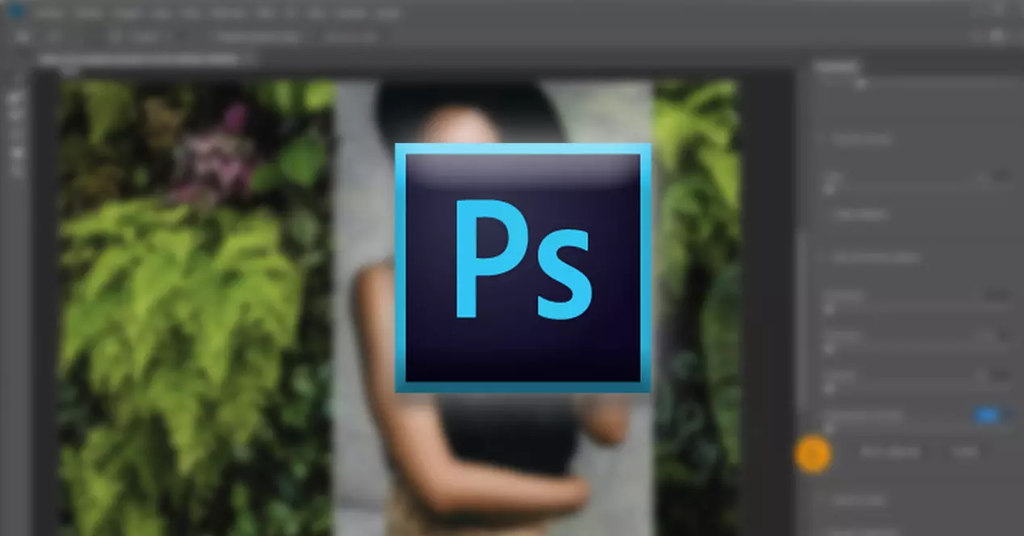
Afortunadamente, Photoshop ahora es más fácil que nunca de usar, con la edición básica de fotos como esta de forma sencilla. Si desea saber cómo eliminar un fondo en Photoshop, deberá seguir estos sencillos pasos. Esta guía funcionará mejor para la última versión de Photoshop, pero también puede funcionar para versiones anteriores.
Eliminación de un fondo en Photoshop con la herramienta Borrador de fondo
Si alguna vez ha cortado un objeto de una imagen en Photoshop, debe estar familiarizado con muchos de los pasos que se utilizan para manipular imágenes. Para los fondos, se puede usar una herramienta especial llamada Borrador de fondo para eliminar un fondo de una imagen en Photoshop.
Este es el método más conocido para la edición de fondo de Photoshop y debería funcionar para versiones anteriores del software.
- Esta herramienta es una de las herramientas de borrador alternativas en el menú de la caja de herramientas de Photoshop, visible en el lado izquierdo. Deberá mantener presionado el ícono de la herramienta Borrador, luego seleccione la herramienta Borrador de fondo del menú desplegable.
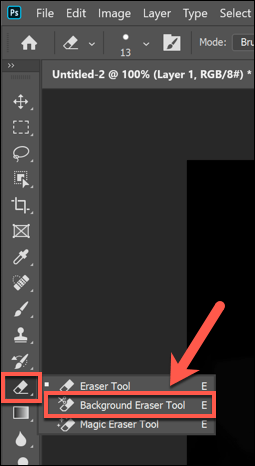
- Deberá ajustar la configuración de sensibilidad para poder cortar limpiamente el fondo de la imagen. Para hacer esto, asegúrese de que la herramienta Borrador de fondo esté seleccionada, luego haga clic en el ícono de configuración en el menú en la parte superior. Esto le proporcionará un menú desplegable que contiene opciones para controlar el tamaño del borrador, la dureza y la tolerancia de la herramienta.
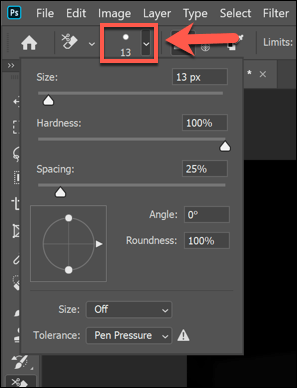
- Una de las configuraciones más importantes para cambiar es el porcentaje de Tolerancia, que está visible en el menú superior. Un valor de tolerancia más bajo significará que el borrador se enfoca en un conjunto de colores más ajustado, mientras que un valor más alto borrará más colores a la vez. Esto te da mayor (o menor) precisión, dependiendo del fondo que tengas y la imagen con la que estés trabajando.
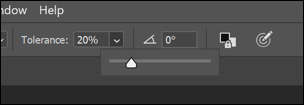
- También querrá establecer el valor de Muestra en Continuo para fondos complejos. Esto significa que el color Photoshop se enfoca (y borra) los cambios mientras mantiene presionada y mueve la herramienta de borrador alrededor de su imagen. Si tiene una imagen más básica con menos colores, es posible que desee establecer esto en Discontinuo o Buscar bordes en su lugar.
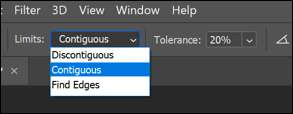
- Una vez que esté listo para comenzar a eliminar el fondo en Photoshop, utilice con cuidado el borrador para pasar del objeto principal de la imagen (que desea guardar) al fondo (que desea eliminar). Si la configuración es correcta, esto debería comenzar a borrar el fondo mientras deja el objeto intacto.
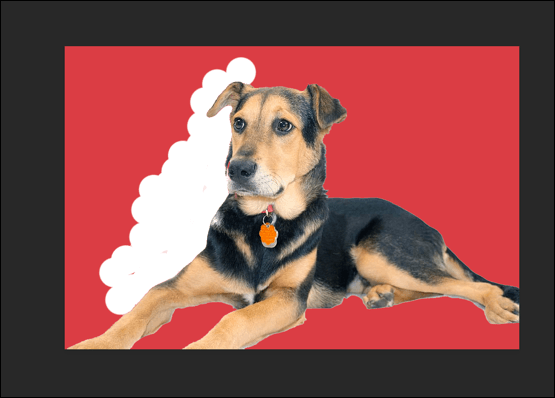
Esto requerirá algo de delicadeza (y posiblemente prueba y error) para eliminar el fondo con éxito. Si tiene problemas con fondos más complejos, es posible que prefiera utilizar la herramienta Seleccionar tema en su lugar.
Uso de la herramienta Seleccionar sujeto para eliminar fondos de Photoshop
La herramienta Seleccionar sujeto es una adición reciente a la caja de herramientas de Photoshop que le permite seleccionar el enfoque de una imagen. Esto funciona con tecnología de inteligencia artificial incorporada que puede ayudar a separar diferentes elementos de una imagen.
Esto es particularmente útil para la eliminación de fondo. En lugar de eliminar manualmente un fondo, puede seleccionar el tema principal de una imagen que desea guardar para eliminar el fondo detrás de él.
- Para usar la herramienta Seleccionar sujeto, asegúrese de que la herramienta Seleccionar esté activa en el menú de la caja de herramientas de Photoshop a la izquierda. Haga clic en el botón Seleccionar y enmascarar en el menú superior.
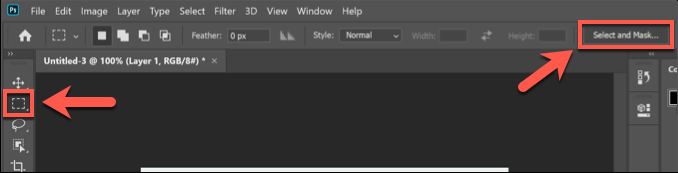
- En el modo Seleccionar y enmascarar, haga clic en el botón Seleccionar sujeto. La IA integrada seleccionará automáticamente el tema principal de la imagen, con una vista previa que se muestra a la izquierda. Ajuste la configuración a la derecha en consecuencia (aunque la configuración predeterminada debería funcionar para la mayoría de los usuarios), luego haga clic en Aceptar en el menú de la derecha para confirmar.
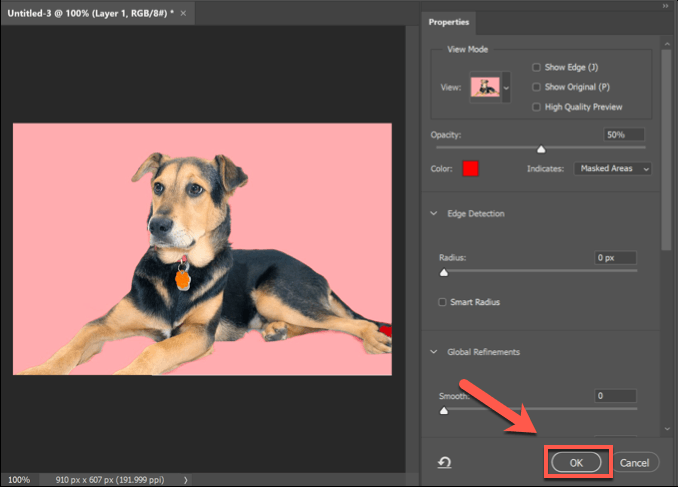
Una vez confirmado, el fondo de la imagen que detectó la herramienta Seleccionar sujeto se eliminará y se reemplazará con un fondo blanco. A continuación, puede reemplazar el fondo según sus gustos.
Sustitución de un fondo en Photoshop
Puede reemplazar el fondo de una imagen en Photoshop eliminando primero el fondo y dejándolo transparente. Luego puede agregar una nueva capa a su imagen, colocada detrás del sujeto principal, para crear un nuevo fondo.
Si usa la herramienta Seleccionar sujeto, esto crea automáticamente una capa de fondo que puede editar o reemplazar. Este es el mejor método para reemplazar un fondo pero, si usa el Borrador de fondo o un método alternativo para eliminar un fondo, puede agregar una nueva capa de fondo de manera similar.
- Comience haciendo clic en Seleccionar > Seleccionar y enmascarar para poder acceder a la herramienta Seleccionar sujeto. Una vez que esté en el menú Seleccionar y enmascarar, haga clic en Seleccionar sujeto en el menú superior.
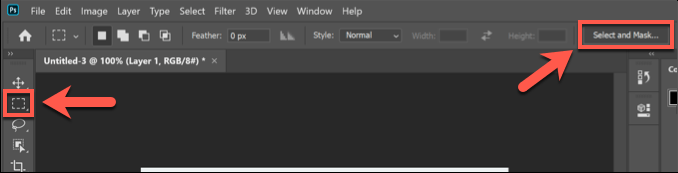
- La configuración predeterminada en el menú Seleccionar asunto debería ser aceptable para la mayoría de los usuarios, pero puede modificarla si tiene problemas. Presiona OK para confirmar una vez que estés listo.
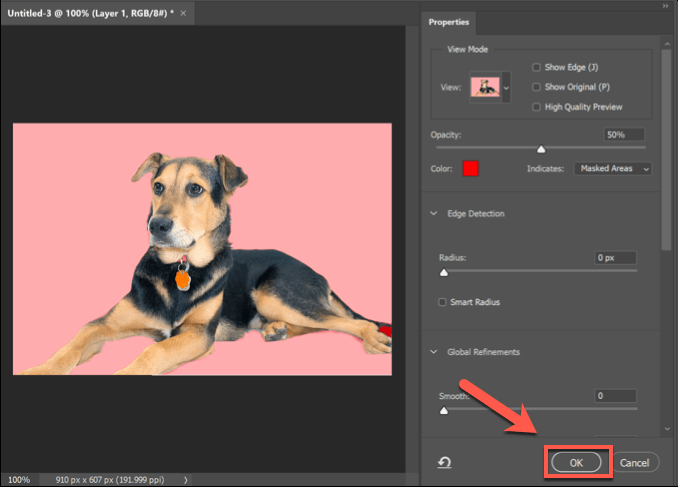
- Una vez que se haya eliminado el fondo, puede editar o insertar una nueva capa de fondo. En la pestaña Capas, aparecerá una capa llamada Fondo. Podría, por ejemplo, seleccionar esta capa y usar la herramienta Cubo de pintura para reemplazar el color del fondo con un solo color.
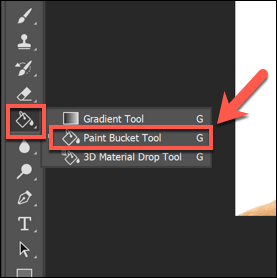
- Si desea eliminar la capa, haga clic con el botón derecho en la capa Fondo y haga clic en la opción Eliminar capa.
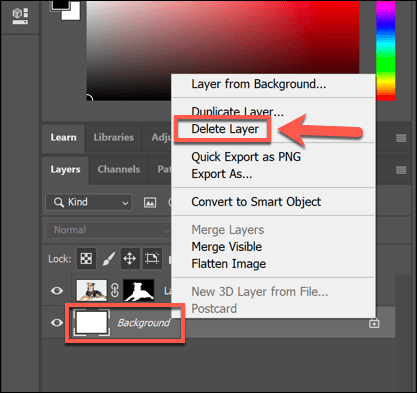
- A continuación, puede insertar otra imagen como una capa (guardada en su portapapeles) haciendo clic en Capa > Nueva > Capa mediante copia. Para crear una capa completamente en blanco, haga clic en Nueva capa en su lugar.
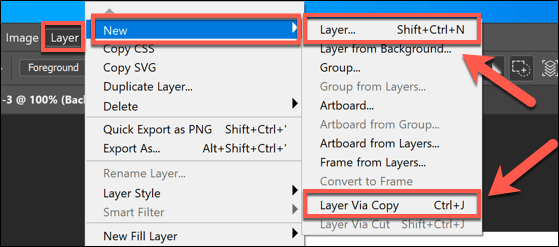
- Si decide pegar una imagen en su portapapeles como una capa, primero se le pedirá que nombre la capa. Asigne un nombre a la capa (por ejemplo, Nuevo fondo) y luego haga clic en aceptar para confirmar.
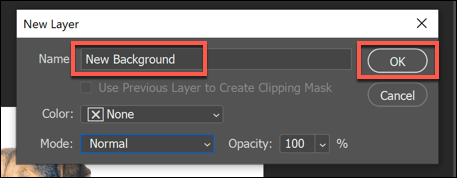
- Si desea crear una capa completamente nueva, también deberá proporcionar un nombre para la capa. Haga clic en aceptar para agregar la capa.
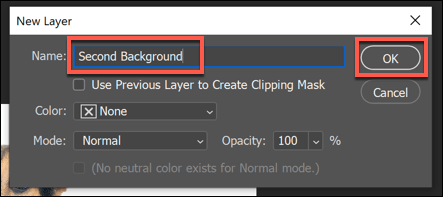
A continuación, puede manipular la nueva capa que ha insertado. De forma predeterminada, Photoshop debería pegar esto en la parte inferior de su lienzo en capas. Esto significa que la capa de fondo se colocará debajo del sujeto principal, reemplazando el fondo de la imagen anterior.
Luego puede realizar más cambios en esta capa (por ejemplo, cambiar el color o agregarle nuevos elementos) usando el menú de la caja de herramientas de Photoshop a la izquierda.
Uso de herramientas de edición de fotos alternativas
Si no tiene instalado Photoshop, es posible que pueda eliminar un fondo de una foto usando un editor de fotos alternativo. Esto puede ser más complicado de hacer, pero el editor de fotos GIMP gratuito y de código abierto debería poder hacer el trabajo usando la herramienta de varita mágica.
Si es un usuario de Mac, puede usar un editor de fotos de Mac gratuito como Photoscape X para eliminar el fondo de una foto. Si tiene problemas con Photoshop, GIMP u otro editor de fotos, puede usar un servicio en línea como Remove.bg para eliminarlo.








