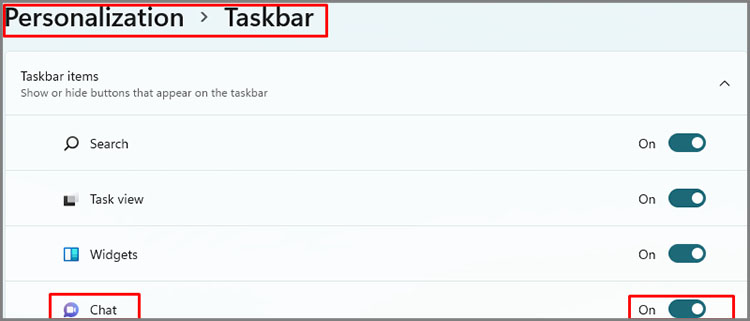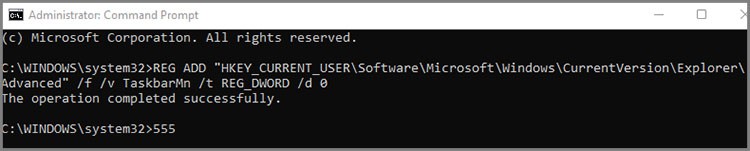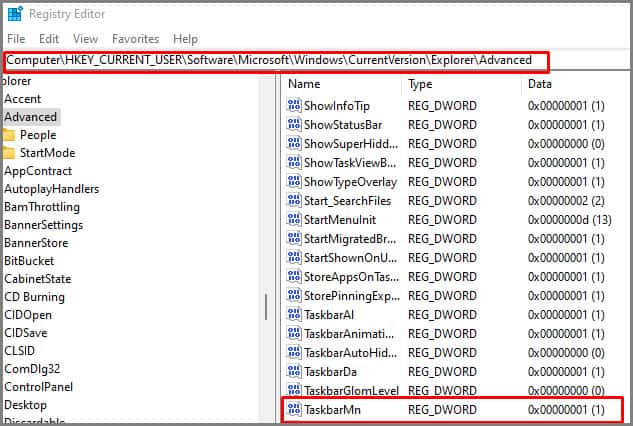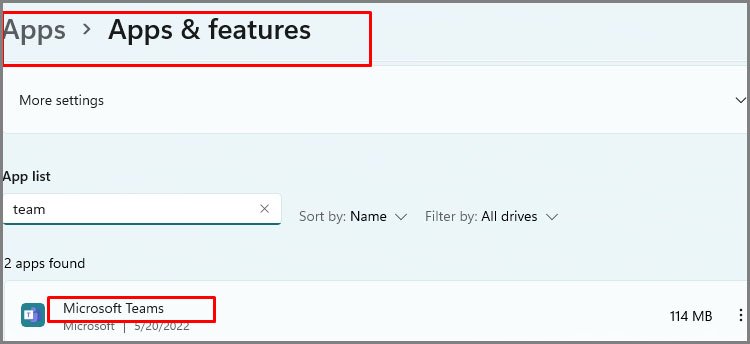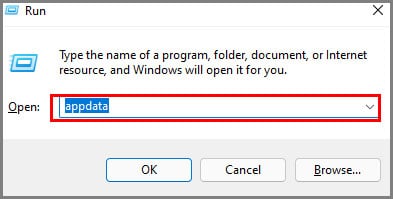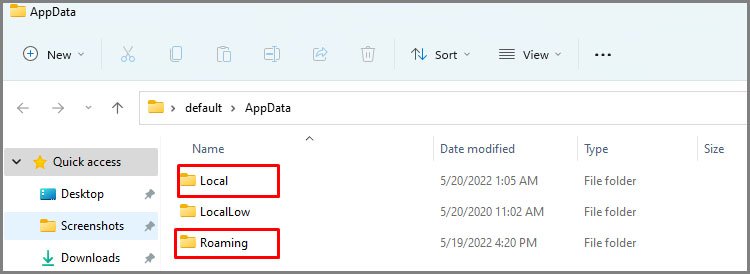Es posible que haya notado un ícono de Microsoft Teams en el nuevo Windows 11. La herramienta es la forma en que Microsoft crea una ecosfera de comunicación.
Como la aplicación está diseñada para comunicaciones comerciales, los usuarios normales rara vez la usan. Y si eres como yo, que quiere deshacerse de esta aplicación por completo, no es tan simple.
El problema con la desinstalación de esta aplicación es que, si bien podemos desinstalarla, el programa se volverá a descargar solo si hace clic en el ícono de chat.
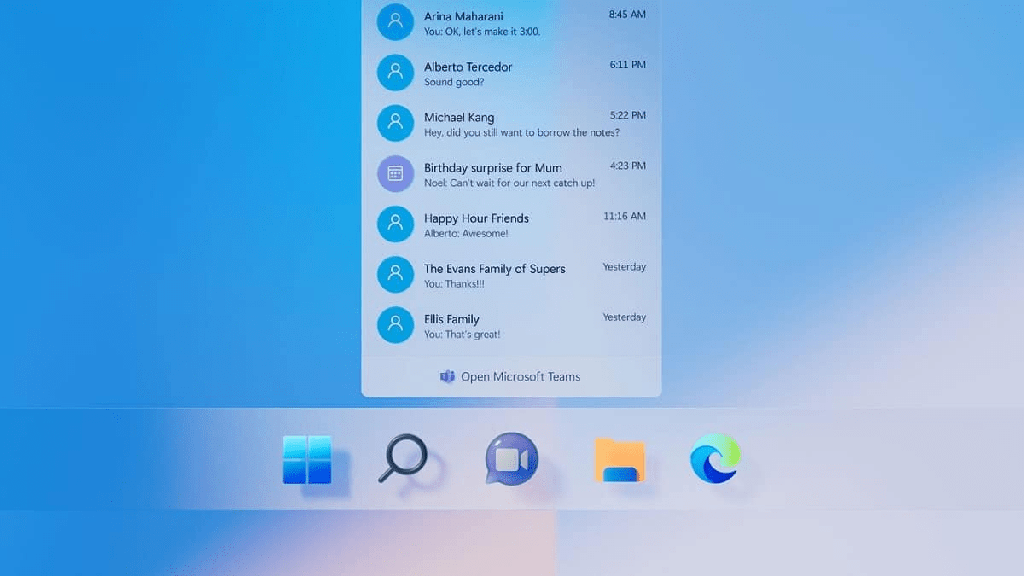
Esta instalación automática se siente un poco contundente por parte de Microsoft. Entonces, tenemos una solución para nuestros lectores.
Le enseñaremos cómo deshacerse del ícono de chat y la aplicación completa de Windows 11. Unas pocas líneas de comando y ajustes en la configuración harán el trabajo. Simplemente siga los pasos a continuación.
¿Cómo quitar el icono de chat de la barra de tareas?
Como sugiere el título, podemos eliminar el icono de la barra de tareas con una serie de pasos. Esto no significa que estemos eliminando el programa en sí.
Vemos a muchas personas que sugieren usar el editor de políticas de grupo, pero no se deje engañar. Podemos eliminar los íconos de chat usando métodos similares para eliminar widgets.
Configuración de la barra de tareas
- Accede a Configuración de Windows.
- Elija Personalización en el panel izquierdo.
- Buscar y seleccionar la barra de tareas.
- En los elementos de la barra de tareas, desactive Chat.
Símbolo del sistema/Método de PowerShell
- Presione la tecla de Windows y busque el símbolo del sistema o PowerShell.
- Haga clic derecho sobre él y seleccione ejecutar como administrador
- Ejecute el comando que se indica a continuación:
REG ADD "HKEY_CURRENT_USERSoftwareMicrosoftWindowsCurrentVersionExplorerAdvanced" /f /v TaskbarMn /t REG_DWORD /d 0 - Ejecute el comando que se indica a continuación:
REG ADD "HKEY_LOCAL_MACHINESOFTWAREPoliciesMicrosoftWindowsWindows Chat" /f /v ChatIcon /t REG_DWORD /d 3
El tercer paso eliminará el ícono de chat de la barra de tareas. El cuarto paso eliminará la opción de alternancia de chat desde Configuración> Personalización> barra de tareas> chat, lo que no permitirá a los usuarios habilitar el ícono en el futuro.
Usar el Editor del Registro
Este método de registro es el mismo procedimiento que el paso 3 del símbolo del sistema/método de Power Shell anterior. El comando elimina el icono de chat de la barra de tareas.
- Presiona la tecla de Windows + R y ejecuta regedit.
- Escriba la siguiente dirección en la barra de direcciones:
ComputerHKEY_CURRENT_USERSoftwareMicrosoftWindowsCurrentVersionExplorerAdvanced - Encuentra una opción titulada TaskbarMn .
- Haga doble clic en él y establezca el valor en 0.
Si necesita recuperar el ícono, reemplace el valor como 1 en lugar de usar 0. Este paso aplica los métodos del símbolo del sistema/PowerShell o del editor de registro.
Quitar chat permanentemente de la barra de tareas en Windows 11
La eliminación permanente de los equipos de Microsoft puede ser un poco difícil. Abordaremos esto eliminando las siguientes cosas:
- Todos los iconos presentes
- Opciones para traer iconos
- Archivos de programa
- Datos de aplicación
- Cualquier instalador que pueda reinstalar el programa automáticamente
Deshabilitar todas las funcionalidades de los iconos
- Presione la tecla de Windows y busque el símbolo del sistema o PowerShell.
- Haga clic derecho sobre él y ejecútelo como administrador.
- Ejecute el siguiente comando:
REG ADD"HKEY_CURRENT_USERSoftwareMicrosoftWindowsCurrentVersionExplorerAdvanced" /f /v TaskbarMn /t REG_DWORD /d 0 - A continuación, ejecute el siguiente comando:
REG ADD "HKEY_LOCAL_MACHINESOFTWAREPoliciesMicrosoftWindowsWindows Chat" /f /v ChatIcon /t REG_DWORD /d 3 - Cierre Powershell o el símbolo del sistema.
Desinstalar equipos de Microsoft desde la configuración de Windows
- Presiona la tecla de Windows + X y selecciona Configuración.
- Haga clic en Aplicaciones en el panel izquierdo.
- Selecciona Aplicaciones y características.
- Buscar equipos de Microsoft. La búsqueda mostrará dos o tres listados con el título Microsoft Teams.
- Desinstalar todos los listados. Recuerde eliminar cualquier lista llamada Microsoft Teams o Teams Machine-wide installer.
Eliminar todos los datos de la aplicación
- Vaya a la sección AppData a través de Windows Run.
- Verifique la carpeta Local y Roaming y busque equipos de Microsoft>.
- Eliminar estas carpetas.