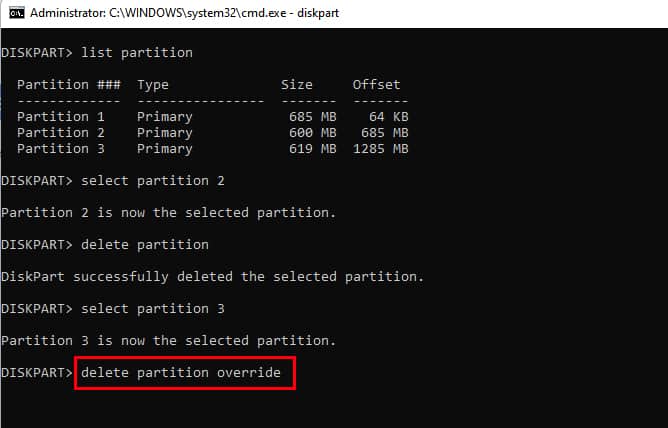La creación de múltiples particiones en una unidad USB puede ser útil si almacena una gran cantidad de datos en ella. Ayuda a administrar los datos correctamente y hacerlos fácilmente accesibles en cualquier momento.
Pero para aquellos que no requieren una partición en su unidad USB, puede ser muy desagradable.
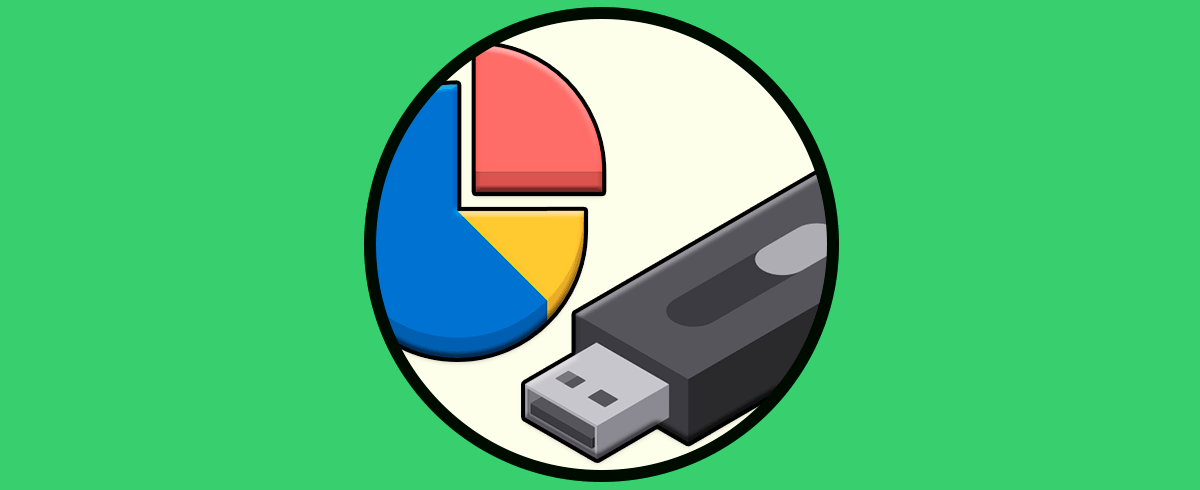
La gente también ha informado problemas de particiones inaccesibles, después de crear una unidad de arranque. Si también enfrenta un problema similar con su unidad USB, encontrará la solución aquí en este artículo.
¿Por qué eliminar/combinar particiones en USB?
Si bien se recomiendan las particiones en discos duros, no podemos decir lo mismo de las unidades USB. Las personas generalmente usan la unidad USB para almacenar cantidades pequeñas y específicas de datos que no requieren partición.
Incluso si usa su USB para almacenar grandes cantidades de datos, a veces es posible que desee eliminar o combinar las particiones por varias razones.
Estas son algunas de las razones por las que es posible que desee eliminar/combinar particiones en una unidad USB, independientemente de para qué la use:
- Para crear un nuevo sistema de archivos adecuado.
- Para eliminar virus y malware.
- Para eliminar la protección contra escritura.
- Para eliminar particiones corruptas o innecesarias.
- Para eliminar particiones inaccesibles.
¿Cómo eliminar/combinar particiones en una unidad USB en Windows?
Solo hay dos métodos auténticos en Windows para eliminar/combinar particiones en unidades USB.
Este artículo cubre ambos pasos en detalle. A continuación se muestran los métodos para eliminar/combinar particiones en una unidad USB en Windows:
Uso de la administración de discos
La administración de discos es una utilidad de Windows dedicada que le permite administrar unidades internas y externas conectadas a su dispositivo, incluida una unidad USB. Puede usar la administración de discos para realizar tareas de almacenamiento avanzadas como formatear unidades, reducir o ampliar el volumen de la unidad, crear nuevas particiones, etc.
Eliminar partición
Eliminar una partición borrará todos los datos que contenga. Por lo tanto, asegúrese de no tener nada importante almacenado en su unidad USB.
Con eso aclarado, veamos cómo puede eliminar la partición de su unidad USB mediante la administración de discos.
Siga los pasos a continuación después de insertar su unidad USB en su PC.
- Abra el contexto del menú Inicio presionando la tecla de Windows + X.
- Seleccione Administración de discos.
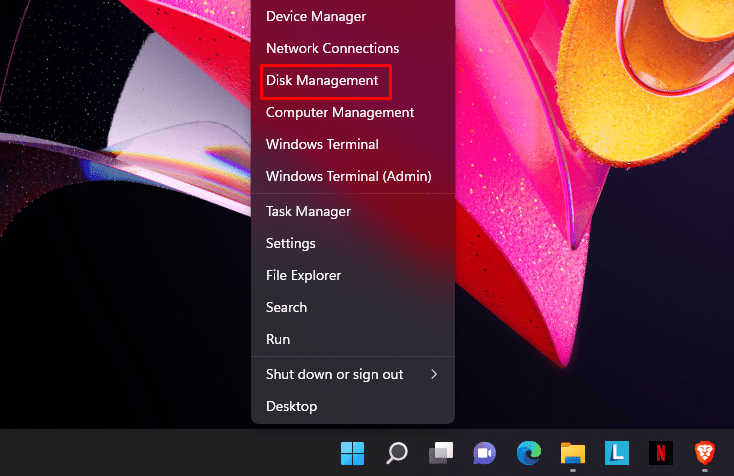
- Seleccione su unidad USB y haga clic derecho sobre ella
- Elija Eliminar volumen y luego confírmelo. Haga esto para cada partición en su unidad USB.
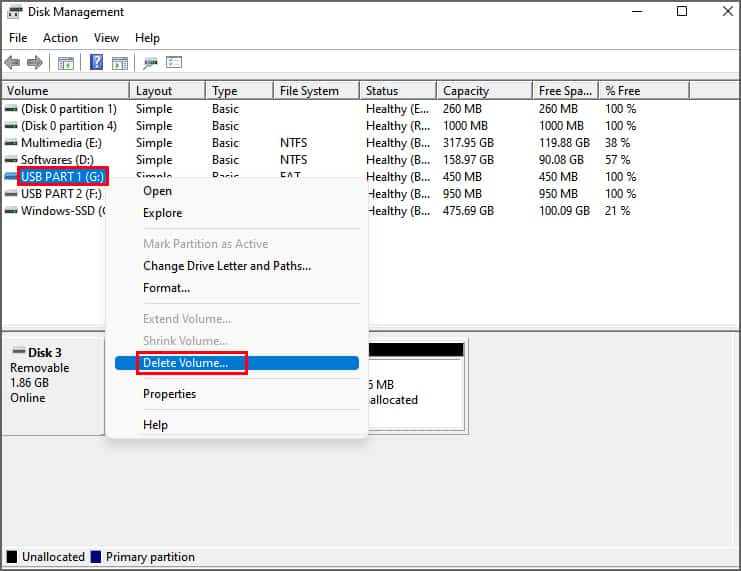
Se eliminarán todas las particiones de un disco y el espacio se etiquetará como Sin asignar. Ahora necesita crear una partición para que la unidad sea utilizable.
Para crear una nueva partición única, siga los pasos a continuación:
- Localice el espacio no asignado de su unidad USB y haga clic derecho sobre él.
- Seleccione Nuevo volumen simple.
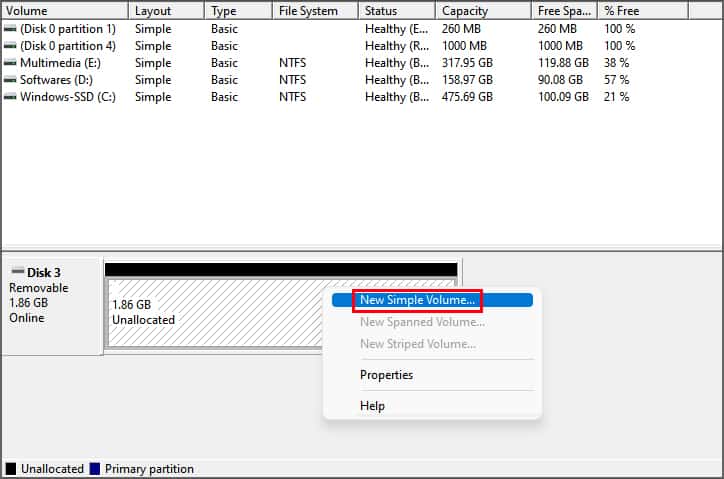
- Haga clic en Siguiente para ejecutar el Asistente para nuevo volumen simple
Ahora vaya al Explorador de Windows y abra la unidad USB. Se le pedirá que formatee la unidad. Siga las instrucciones para formatear la unidad.
Fusionar partición
Si su unidad USB se formateó previamente en NTFS, puede fusionar particiones utilizando espacio no asignado para ampliar una partición existente. Esto le permitirá eliminar particiones sin perder los datos de su unidad USB.
Antes de pasar a fusionar particiones, elimine todas las particiones no deseadas. Ahora sigue los pasos a continuación:
- Administración de discos abiertos.
- Haga clic derecho en su unidad USB. Seleccione extender volumen.
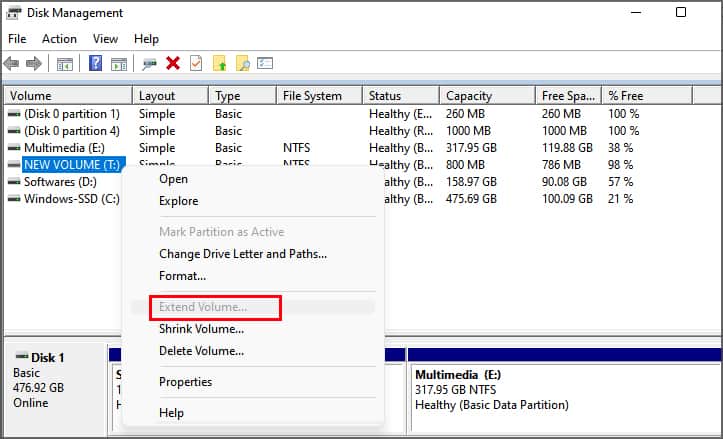
- Presiona Siguiente para ejecutar el Asistente
- Establezca el volumen que desea agregar y haga clic en Siguiente
- Por último, haga clic en Finalizar para completar el proceso.
Vía Diskpart
Diskpart es otra utilidad integrada que se utiliza para administrar discos mediante comandos de texto.
Siga los pasos mencionados cuidadosamente para eliminar/crear su unidad USB usando Diskpart.
- Abra Ejecutar usando la tecla de Windows + R
- Escriba cmd y presione Ctrl + Shift + Enter para abrirlo como Administrador
- En la consola, ingrese el siguiente comando:
Diskpart - Se abrirá el indicador de diskpart. Luego ingrese:
List disk - Se abrirá la lista de unidades disponibles en su dispositivo. Identifique la letra de su unidad USB e ingrese:
Select disk 3
Reemplace 3 con el número de su unidad - Para listar todas las particiones disponibles en su unidad USB, ingrese:
List partition
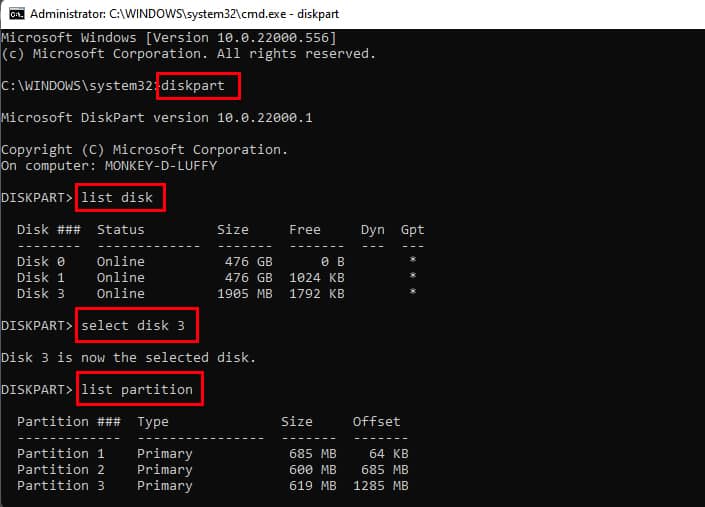
- Para eliminar la partición no deseada, ingrese el siguiente comando:
Select partition 2
Nuevamente, 2 es el número de la partición que desea eliminar. - Ahora ingrese el siguiente comando para eliminar la partición seleccionada:
Delete partition
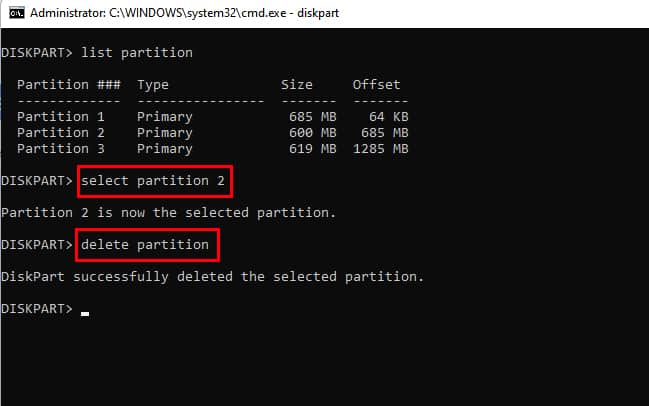
- Para crear una sola partición ingrese el siguiente comando:
Create partition primary
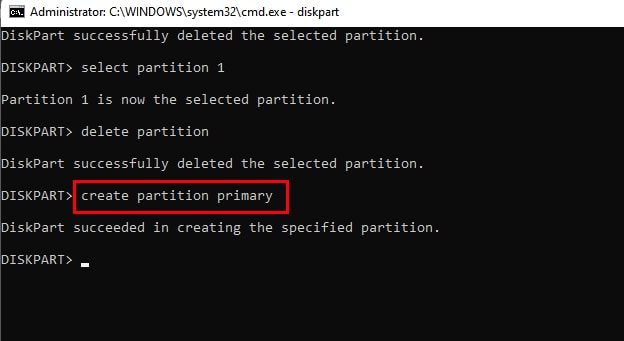
- Ahora su unidad USB tendrá una sola partición.
- Por último, ingrese el comando:
Exit
Fusionar partición
Como se mencionó anteriormente, solo puede realizar esto si previamente ha formateado su unidad USB con el sistema de archivos NTFS. Además, asegúrese de que haya suficiente espacio para asignar.
Continuando desde el paso 6:
- Seleccione la partición que desea extender ingresando el siguiente comando:
Select partition 1 - Para extender la partición, ingrese el comando:
Extend size=n
N es la cantidad que desea asignar en MB.
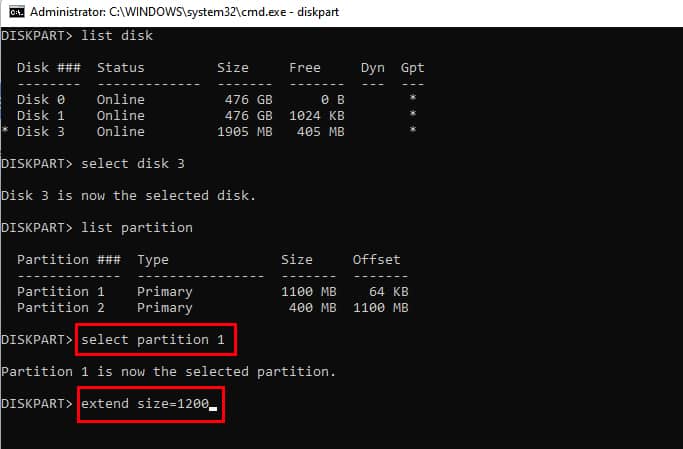
- Ahora ingrese el comando:
Exit
Preguntas frecuentes
¿Cómo formateo mi unidad USB en Windows?
El método más común para formatear una unidad USB es a través del explorador de Windows. Siga los pasos a continuación para formatear su unidad USB:
- Abra el Explorador de Windows (tecla de Windows + E)
- Haga clic derecho en la unidad USB. Seleccionar formato
- Elija el preferido: FAT32 o NTFS, en el Sistema de archivos
- Debajo de la etiqueta volumen, ingrese el nombre que desea asignar a la unidad
- Marque la casilla formato rápido si tiene prisa
- Ahora presione el botón Inicio y confirme
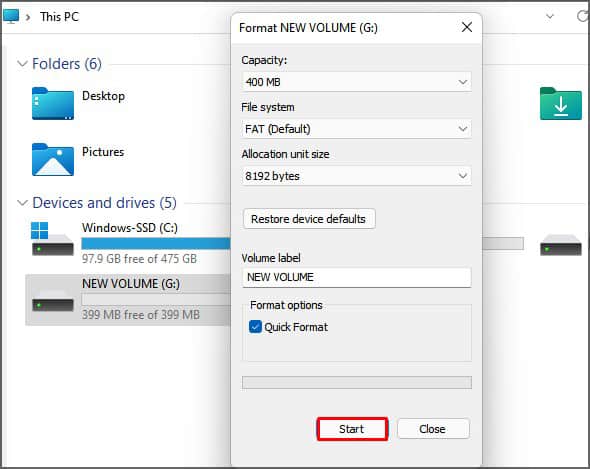
¿Por qué mi unidad USB muestra solo la mitad de su tamaño original?
Esto puede suceder si tiene espacio en disco sin asignar en su unidad USB. Puede asignar ese espacio en disco a una partición existente o crear una partición separada para resolver este problema.
¿Cómo formatear una unidad USB en una Mac?
Para formatear su unidad USB en una Mac, siga los pasos que se mencionan a continuación después de insertar su unidad USB:
- Haga clic en el icono buscar en la esquina superior derecha y busque utilidad de disco.
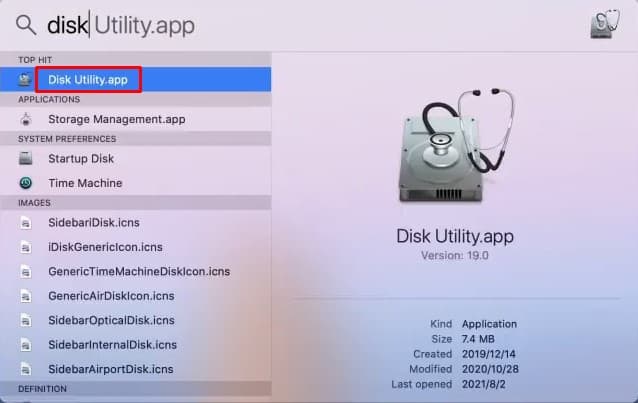
- Abra la utilidad de disco
- Seleccione su unidad USB en el panel de la izquierda
- Elija la opción borrar en la parte superior
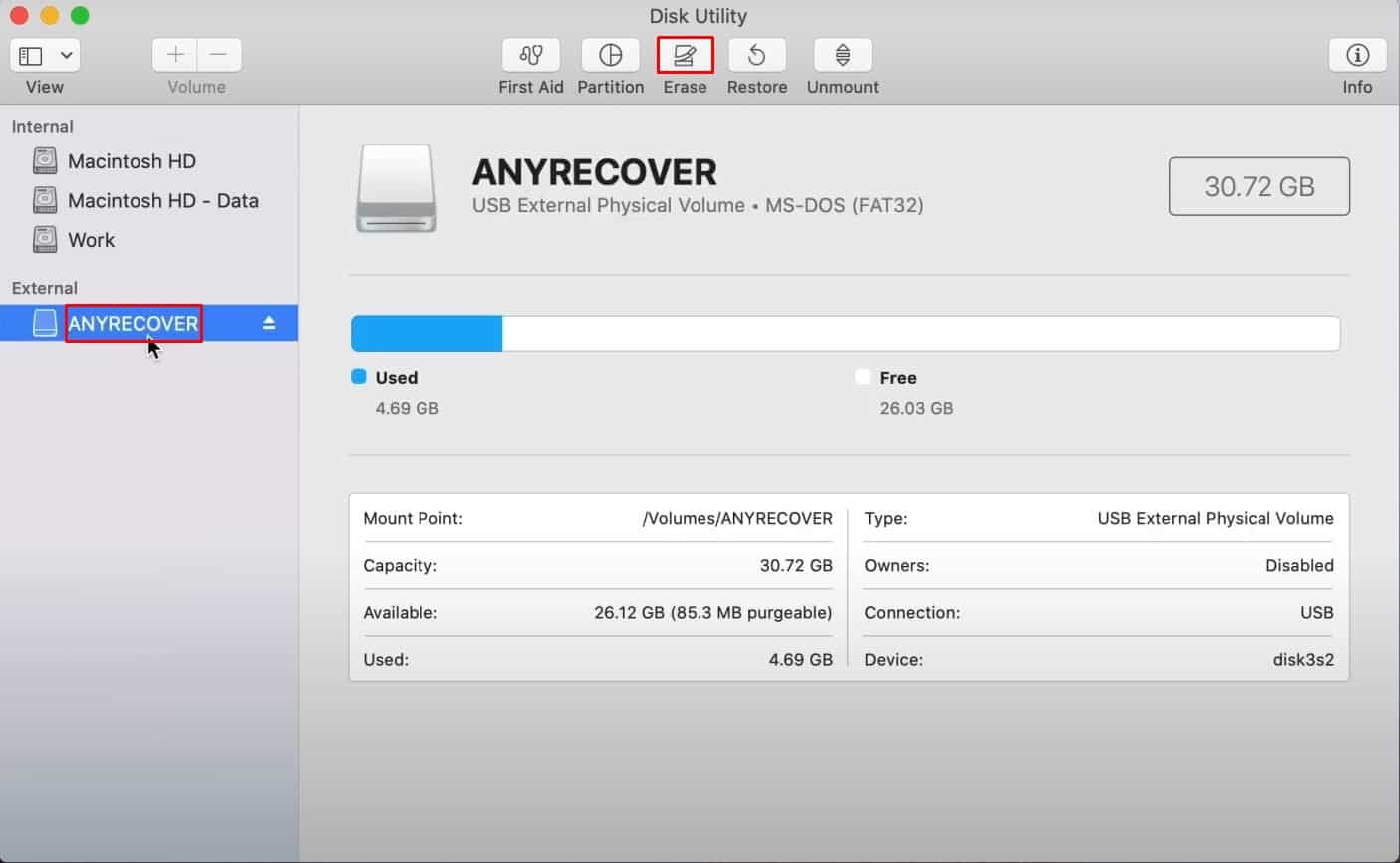
- Establezca un nombre para su unidad y elija el tipo de formato
- Haga clic en Borrar para iniciar la operación.
Después de completar, haga clic en listo y cierre la utilidad de disco.
¿Qué hacer si la unidad USB tiene partición protegida?
En el caso de una partición protegida, recibirá un mensaje que dice: No se puede eliminar una partición protegida sin el conjunto de parámetros de protección forzada, mientras intenta eliminarla.
Para anular esto, continuando desde el paso 7 del método Diskpart, ingrese el siguiente comando: Delete partition override