Windows 10 crea todo tipo de archivos temporales a medida que usa su computadora. Estos pueden ser cualquier cosa, desde datos almacenados en caché del sistema y de la aplicación, informes de errores, archivos de actualización, hasta datos de navegación. Los archivos temporales no solo ayudan a acelerar las cosas, sino que algunos de ellos también desempeñan un papel en la resolución de problemas relacionados con el sistema.

Sin embargo, la mayoría de los tipos de archivos temporales permanecen durante mucho tiempo y pueden terminar consumiendo una gran cantidad de almacenamiento. Si siempre se está quedando sin espacio libre, debe encargarse de eliminar estos archivos con regularidad.
Puede eliminar archivos temporales en su computadora con Windows 10 usando la aplicación Configuración, la herramienta Liberador de espacio en disco o el Explorador de archivos. Además, puede utilizar una funcionalidad integrada llamada Storage Sense para automatizar el procedimiento.
Use la aplicación de configuración para eliminar archivos temporales
La pantalla de administración de almacenamiento de las aplicaciones de configuración de Windows 10 le permite ver y eliminar la mayoría de los tipos de archivos temporales en su computadora. Si el espacio en disco comienza a agotarse, una visita rápida a esta pantalla debería ayudarlo a liberar algo de almacenamiento rápidamente.
1. Abra el menú Inicio y seleccione Configuración.
2. Seleccione Sistema.
3. Cambie a la pestaña lateral Almacenamiento.
4. Seleccione Archivos temporales. Espere un momento hasta que la aplicación Configuración termine de cargar una lista de tipos de archivos temporales en su computadora.
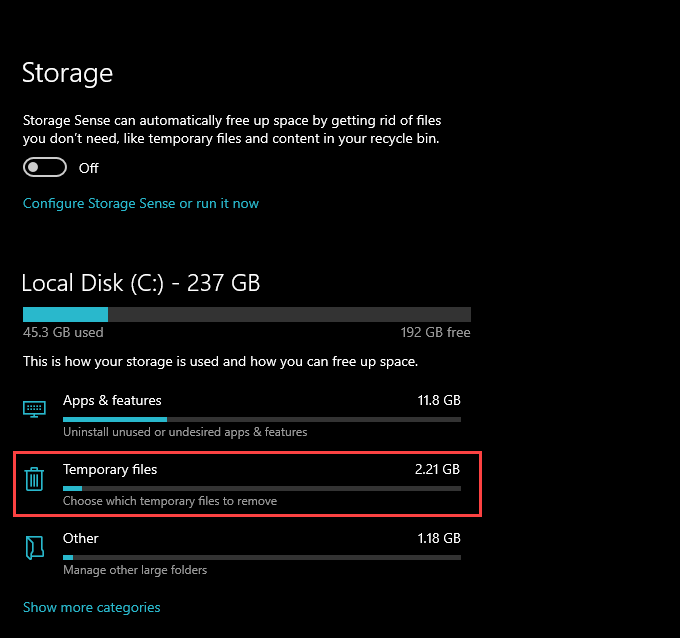
5. Marque las casillas junto a cada tipo de archivo temporal que desee eliminar. Puede ver la cantidad de ahorro potencial de espacio que se muestra junto a cada uno de ellos. Debes leer la descripción de cada tipo de archivo para que no termines borrando nada importante.
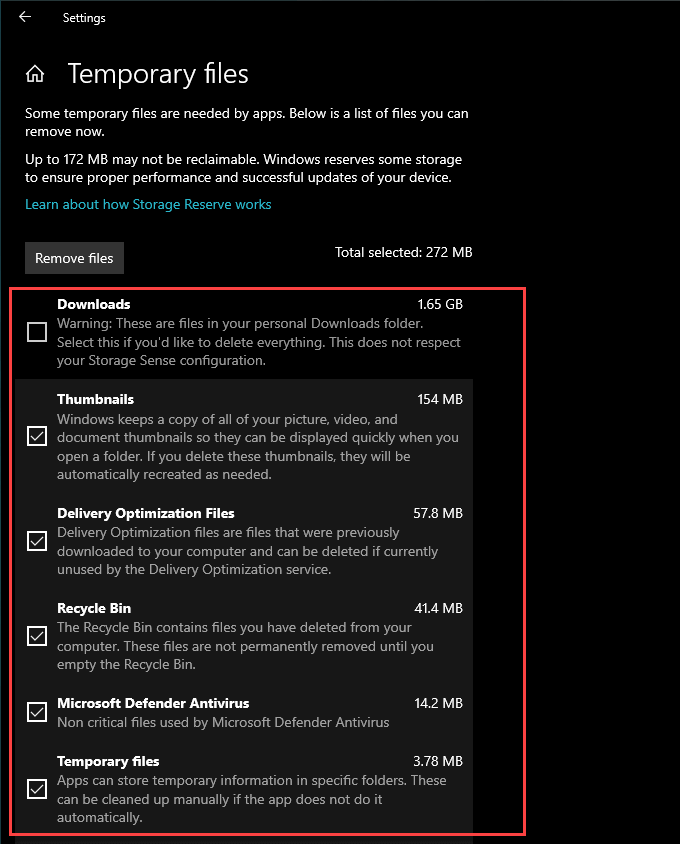
Por ejemplo, Windows 10 enumera su carpeta de Descargas como una ubicación temporal. Si tiene algún archivo importante, es mejor dejar la casilla junto a él sin marcar.
Además, mantenga la versión anterior de Windows sin marcar si desea tener la opción de volver a la versión anterior de Windows 10 intacta. Sin embargo, solo lo verá si actualizó Windows 10 en los últimos diez días.
Nota: La lista de archivos temporales de Internet incluye datos de navegación relacionados con Microsoft Edge. Debe borrar los cachés del navegador en navegadores web de terceros por separado.
6. Seleccione el botón Eliminar archivos en la parte superior de la pantalla. Windows 10 debería comenzar a eliminar los tipos de archivo que seleccionó inmediatamente.
Use la herramienta Liberador de espacio en disco para eliminar archivos temporales
Además de la pantalla de administración de almacenamiento de aplicaciones de configuración, Windows 10 también viene con una herramienta de limpieza de disco. Parece algo anticuado. Pero, por lo general, enumera los tipos de archivos temporales que es posible que no encuentre en la lista de la aplicación Configuración.
1. Presione Windows + R para abrir el cuadro Ejecutar.
2. Escriba cleanmgr.exe y seleccione Aceptar.
3. La vista predeterminada en el Liberador de espacio en disco enumera todas las formas de tipos de archivos temporales (excepto las Descargas) que normalmente encontrará en la aplicación Configuración. Para revelar tipos de archivos adicionales, seleccione el botón Limpiar archivos del sistema.
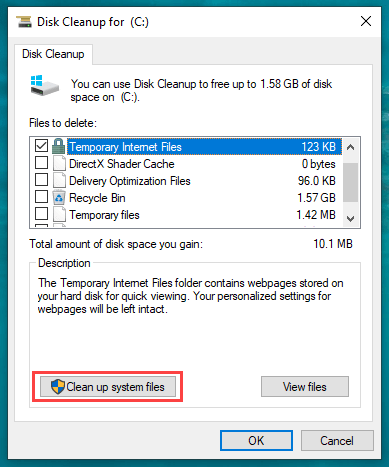
4. Después de que el Liberador de espacio en disco se actualice, marque las casillas junto a cada tipo de archivo temporal que desee eliminar.
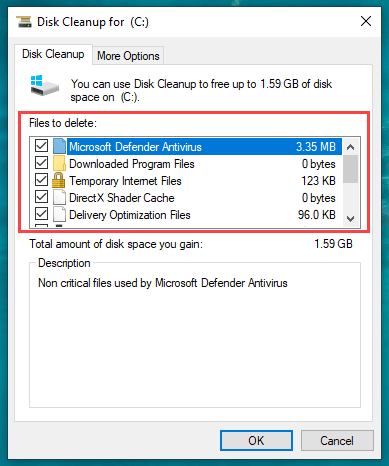
Puede ver una descripción cada vez que seleccione un tipo específico de datos. Léelo para asegurarte de que no estás borrando nada importante.
Por ejemplo, los paquetes de controladores de dispositivos contienen los datos necesarios para revertir los controladores de hardware, solo selecciónelos si no tiene ningún problema con la computadora.
5. Seleccione Aceptar y luego seleccione Eliminar archivos para eliminar los archivos seleccionados.
Además, puede ejecutar una versión extendida de Liberador de espacio en disco (que revela aún más formas de tipos de archivos temporales). Para acceder a él, abra la consola del símbolo del sistema (presione Windows + S y busque símbolo del sistema) y ejecute el siguiente comando:
- Cmd.exe /c Cleanmgr /sageset:65535 & Cleanmgr /sagerun:65535
La herramienta extendida Liberador de espacio en disco contiene tipos de archivos, como archivos de configuración de programas antiguos y archivos Chkdsk (fragmentos de datos corruptos de la utilidad Verificar disco) que puede eliminar para liberar espacio adicional en el disco.
Use el Explorador de archivos para eliminar archivos temporales
La aplicación de configuración y la herramienta Liberador de espacio en disco generalmente no eliminan todos los archivos temporales utilizados por el sistema operativo y las aplicaciones que se ejecutan en él. Si desea ser exhaustivo, puede visitar las dos ubicaciones principales que contienen estos archivos y eliminarlos directamente. Sin embargo, estas carpetas se vuelven a llenar rápidamente, así que adelante si desea liberar algo de almacenamiento adicional solo por el momento.
1. Guarde su trabajo y salga de todas las aplicaciones abiertas.
2. Presione Windows + R para abrir el cuadro Ejecutar.
3. Escriba %temp% y seleccione Aceptar.
4. Presione Ctrl + A para seleccionar todos los archivos dentro del directorio. Luego, haz clic con el botón derecho y elige Eliminar.
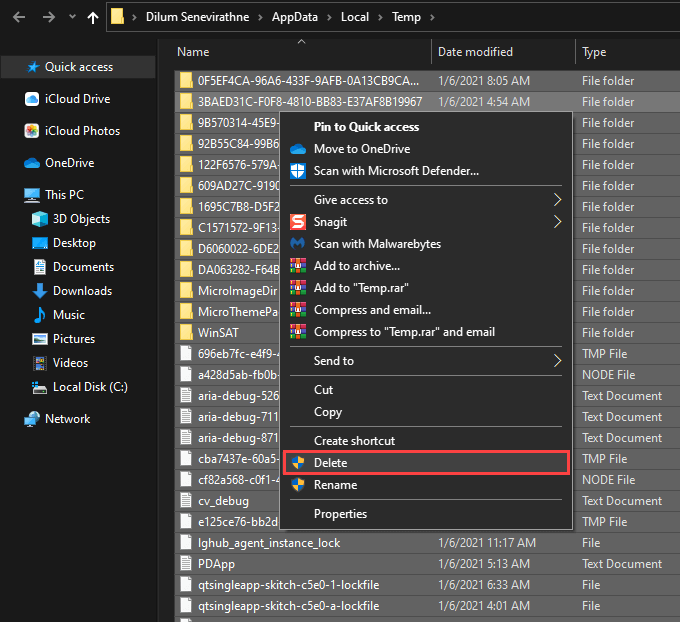
Nota: si el sistema operativo notifica que no puede eliminar ciertos archivos, seleccione Omitir.
5. Abra de nuevo el cuadro Ejecutar. Luego, escriba temp y seleccione OK.
6. Elimine todos los archivos y carpetas dentro del directorio. Nuevamente, omita cualquier archivo que no pueda eliminar.
7. Haga clic con el botón secundario en el icono Papelera de reciclaje del escritorio y seleccione Vaciar papelera de reciclaje.
Use Storage Sense para eliminar archivos temporales
Puede configurar Windows 10 para borrar archivos temporales automáticamente activando Storage Sense. En lugar de simplemente activarlo, también debe configurar cómo funciona la funcionalidad automáticamente en su computadora.
1. Abra el menú Inicio y seleccione Configuración.
2. Seleccione Sistema.
3. Cambie a la pestaña lateral Almacenamiento.
4. Seleccione Configurar Storage Sense o ejecútelo ahora.
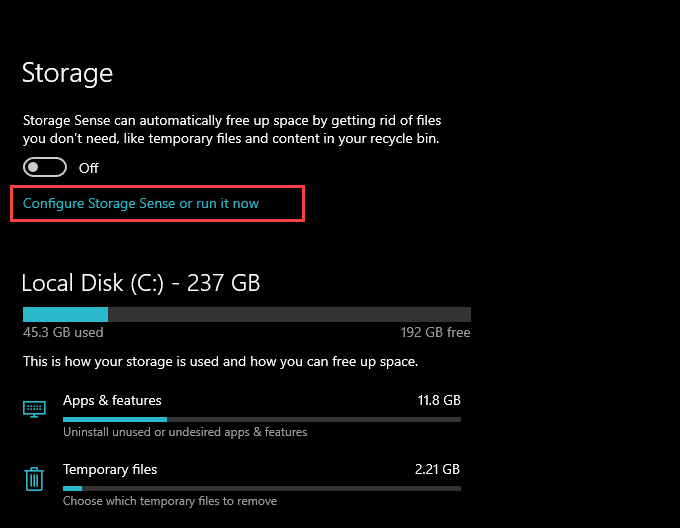
5. Encienda el interruptor en Storage Sense y seleccione la frecuencia con la que desea que se ejecute. Puede apegarse a la configuración predeterminada Durante poco espacio libre en disco o cambiarla a Todos los días, Todas las semanas o Todos los meses.
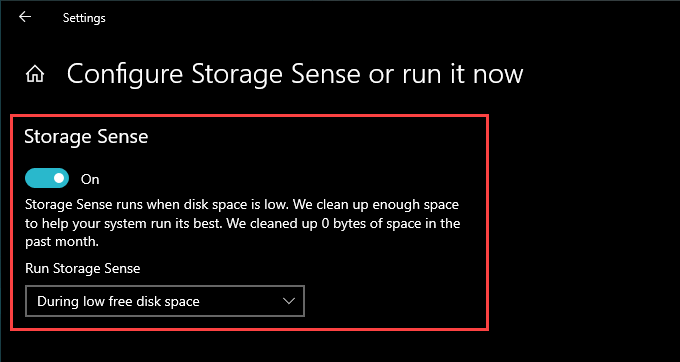
6. Desplácese hacia abajo en la pantalla y especifique con qué frecuencia Storage Sense debe limpiar la Papelera de reciclaje y la carpeta Descargas. Si no desea que elimine ninguna descarga de archivos, asegúrese de seleccionar Nunca.
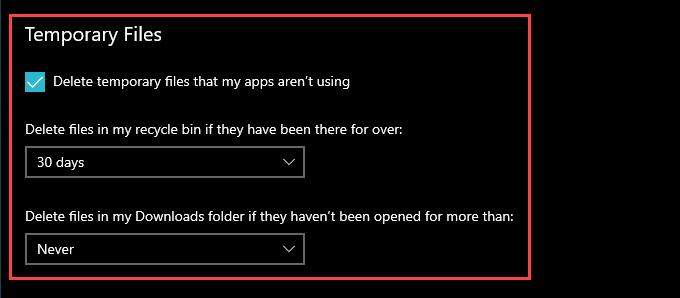
Si usa un servicio de almacenamiento en la nube con capacidades de Archivos a pedido (como OneDrive o iCloud Drive), también puede especificar con qué frecuencia Storage Sense debe borrar los archivos almacenados en caché localmente.
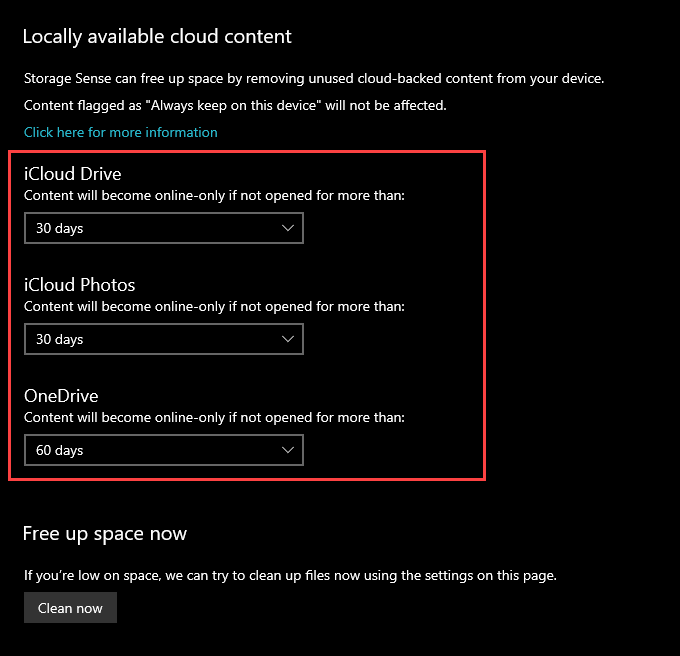
Storage Sense eliminará automáticamente los archivos temporales en su computadora con Windows 10, según cómo lo haya configurado. También puedes ejecutarlo cuando quieras seleccionando la opción Limpiar ahora ubicada dentro de la misma pantalla.
¿El almacenamiento no es una preocupación? Aún debe eliminar archivos temporales
Incluso si no tiene problemas de almacenamiento, sigue siendo una buena idea eliminar los archivos temporales en Windows 10 de vez en cuando. Eso debería evitar que los archivos obsoletos causen problemas en el futuro. Sin embargo, no tienes que exagerar con todo el asunto; solo configure Storage Sense para que se vaya a la limpieza una vez al mes, y debería estar bien.








