El Amazon Fire TV Stick es un dispositivo útil para ver tus películas y programas de televisión de Amazon Prime, pero también puedes añadirle otras apps para ver diferentes canales (como CBS All Access). Desafortunadamente, puedes añadir demasiadas apps al Fire Stick, entonces necesitas saber cómo eliminar apps en FireStick.
Por qué eliminar aplicaciones del FireStick
Añadir aplicaciones en tu Amazon Fire TV Stick es una gran manera de aumentar la funcionalidad del dispositivo, pero el dispositivo sólo tiene unos 8 GB de almacenamiento, por lo que es fácil quedarse sin espacio para todas esas aplicaciones. Cuando lo hagas, podrías encontrarte con problemas para utilizar esas aplicaciones o para descargar aplicaciones, programas de televisión y películas. La mejor manera de solucionar esto es eliminar algunas de las aplicaciones antiguas y no utilizadas en tu dispositivo.
Cómo desinstalar aplicaciones en el FireStick
Si tienes problemas con tu Fire TV Stick, o simplemente tienes un montón de aplicaciones que has descargado y que ya no utilizas (o, diablos, que nunca has utilizado), puedes eliminar esas aplicaciones para liberar espacio para mí:
No todas las apps se pueden eliminar de tu Amazon Fire TV Stick. Algunas apps preinstaladas se utilizan para garantizar la funcionalidad de tu FireStick, por lo que Amazon las bloquea para que no se puedan eliminar.
- Abre tu FireStick y, a continuación, selecciona Configuración en el menú superior (es posible que tengas que desplazarte hacia la derecha para llegar a esta opción).
Para acceder al menú de navegación superior de su FireStick, pulse el botón Arriba del mando a distancia de su FireStick y luego podrá navegar hacia la derecha utilizando el botón de flecha derecha.
- En Ajustes pulse el botón Abajo del mando a distancia y luego desplácese y seleccione Aplicaciones.
- En las opciones de Aplicaciones que aparecen, resalte Administrar aplicaciones instaladas. Cuando seleccione este elemento, podrá ver cuánto espacio de almacenamiento interno ha utilizado y cuánto tiene disponible.
Seleccione Administrar aplicaciones instaladas. - Desplácese por la lista de aplicaciones instaladas en su dispositivo para encontrar la que desea desinstalar. Selecciónela y, a continuación, seleccione Desinstalar en las opciones que aparecen.
- Se le pedirá que confirme que desea desinstalar la aplicación. Haga clic en Desinstalar y la aplicación se eliminará de su dispositivo.
No todas las aplicaciones se pueden eliminar de su Amazon Fire TV Stick. Algunas aplicaciones preinstaladas se utilizan para garantizar la funcionalidad de su FireStick, por lo que Amazon las bloquea para que no se puedan eliminar.
Otras formas de desinstalar aplicaciones del FireStick
Aunque el método anterior es la forma más sencilla de desinstalar aplicaciones del Fire TV Stick, también puedes utilizar un gestor de archivos de terceros, como ES File Explorer File Manager, X-plore File Manager o File Commander para eliminar las aplicaciones no deseadas de tu FireStick.
Aunque todas estas aplicaciones están disponibles en Amazon, hay otras que puedes utilizar y que no lo están. Sin embargo, es posible que deba transferir esas aplicaciones a su Fire TV Stick
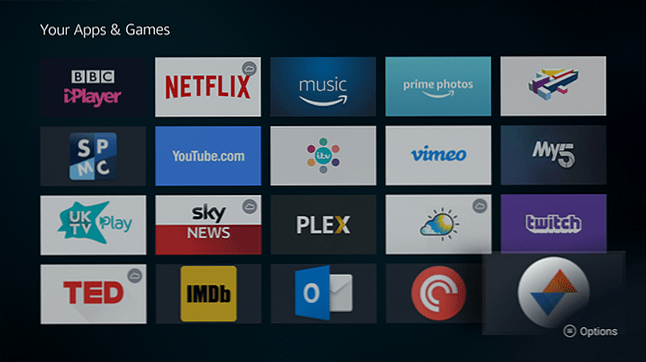
Tendrás que instalar una de esas aplicaciones y, a continuación, seleccionar los archivos que quieras eliminar desde la interfaz de la aplicación. Algo bueno de estas aplicaciones de terceros es que normalmente puedes eliminar varias aplicaciones a la vez, e incluso puedes recuperar aplicaciones que no tenías intención de eliminar. Algunas también tienen herramientas que revisan tus aplicaciones existentes y te sugieren cuáles eliminar.
Prueba a borrar la caché de las aplicaciones
Si no quieres eliminar aplicaciones de tu FireStick, también puedes probar a borrar la caché de las aplicaciones para liberar algo de espacio. Algunas de las aplicaciones que instalas en tu FireStick pueden almacenar una gran cantidad de datos «temporales» en las cachés que consumen tu espacio de almacenamiento disponible. Para eliminar esto, tendrás que seleccionar cada aplicación (pasos 1 a 3 anteriores) y luego elegir Borrar caché, lo que eliminará esos datos temporales.
Cuando resaltes Borrar caché antes de seleccionarla, deberías ver alguna información en la parte derecha de la pantalla que te indica datos sobre la aplicación que has seleccionado, incluyendo la cantidad de espacio utilizado para los datos de la caché de la aplicación. Ahí es donde verás la rapidez con la que incluso las aplicaciones pequeñas pueden almacenar toneladas de datos (sobre todo si tomas todos esos pequeños datos juntos).
Cuando todo lo demás falla, reinicia tu Fire TV Stick
Si has eliminado las aplicaciones que no utilizas y has limpiado la caché de las aplicaciones restantes, pero sigues experimentando ralentizaciones o incluso aplicaciones que no se cargan, entonces tu siguiente opción será reiniciar completamente tu Amazon Firest TV Stick. Este es un paso drástico, por lo que es posible que desee anotar las aplicaciones imprescindibles en su lista para que pueda volver a instalarlas después de configurar el FireStick de nuevo. Sólo tenga en cuenta que perderá los datos asociados a esas aplicaciones.









