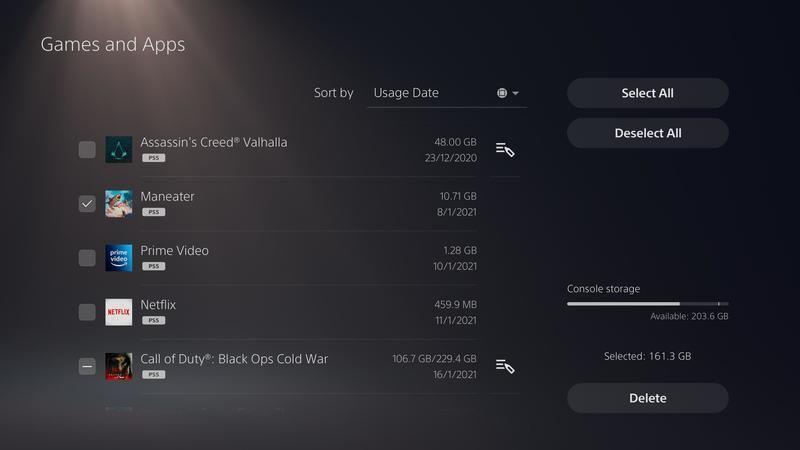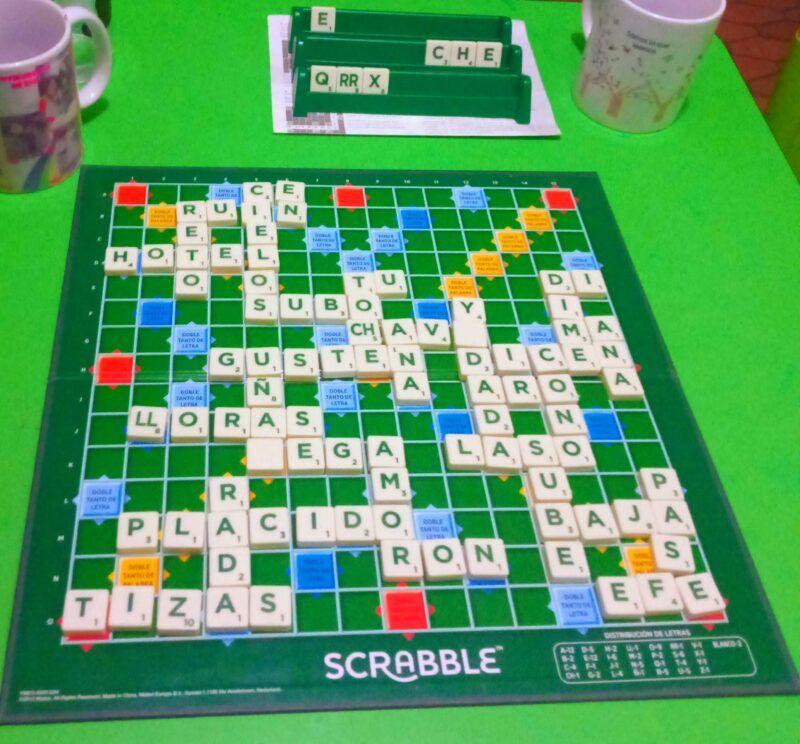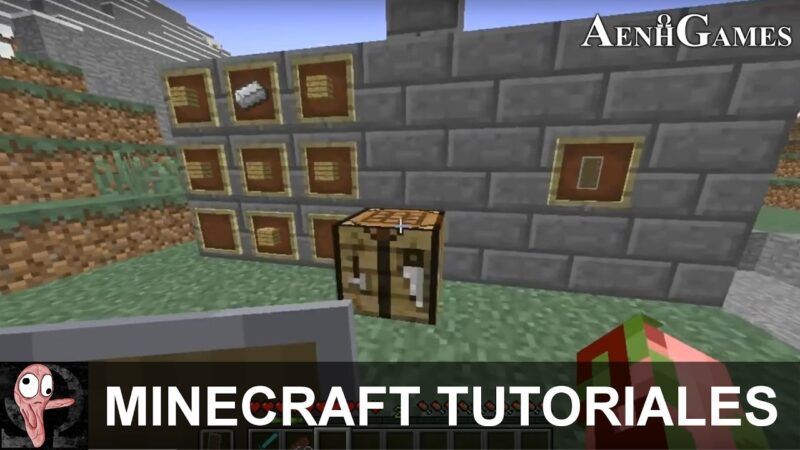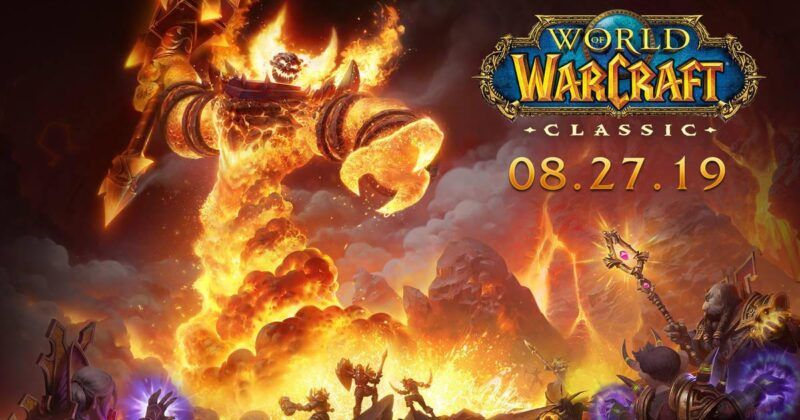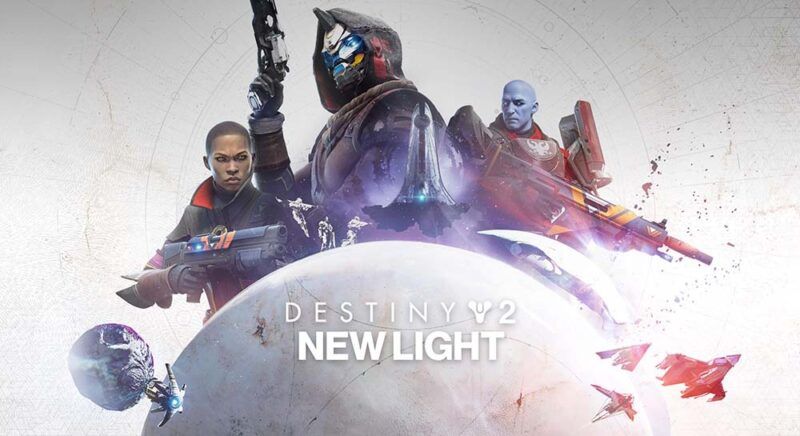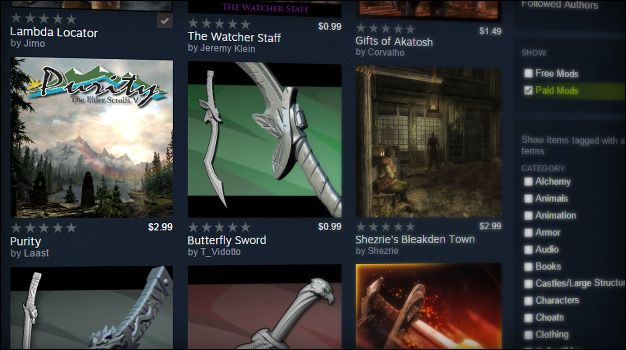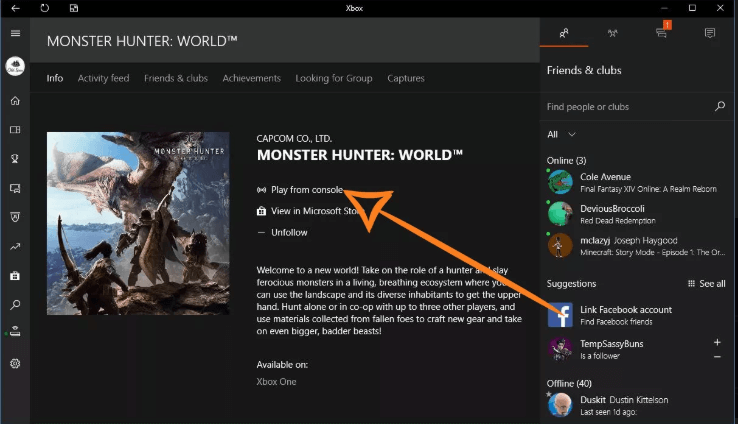¿Es este el año en que te tomas en serio la grabación de videos con tu iPhone? Si la respuesta es sí, te alegrará saber que tu iPhone ya tiene las herramientas que necesitas para editar rápida y fácilmente tus videos en iPhone.
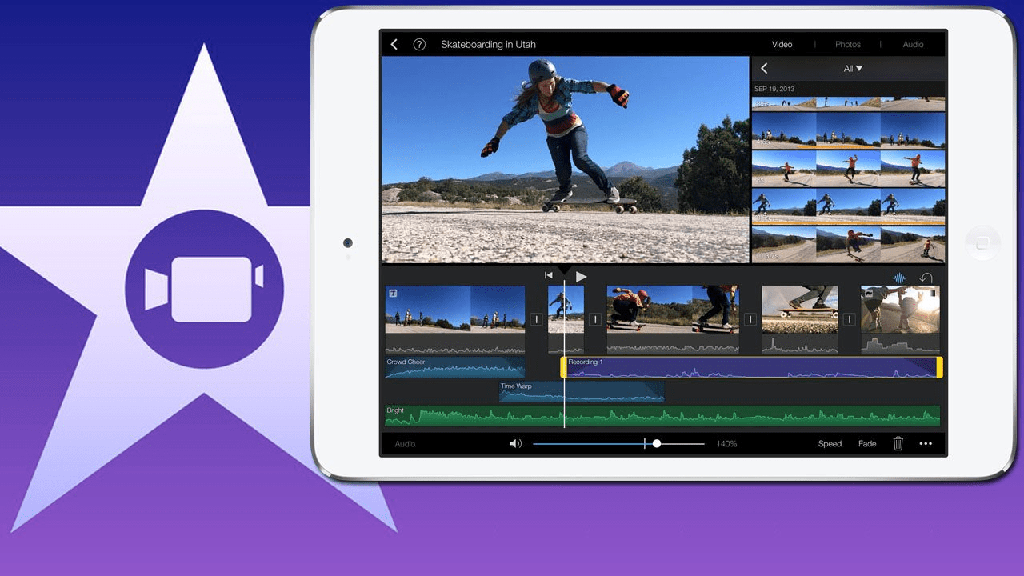
Con la aplicación Fotos de iOS e iMovie, puede rotar, recortar, recortar y fusionar videos, así como agregar música y efectos especiales. De hecho, es posible que se sorprenda al saber que estas herramientas integrales son perfectas para principiantes y también útiles para videógrafos experimentados.
¿Cómo editar videos en tu iPhone o iPad usando Fotos?
Se puede acceder a todas las ediciones básicas que necesita a través de Fotos en su iPhone, incluida la rotación de su clip, cambiar la orientación de su video, acortarlo y realizar retoques básicos. La interfaz es simple y las herramientas son intuitivas, así que antes de gastar dinero en una aplicación de edición sofisticada, ¡pruebe Fotos!
¿Cómo rotar o enderezar un video?
- Abra la aplicación Fotos y toque el video que desea rotar o enderezar.
- Seleccione Editar.
- Toque el icono de recorte en la esquina inferior derecha de la pantalla.
- Para rotar su foto, toque el icono de rotación, que parece un cuadrado con una flecha encima.
- Para enderezar su video, toque el círculo debajo de su video y arrastre su dedo por el control deslizante hasta que su video aparezca derecho.
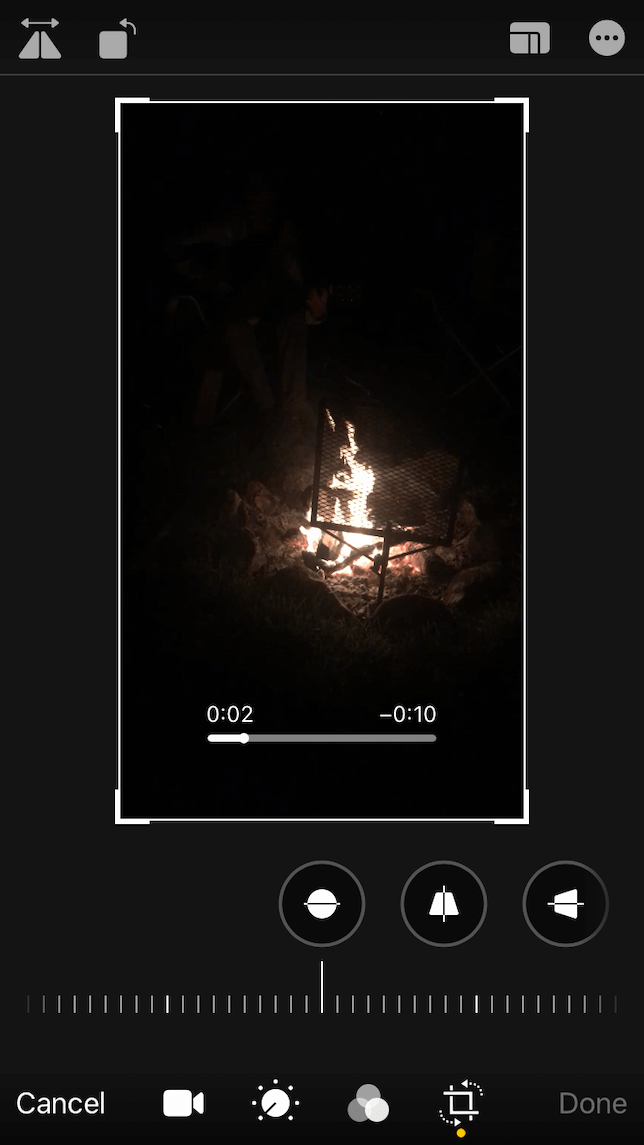
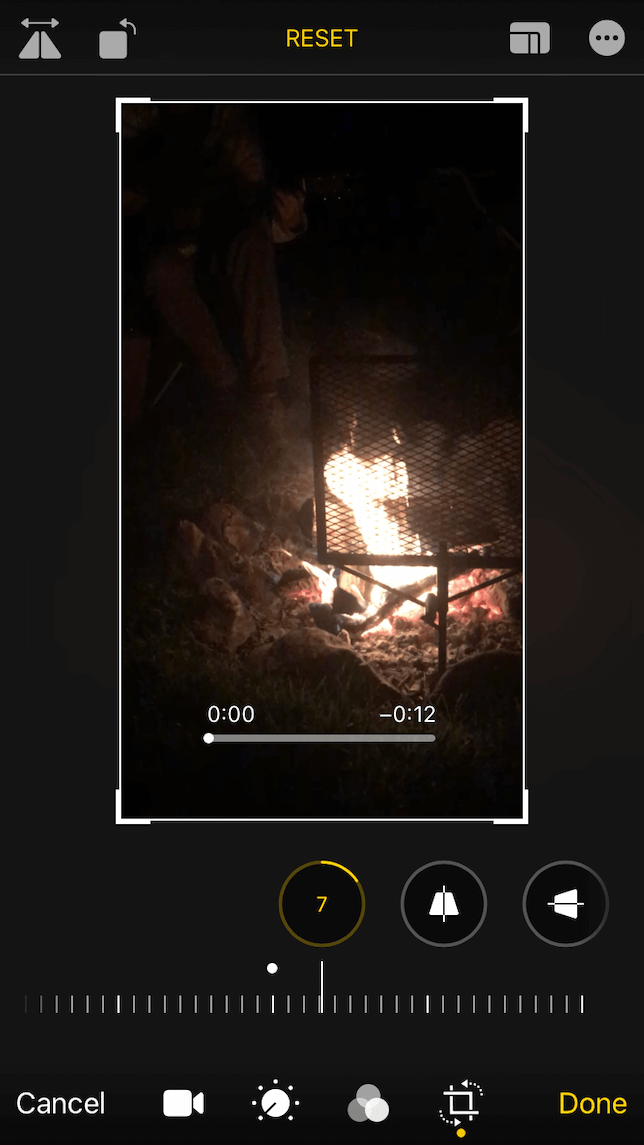
¿Cómo recortar un video en iPhone o iPad?
- Abra la aplicación Fotos y toque el video que desea recortar.
- Seleccione Editar.
- Toque el icono de recorte en la esquina inferior derecha de la pantalla.
- Arrastra los bordes del perímetro de tu video para recortar.
- Presiona Listo.
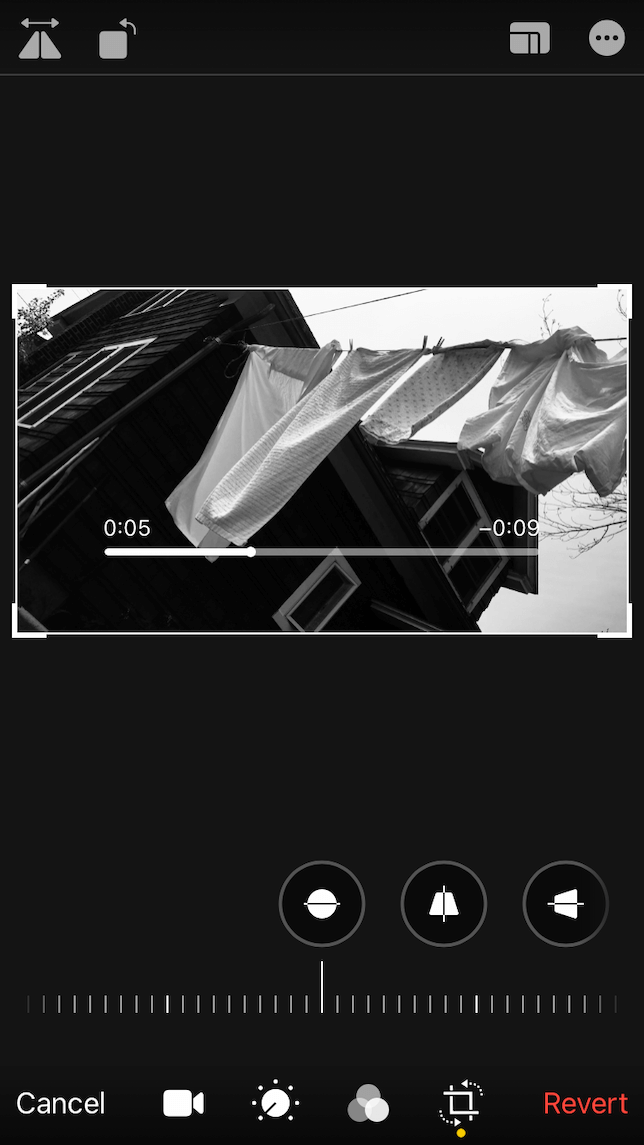
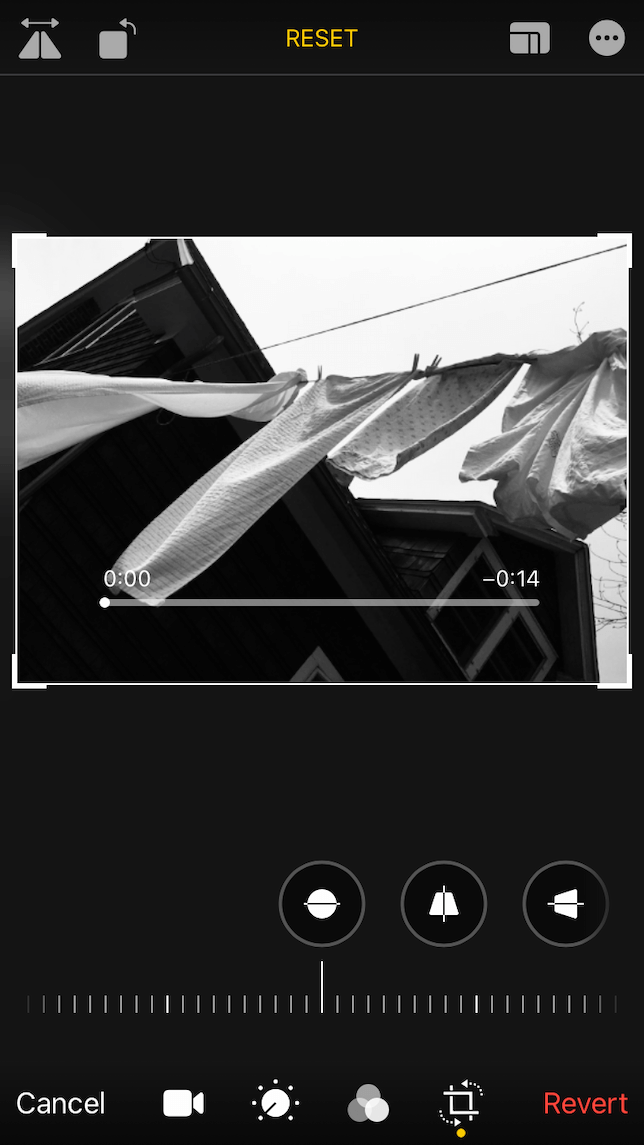
¿Cómo recortar o acortar un video en iPhone?
- Abra fotos y elija el video que desea recortar.
- Seleccione Editar.
- Presiona el ícono de la cámara de video debajo de tu video.
- Verás una línea de tiempo debajo de tu video. Puede presionar reproducir para iniciar el clip y pausar para detenerlo. Ver su video le dará una mejor idea de dónde debe recortarlo.
- Para recortar su video, arrastre las flechas que aparecen a ambos lados de la línea de tiempo del video. Puede recortar desde cualquier extremo de su clip en Fotos, pero no puede cortar imágenes desde el medio.
- Cuando haya terminado de recortar su clip de video, toque Listo.
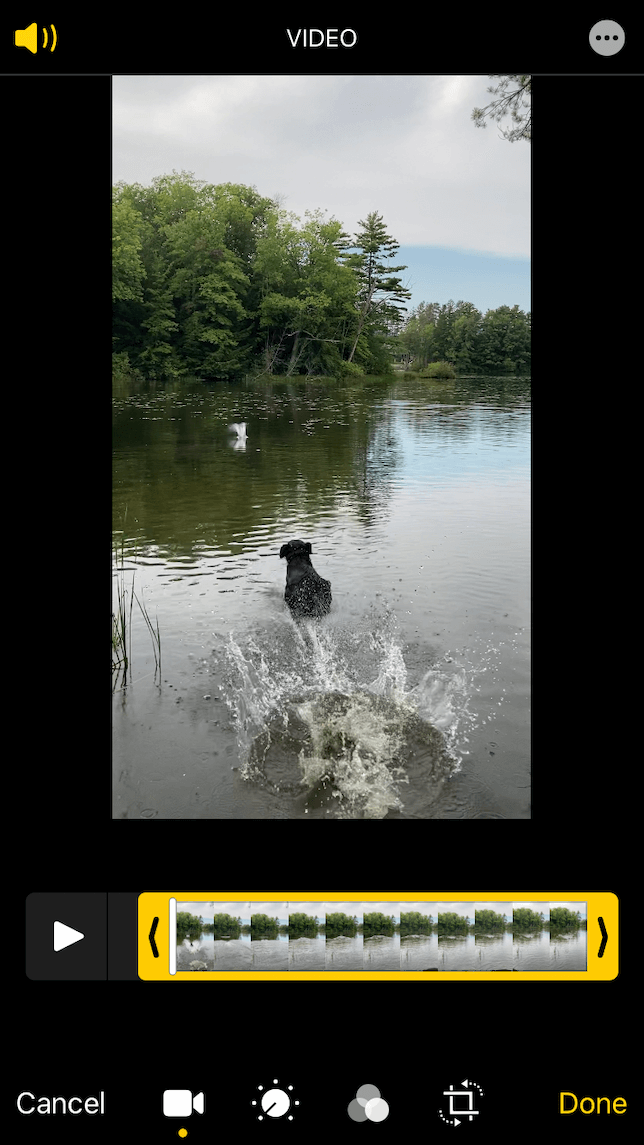

¿Cómo cambiar el brillo, el contraste y la saturación de un video?
- Abra Fotos y toque el video que desea editar.
- Seleccione Editar.
- Toque el icono de edición (un dial blanco circular con pequeños puntos alrededor).
- Debajo de su video, aparecerán varios íconos. Desplácese por ellos para ver sus opciones:
- Auto
- Exposición
- Reflejos
- Oscuridad
- Contraste
- Brillo
- Punto negro
- Saturación
- Intensidad
- Calor
- Diminuto
- Nitidez
- Definición
- Reducción de ruido
- Viñeta
- Para editar su foto, toque uno de los íconos enumerados anteriormente y luego use el control deslizante para ajustar la intensidad de su edición.
- A medida que realice ajustes, aparecerá un contorno amarillo alrededor del icono que usó, lo que facilita volver a él y reajustarlo hasta que esté satisfecho con los resultados.
- Para borrar sus ediciones, toque Cancelar.
- Cuando haya terminado, toque Listo.
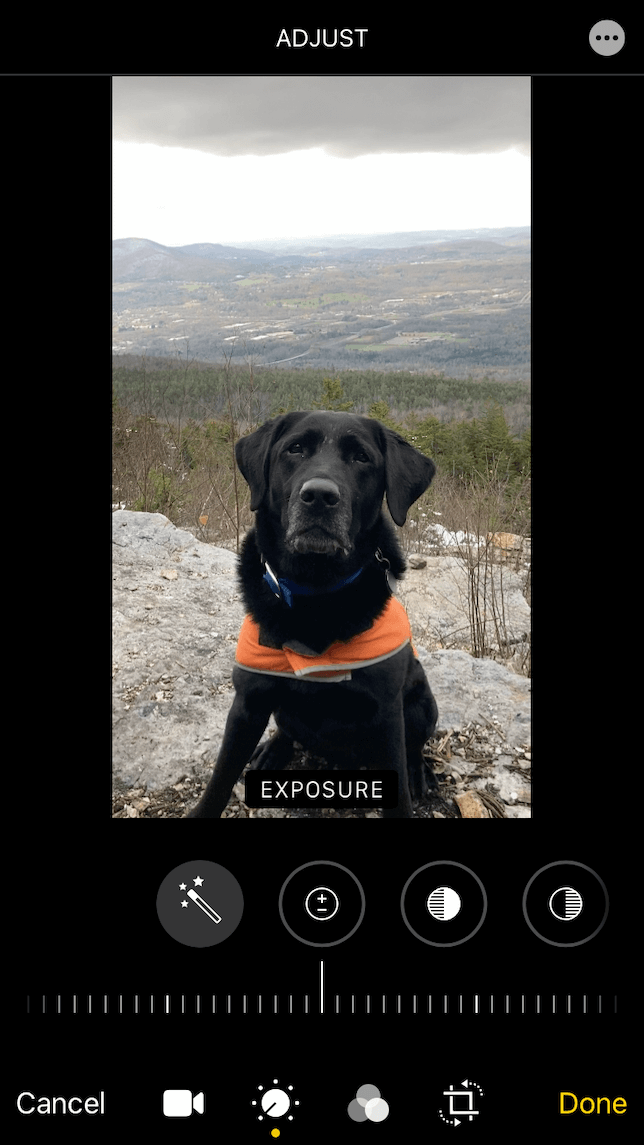
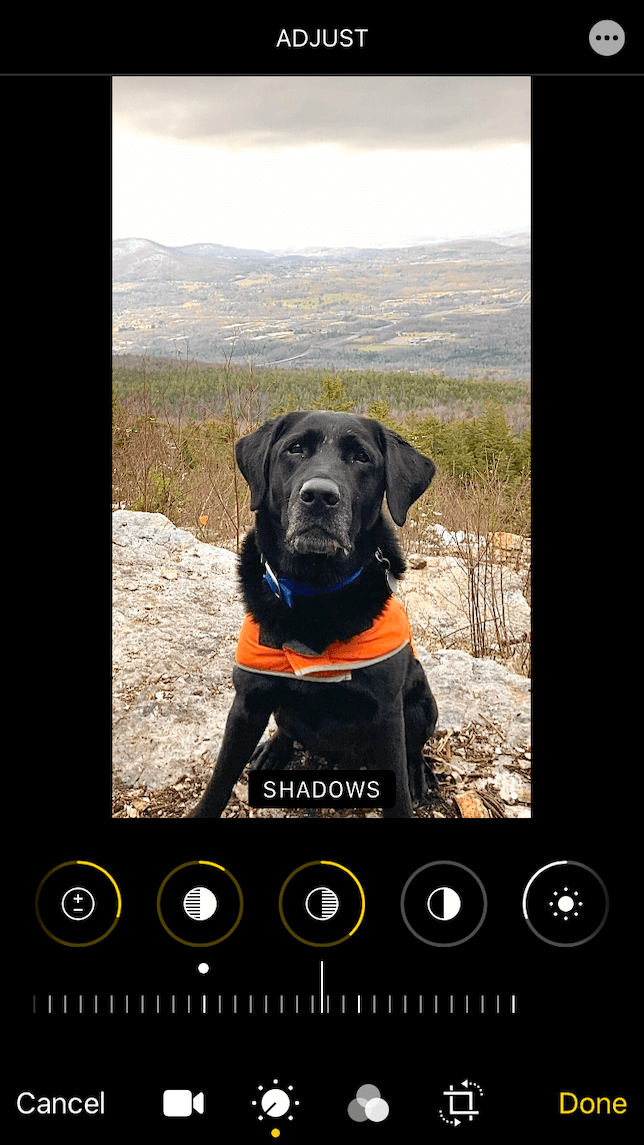
Edición de vídeo de iPhone y iPad con iMovie
Las ediciones más básicas se logran fácilmente con la aplicación Fotos, pero si desea realizar ediciones más avanzadas, como combinar varios clips de video o cortar partes del medio de una escena, deberá usar iMovie. iMovie se incluye con la mayoría de los iPhone, pero si el suyo no lo tiene, puede descargarlo gratis desde la App Store.
¿Cómo acelerar o ralentizar un vídeo en iPhone?
- Abra iMovie en su iPhone y elija el video que desea editar. Si su video no se ha importado a iMovie, toque + y elija uno o más videos de su biblioteca de Fotos y cree una película.
- Seleccione Editar.
- Toca la línea de tiempo debajo de tu video.
- Presiona el ícono del reloj en la parte inferior de la pantalla.
- Ahora verá un control deslizante sobre el reloj que puede arrastrar el dedo para elegir la velocidad de su clip. Puede elegir un rango entre 1/8 de la velocidad original y 2x de la velocidad original.
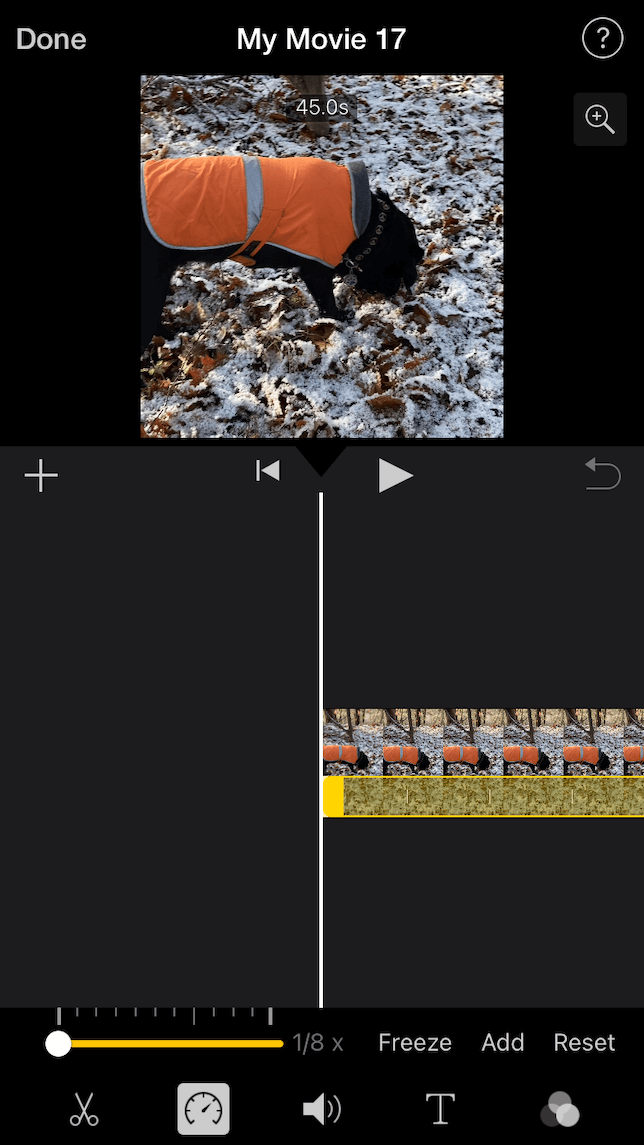
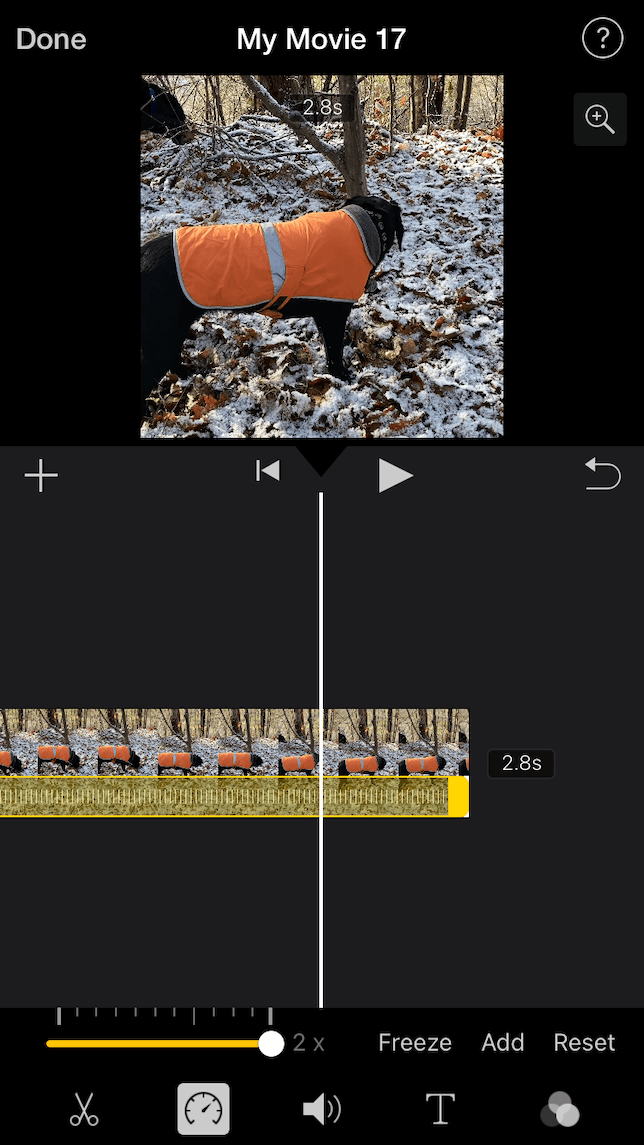
¿Cómo fusionar videos en iPhone?
- Abre iMovie en tu iPhone.
- Toca +.
- Elija Película.
- Elija los videoclips y las fotos que desea agregar a su película.
- Toca Crear película en la parte inferior de la pantalla. Sus videoclips se agregarán a su película en el orden en que los seleccionó.
- Presiona play para ver tu video.
- Toque la línea de tiempo para hacer más ediciones.
- Cuando haya terminado, toque Listo.
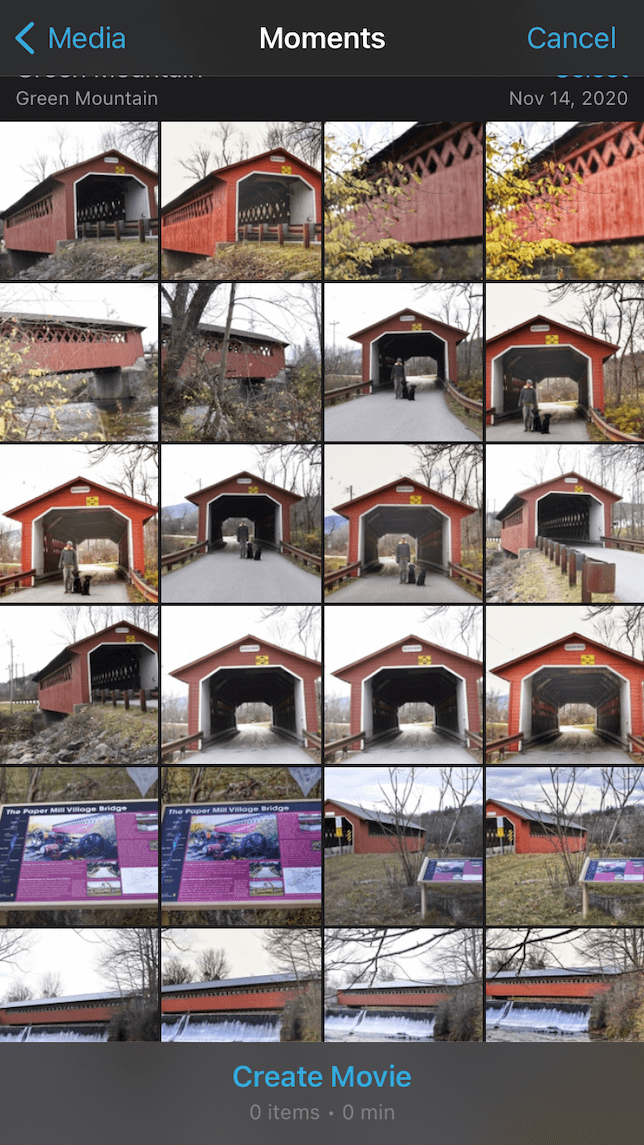
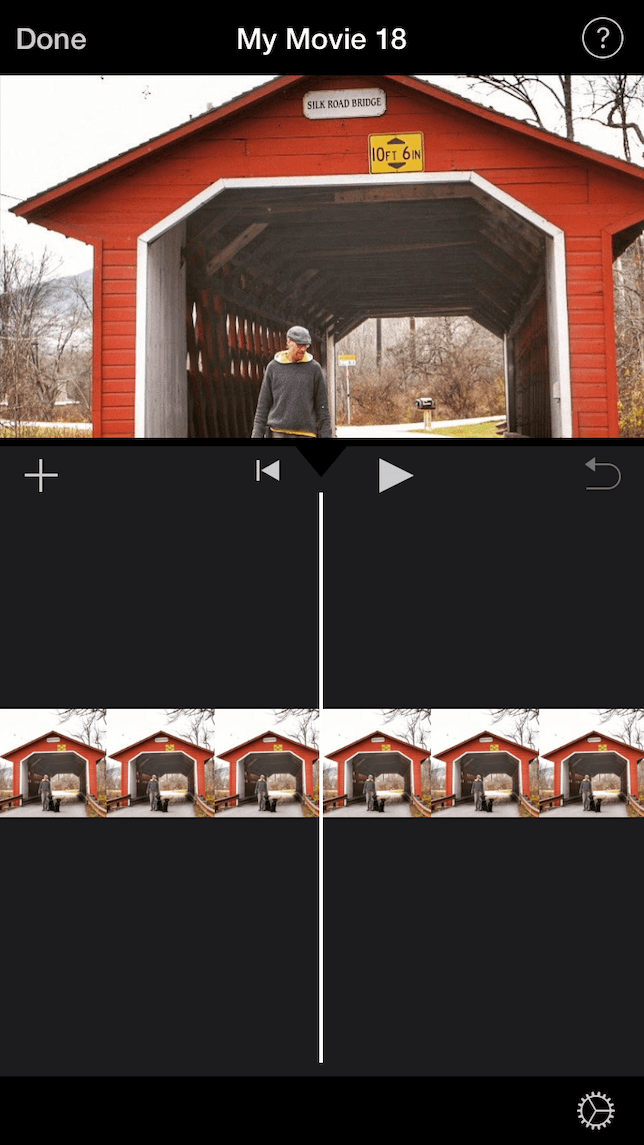
¿Cómo cortar una parte de tu video?
Ya aprendiste cómo recortar los extremos de tu video usando Fotos. Este tutorial le mostrará cómo cortar parte de un videoclip en el medio:
- Abra iMovie en su iPhone y toque la película que desea editar.
- Seleccione Editar.
- Toque la línea de tiempo debajo de su video y desplácese hasta llegar al comienzo de la escena que desea cortar. Habrá una línea blanca vertical que divide tu línea de tiempo en este punto.
- Presiona el ícono de las tijeras y luego elige Dividir. Esto cortará un extremo de su clip.
- Presiona play. Cuando llegue al final del área que desea recortar, toque Dividir nuevamente.
- En su línea de tiempo, verá que se ha formado un nuevo clip, con dos espacios en cada lado.
- Toque el clip para resaltarlo en amarillo, luego toque Eliminar.
- Seleccione Listo para completar el proceso.
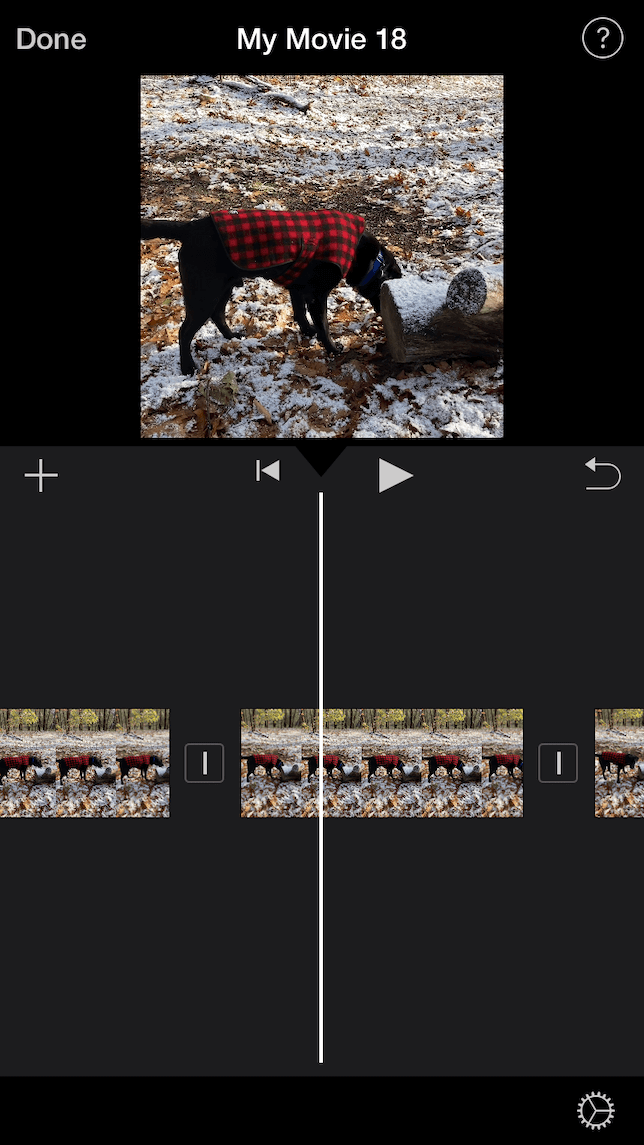
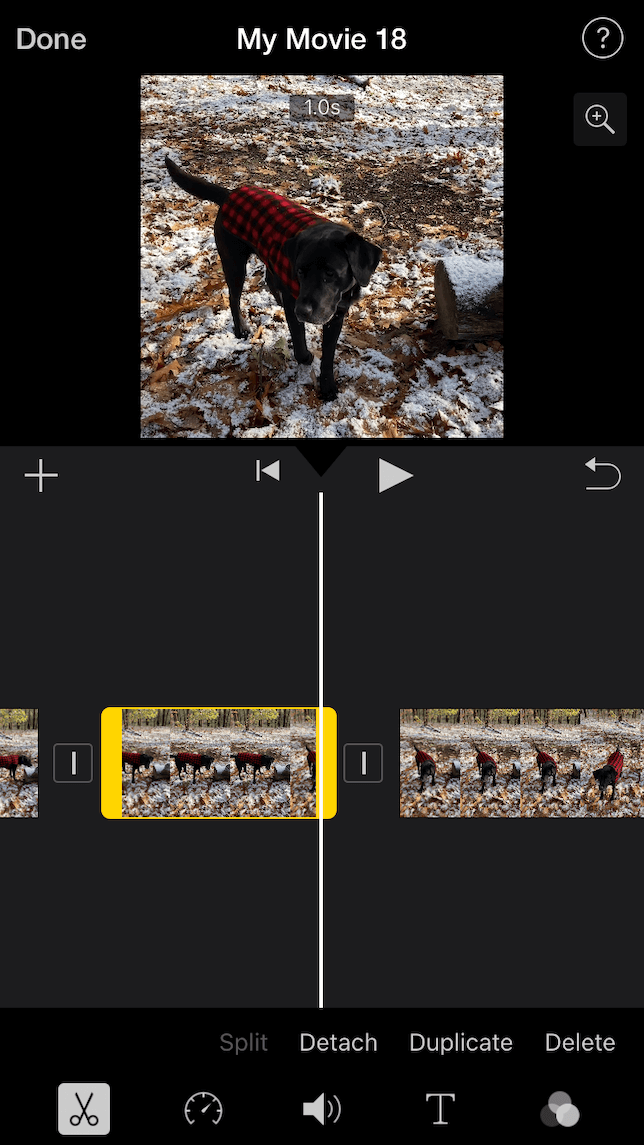
¿Cómo agregar música a un video en iPhone?
- Abra iMovie en su iPhone y elija el video al que desea agregar música.
- Seleccione Editar para abrir las herramientas de edición.
- Toque + en la esquina inferior izquierda, justo debajo de la pantalla.
- Elija Sonido.
- Elija Bandas sonoras o Mi música. Las opciones de bandas sonoras consisten en música libre de derechos de autor que puede agregar a su video, mientras que Mi música le permitirá elegir entre las canciones que se encuentran en su biblioteca de iTunes.
- Toca + junto a la canción que quieras usar.
- Será dirigido de nuevo a su película, donde podrá ver el video y la música juntos.
- La música aparecerá en la línea de tiempo como una línea verde. Puede tocarlo para cambiarlo de fondo a primer plano, duplicarlo en otras partes de su película o eliminarlo.
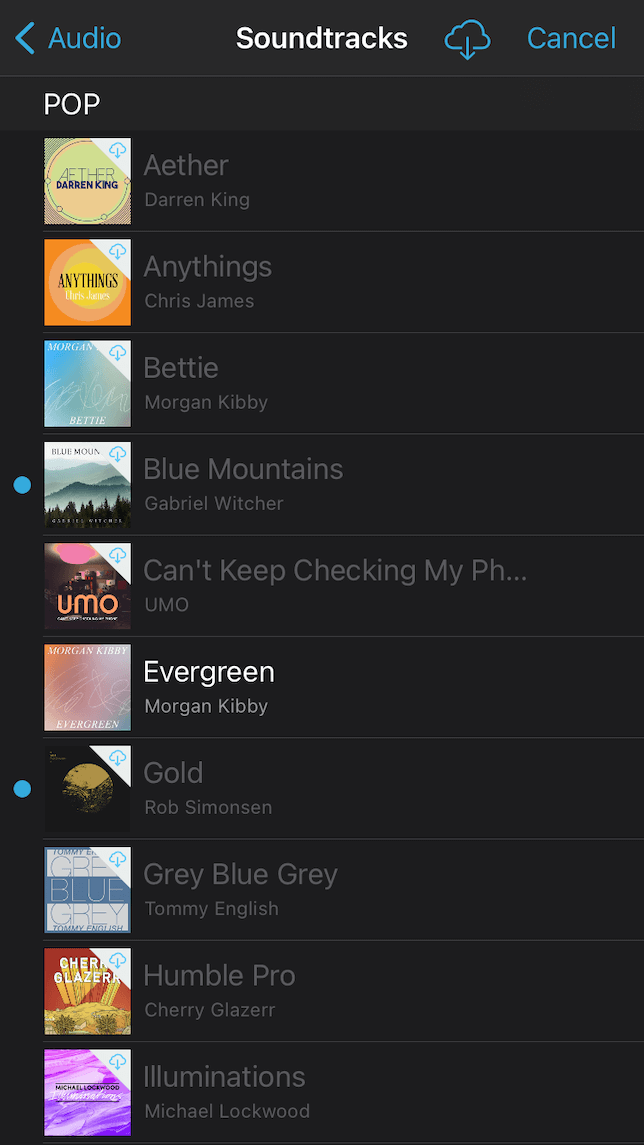
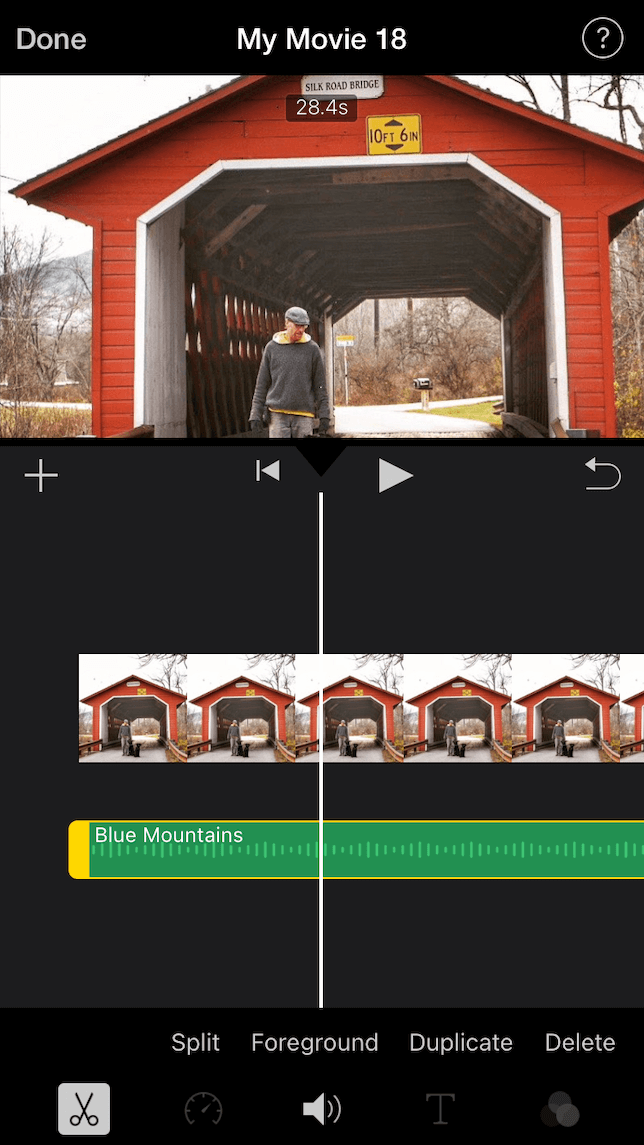
Una sólida comprensión de Fotos e iMovie hará que editar tus videos sea muy fácil. Ahora es el momento perfecto para jugar con estas aplicaciones nativas y aprender a crear videos impresionantes en tu iPhone. Y si cree que Fotos e iMovie no son suficientes para sus necesidades creativas, consulte esta lista de editores de video de YouTube que reunimos.