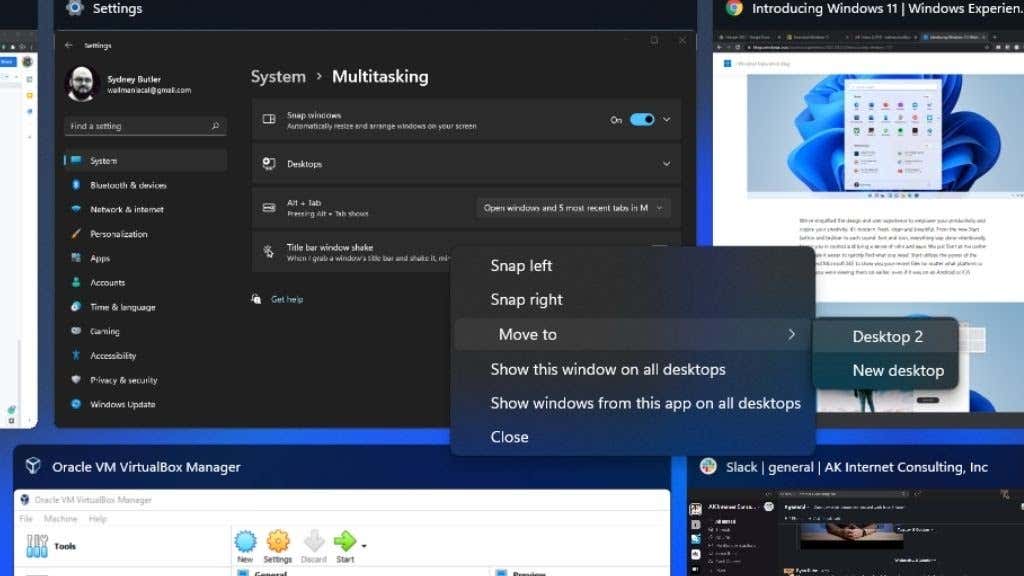Windows 11 se basa en las excelentes funciones multitarea de Windows 10 con muchas formas diferentes de dividir la pantalla para disfrutar de la máxima productividad. Si es un usuario experimentado de Windows 10, mucho de esto le resultará familiar. Sin embargo, es útil conocer los muchos cambios pequeños y grandes en la administración de ventanas en Windows 11. En este artículo, aprenderá a usar la pantalla dividida en Windows 11.
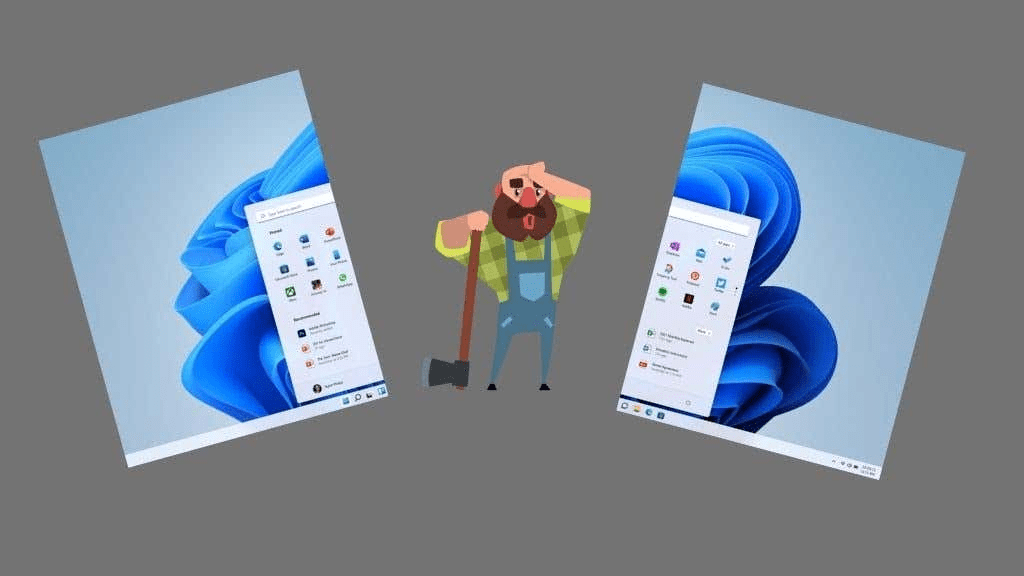
Usando Windows Snap para dividir su pantalla
Windows 7 introdujo por primera vez la función Snap. Snap le permite organizar rápidamente sus ventanas simplemente empujándolas contra los bordes o las esquinas de la pantalla.
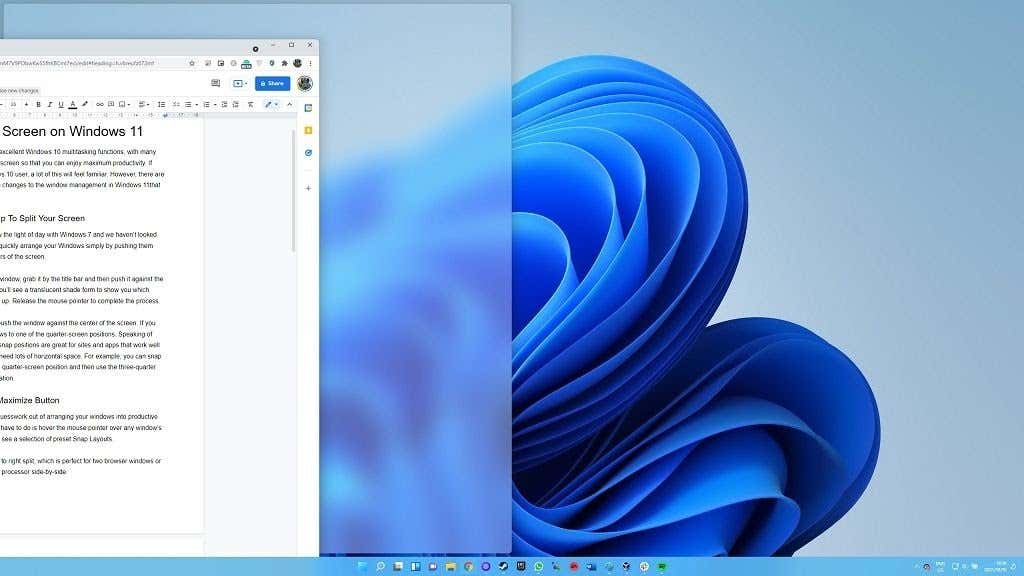
Si desea maximizar una ventana, tómela por la barra de título y luego empújela contra la parte superior central de la pantalla. Verá una sombra translúcida que le mostrará qué espacio ocupará la ventana. Suelte el botón del ratón para completar el proceso.
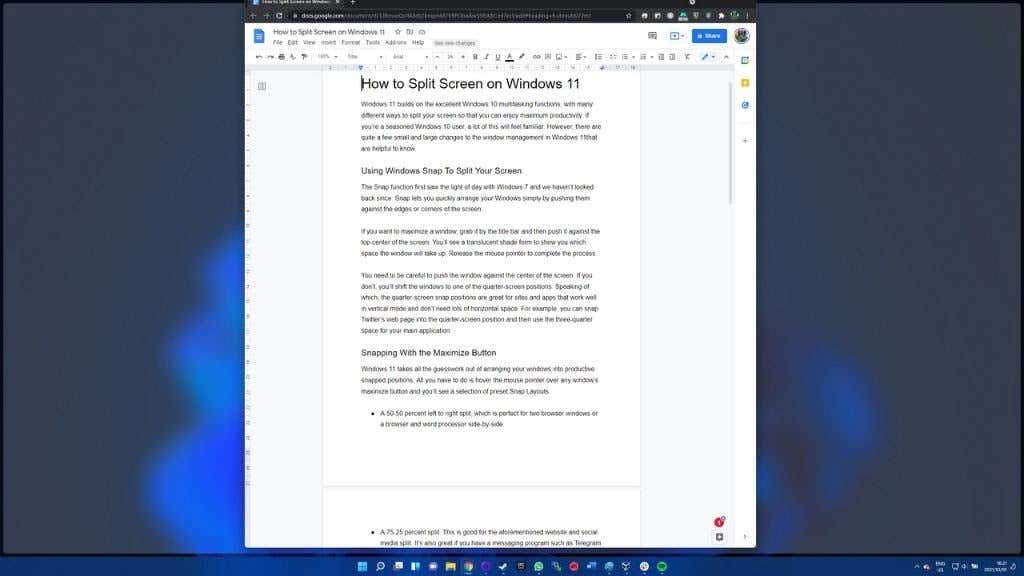
Empuje con cuidado la ventana contra el centro de la pantalla. Si no lo hace, cambiará las ventanas a una de las posiciones de un tercio de la pantalla.
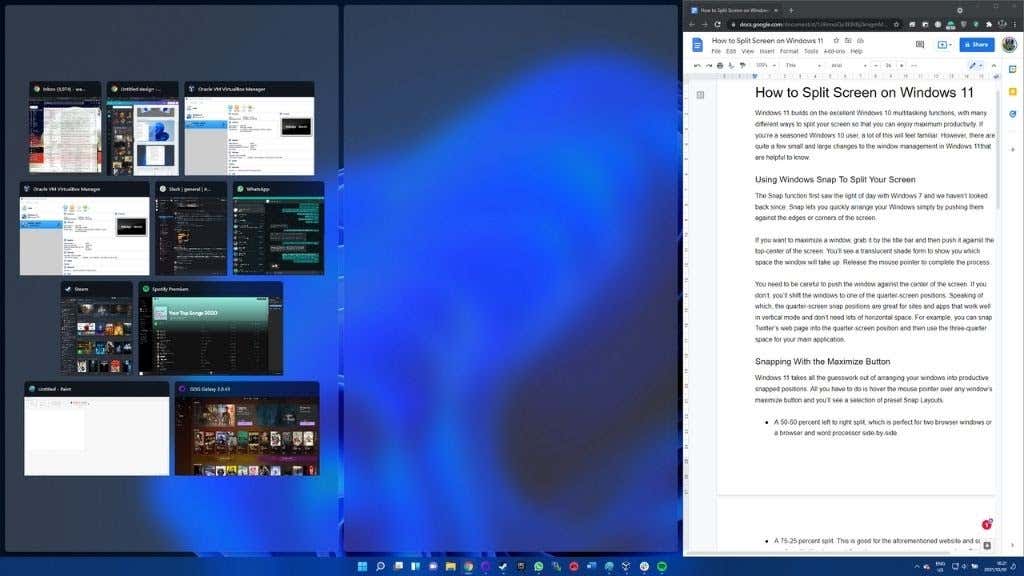
Las posiciones de ajuste de pantalla de un tercio son excelentes para sitios y aplicaciones que funcionan bien en modo vertical y no necesitan mucho espacio horizontal. Por ejemplo, puede colocar la página web de Twitter en la posición de pantalla de un tercio y usar el espacio de dos tercios para su aplicación principal.
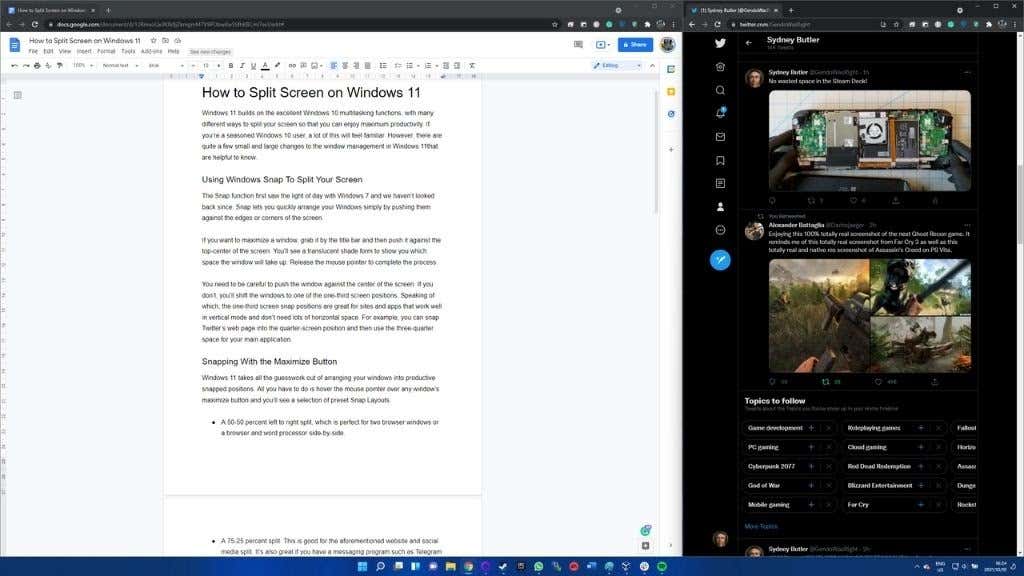
Ajuste con el botón Maximizar
Windows 11 elimina todas las conjeturas a la hora de organizar las ventanas en posiciones ajustadas productivas. Todo lo que tiene que hacer es pasar el puntero del mouse sobre el botón de maximizar de cualquier ventana y verá una selección de diseños de ajuste preestablecidos:
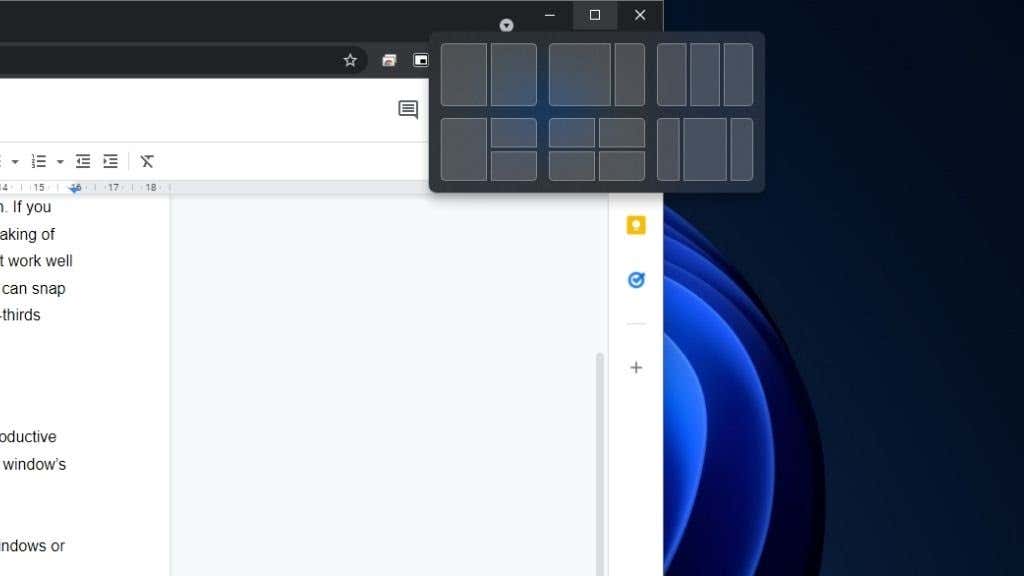
- Una división del 50-50 por ciento de izquierda a derecha, que es perfecta para dos ventanas de navegador o un navegador y un procesador de textos uno al lado del otro.
- Una división del 75-25 por ciento, que es adecuada para el sitio web anterior y la división de redes sociales. También es excelente si tiene un programa de mensajería como Telegram o WhatsApp que necesita ver mientras trabaja.
- Una división 33/33/33, que sería útil para la gestión de redes sociales o la entrada de datos entre varias hojas de cálculo.
- División izquierda al 50 %, con cuadrantes derechos apilados. ¿Quizás quieras ver algo de Netflix, trabajar en tu proyecto y vigilar tus chats?
- Dividir en cuatro cuadrantes; Lo más probable es que los comerciantes de criptomonedas usen esto, los inversores del mercado de valores y el Arquitecto de The Matrix.
- Una división 25/50/25. No estamos seguros de para qué es este, pero alguien lo usará.
Puede mezclar y combinar fácilmente los diferentes elementos haciendo clic en el porcentaje de división que desea en cada ventana. Simplemente resalte cualquiera de los ejemplos separados de división de ventanas y selecciónelos.
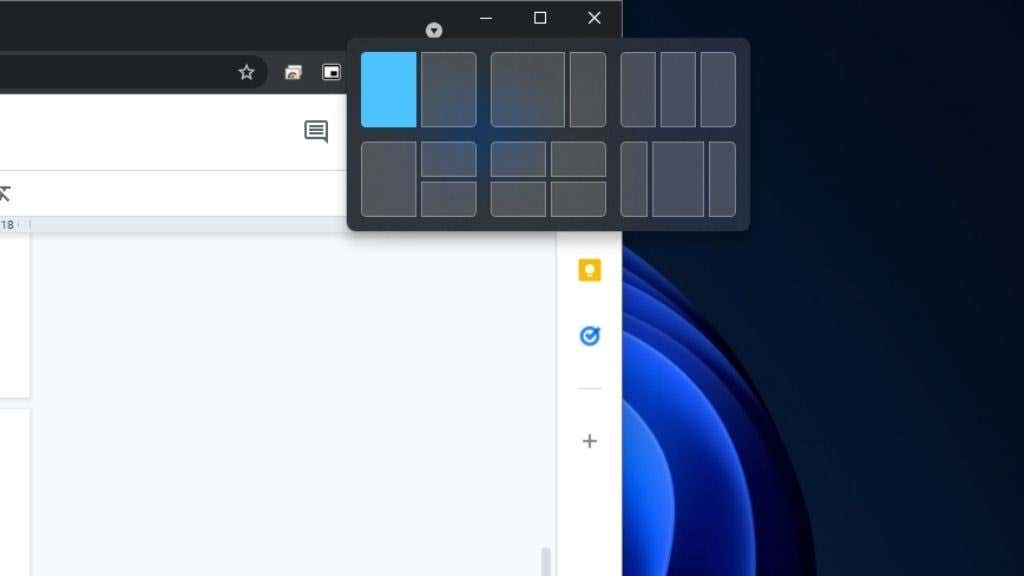
Trayendo de vuelta Aero Shake
Aero Shake es una función de Windows Snap que no está activada de forma predeterminada en Windows 11. Funciona para dividir la pantalla en Windows 11 al minimizar todas las ventanas además de la que está moviendo actualmente por su barra de título. Simplemente agite las ventanas hacia la izquierda y hacia la derecha para que todo lo demás se minimice.
Es un buen truco, pero a algunos usuarios les resultó demasiado fácil activar accidentalmente Aero Shake, lo que provocó algunas molestias leves. Si eres fanático, volver a encenderlo en Windows 11 es fácil:
- Abra el menú Inicio.
- Escriba Ajustes de ajuste y seleccione la opción cuando aparezca.
- Cambie la opción Movimiento de ventanas de la barra de título a Activado.
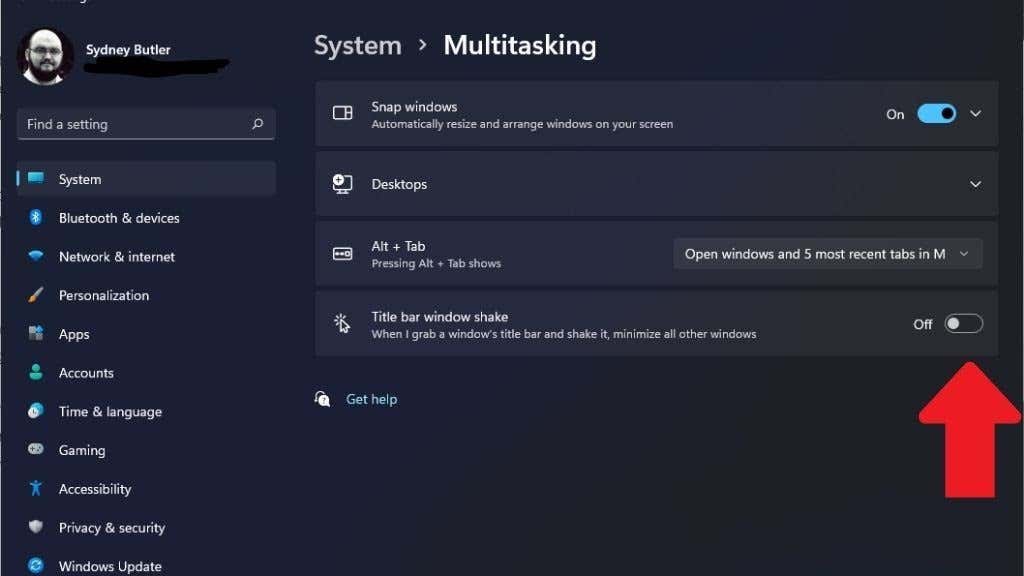
Un inconveniente es que no puede recuperar todas las ventanas minimizadas con un movimiento adicional. Puede obtener un efecto similar a Aero Shake usando el atajo Win + D. Esto minimizará todas las ventanas a la barra de tareas y luego podrá hacer clic en la ventana que desea usar. Si bien esto tiene un paso adicional para alcanzar el mismo resultado, es mucho menos probable que presione Win + D que active Aero shake.
Uso de grupos ajustados
El uso de la función Snap para dividir la pantalla en Windows 11 es intuitivo, pero hay una función adicional que puede mejorar aún más su productividad.
Los grupos de Windows 11 tomaron ventanas con sus amigos. Entonces, si, por ejemplo, ha ajustado dos conjuntos de ventanas en arreglos 50/50, puede alternar entre ellos como grupos vinculados en lugar de hacer clic en cada video individualmente. Esto hace que sea fácil cambiar entre diferentes arreglos.
Por ejemplo, si configuró el arreglo de cuatro cuadrantes para monitorear cuatro indicadores de mercado diferentes, puede cambiar entre eso y un grupo de aplicaciones de productividad 50/50 con un solo clic.
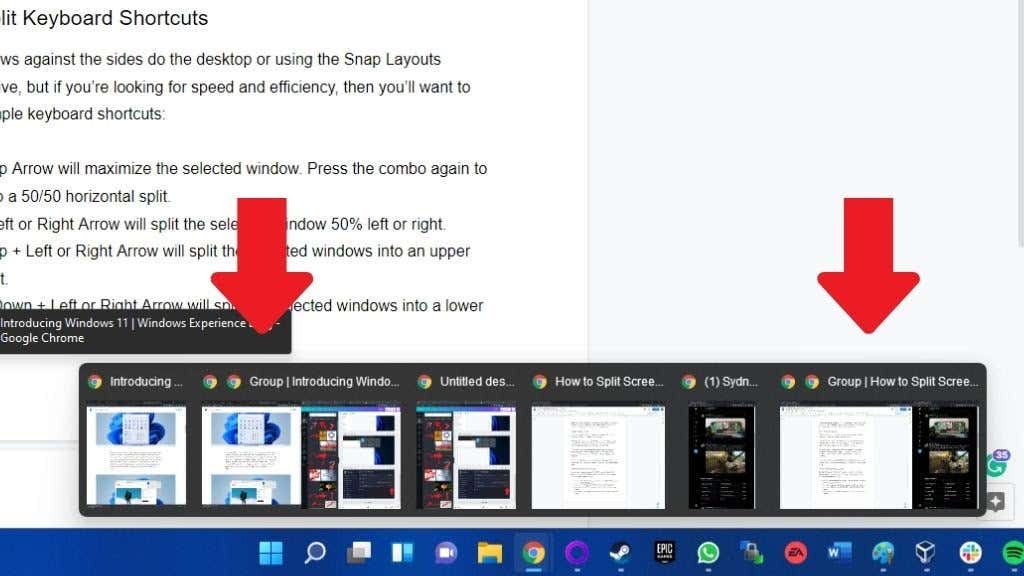
Todo lo que tiene que hacer es pasar el cursor sobre el ícono de la barra de tareas de cualquier ventana que sea parte de un grupo determinado y luego hacer clic en la representación del grupo a la derecha de la ventana emergente individual.
Métodos abreviados de teclado de ventana dividida
Si está buscando velocidad y eficiencia al dividir la pantalla en Windows 11, querrá aprender los siguientes métodos abreviados de teclado:
- Win + Up Arrow maximizará la ventana seleccionada. Presione el combo nuevamente para cambiar a una división horizontal 50/50.
- Win + Flecha izquierda o derecha dividirá la ventana seleccionada en un 50 % a la izquierda o a la derecha.
- Win + Arriba + Flecha izquierda o derecha dividirá las ventanas seleccionadas en un cuadrante superior.
- Win + Abajo + Flecha izquierda o derecha dividirá las ventanas seleccionadas en un cuadrante inferior.
- Win + Down Arrow minimizará la ventana seleccionada.
Puede llevar un poco de tiempo acostumbrarse a estos atajos, y algunas combinaciones o comportamientos de pulsación repetida se sienten un poco poco intuitivos, pero será útil jugar con los diferentes combos.
Mover Windows a través de escritorios virtuales
Windows 11 admite escritorios virtuales, que pueden ser otra forma de dividir su pantalla en diferentes configuraciones.
Para crear escritorios adicionales, desplace el puntero del mouse sobre este ícono en la barra de tareas.
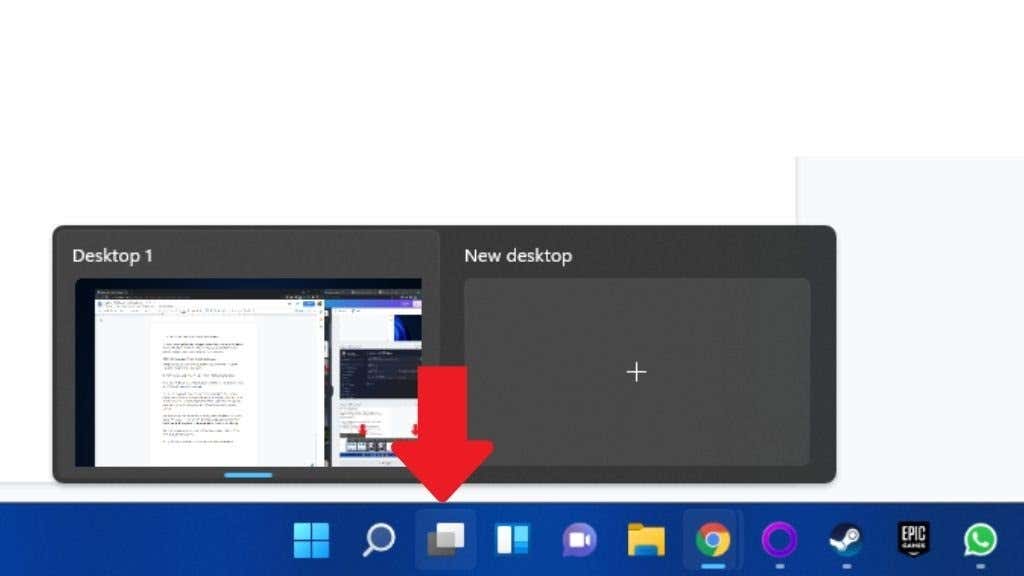
A continuación, seleccione el símbolo más para agregar un escritorio. Para cerrar un escritorio, seleccione el botón X en la parte superior derecha de su vista previa.
Para cambiar a cualquier escritorio, desplace el cursor sobre el ícono y luego selecciónelo. Puede tener diferentes diseños de instantáneas con diferentes aplicaciones en cada escritorio, lo que es menos confuso que cambiar entre grupos de instantáneas. Si cierra un escritorio con aplicaciones abiertas, esas ventanas de aplicaciones simplemente se moverán al siguiente escritorio.
Para asignar manualmente ventanas a un escritorio específico:
- Seleccione el ícono de escritorios en la barra de tareas, que le mostrará todas las ventanas abiertas en un escritorio determinado.
- Pase el mouse sobre el escritorio con la ventana que desea mover a otro escritorio.
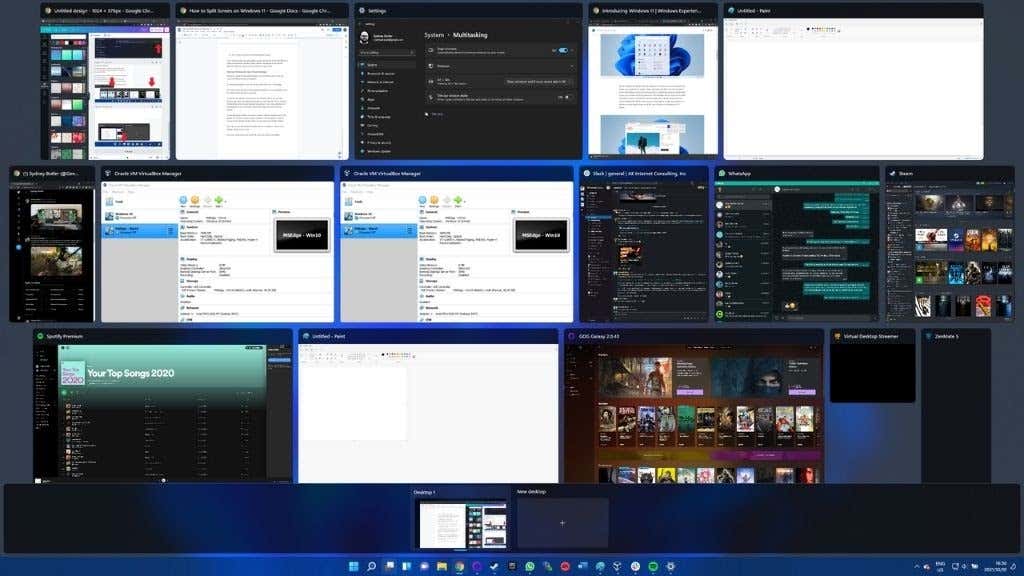
Haga clic derecho en esa ventana y seleccione Mover a > Escritorio X, donde X es el número de escritorio de su elección.