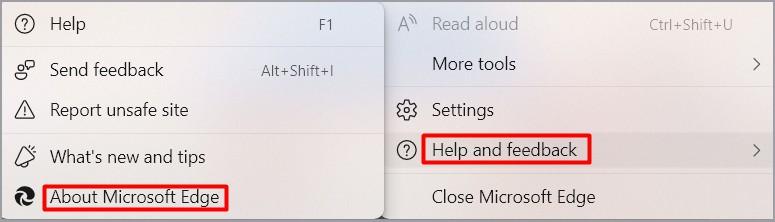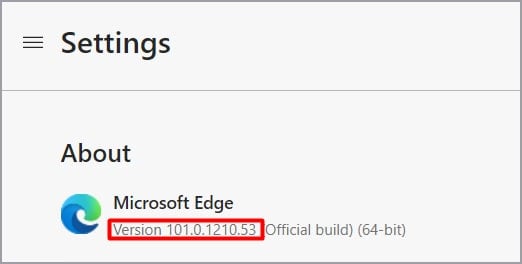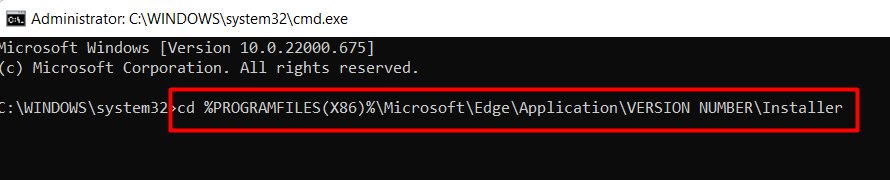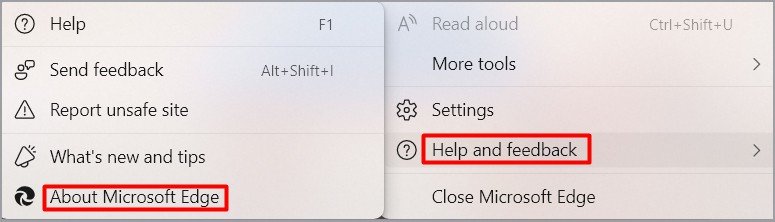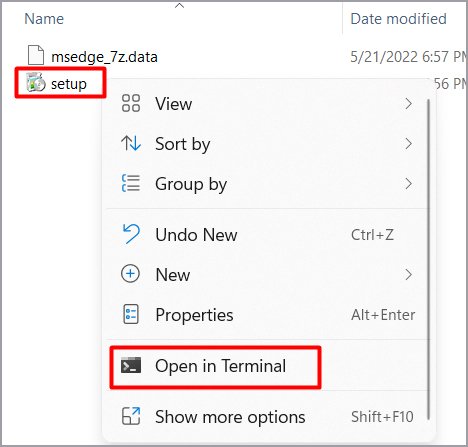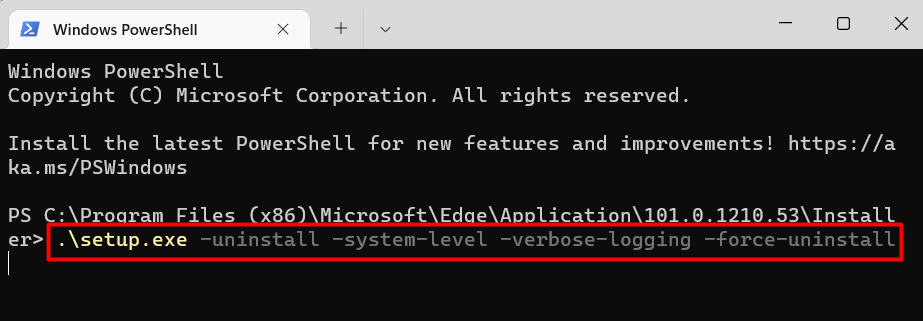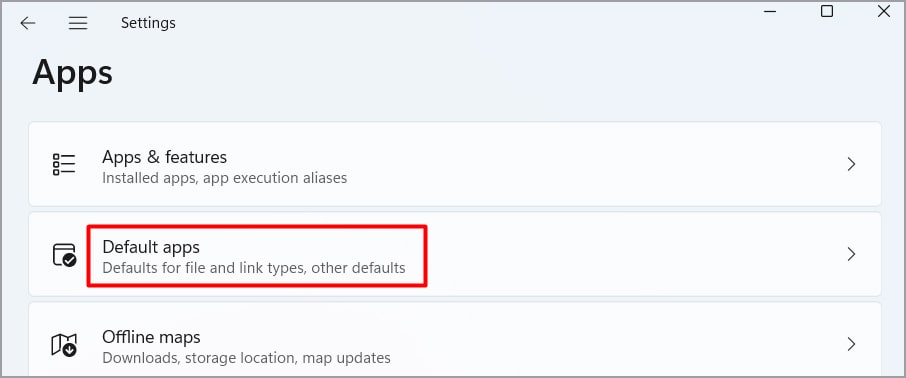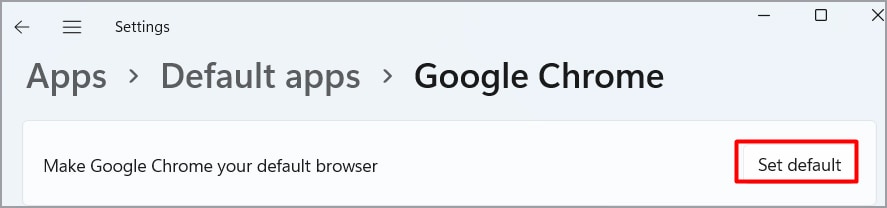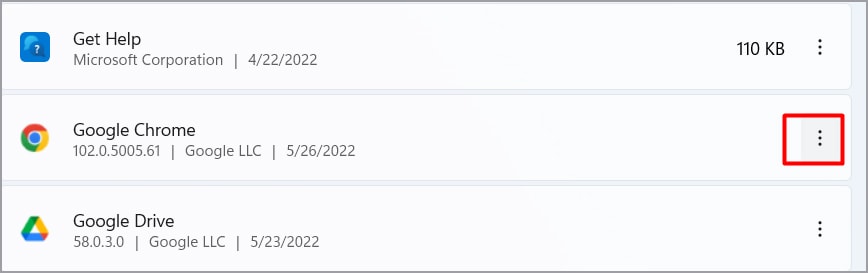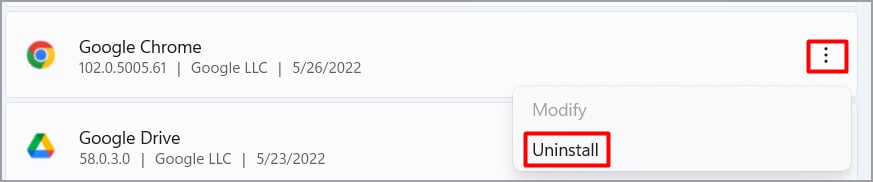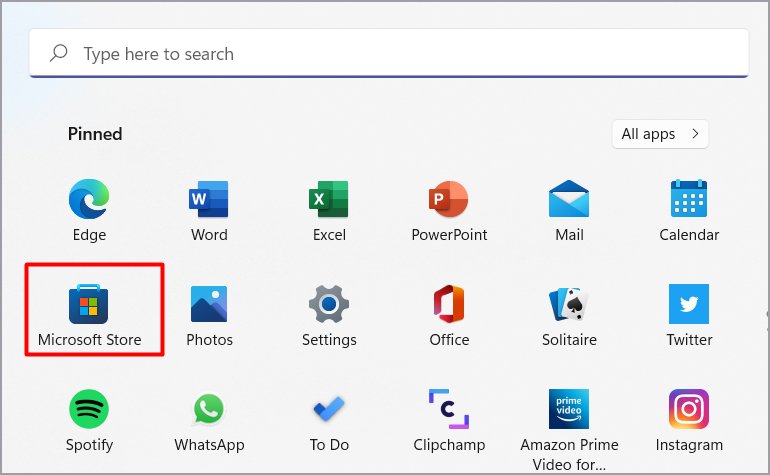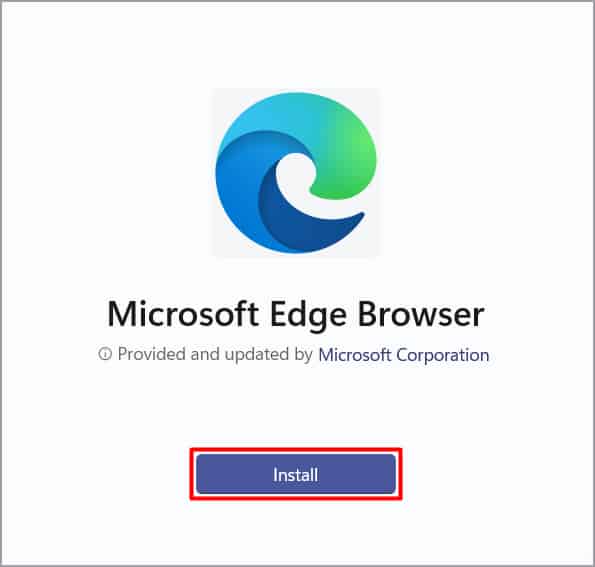Microsoft Edge no es una taza de té para todos. No es una opción de navegador popular para la mayoría de los usuarios, y uno podría estar ansioso por desinstalarlo de su sistema por completo.
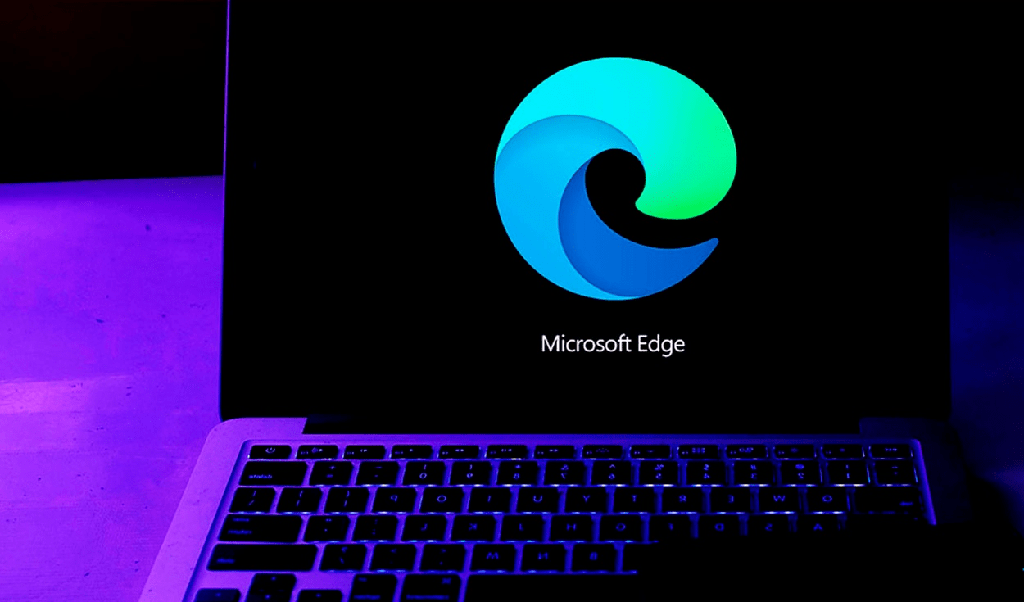
Sin embargo, el proceso de desinstalación de Microsoft Edge no es tan sencillo como podría pensarse. Microsoft Edge está preinstalado en el sistema operativo Windows y está configurado como la preventa predeterminada del navegador.
Además, no importa cuánto lo intente, el botón de desinstalación de Microsoft Edge siempre está atenuado en la aplicación de configuración. Pero existen soluciones para desinstalarlo de su sistema, y es exactamente por eso que estoy aquí.
Entonces, si eres alguien a quien le gustaría entender el proceso y desinstalar completamente Microsoft Edge de tu sistema, has venido al lugar correcto.
A continuación se enumeran todos los métodos a través de los cuales puede hacerlo. Entonces, ¡vamos directo a ello!
Desinstalar Microsoft Edge en Windows 11
A diferencia de otras aplicaciones, no puede desinstalar Microsoft Edge directamente desde la aplicación de configuración. Debe hacerse a través del símbolo del sistema y debe hacerse en la carpeta adecuada.
Tenga en cuenta que debe instalar otros navegadores de Internet antes de desinstalar Edge. Además, eliminar Edge de su sistema no cambia el navegador predeterminado que aparece en su PC; el navegador predeterminado seguirá apareciendo como Microsoft Edge.
Por lo tanto, si su navegador predeterminado actual es Edge, se recomienda cambiarlo a otro navegador primero para evitar problemas en el futuro. Teniendo esto en cuenta, siga los pasos a continuación para eliminar Microsoft Edge de su PC de manera efectiva.
Desinstalar Edge a través de CMD
Siga el proceso a continuación para desinstalar Microsoft Edge usando el símbolo del sistema.
- Abre Microsoft Edge.
- Haga clic en los tres puntos en la esquina superior derecha de esta ventana.
- Pase el cursor hacia Ayuda y comentarios .
- Seleccione Acerca de Microsoft Edge.
- Anota el número de versión de Edge.
- Cierra Microsoft Edge.
- Presione la tecla de Windows + R para abrir el cuadro de comando de ejecución.
- Escriba cmd y presione Ctrl + Shift + Enter para ejecutar como administrador.
- Copie y pegue el siguiente comando y presione enter:
Cd %PROGRAMFILES(X86)%MicrosoftEdgeApplicationVERSION NUMBERInstaller
Asegúrese de reemplazar el NÚMERO DE VERSIÓN con su número de versión de Edge. - Ingrese el siguiente comando para desinstalar Microsoft Edge de su sistema:
Setup uninstall force-uninstall system-level
Desinstalar Edge a través de PowerShell
- Abre Microsoft Edge.
- Haga clic en los tres puntos en la esquina superior derecha de esta ventana.
- Pase el cursor hacia Ayuda y comentarios .
- Seleccione Acerca de Microsoft Edge.
- Anota el número de versión de Edge.
- Cierra Microsoft Edge.
- Copie y pegue lo siguiente en la barra de direcciones de Windows:
C:Program Files (x86)MicrosoftEdgeApplicationVERSION NUMBERInstaller
Asegúrese de reemplazar el NÚMERO DE VERSIÓN con su número de versión de Edge.
- Haga clic con el botón derecho en setup.exe y seleccione Abrir en terminal.
- Ahora, ingrese el siguiente comando para desinstalar Microsoft Edge de su sistema:
.setup.exe -uninstall -system-level -verbose-logging -force-uninstall
Preguntas frecuentes
¿Cómo cambiar mi navegador predeterminado?
Es probable que cualquier enlace externo en el que haga clic se abra en su navegador predeterminado. Por lo tanto, si aún no lo ha hecho, cambie su navegador predeterminado antes de desinstalar Microsoft Edge. Los pasos a continuación le muestran cómo hacerlo.
- Presione Windows + I para abrir la configuración.
- Seleccione Aplicaciones en el panel izquierdo.
- Vaya a Aplicaciones predeterminadas.
- Haga clic en el navegador que desea establecer como predeterminado para su sistema.
- Haga clic en Establecer como predeterminado para cambiar su navegador predeterminado.
¿Cómo desinstalar otros navegadores y software?
Si anteriormente instaló otros navegadores como Chrome y Firefox, desinstalarlo es bastante simple. Se puede hacer directamente a través de la aplicación de configuración de su computadora.
Así es como puede desinstalar otros navegadores y aplicaciones:
- Presione Windows + I para abrir la configuración.
- Seleccione Aplicaciones en el panel izquierdo.
- Ve a Aplicaciones y características.
- Haga clic en los tres puntos que se encuentran al lado del navegador/aplicación que desea desinstalar.
- Seleccione Desinstalar.
¿Cómo reinstalar Microsoft Edge?
Reinstalar Microsoft Edge en su sistema es significativamente más fácil que desinstalarlo. Se puede hacer directamente a través de la tienda de Microsoft y con solo tocar un botón.
Siga los pasos a continuación para hacerlo:
- Desde el menú Inicio, busque y vaya a Microsoft Store.
- Aquí, busca Microsoft Edge.
- Haga clic en Instalar y siga el proceso.
Sin embargo, si no puede descargar Microsoft Edge a través de la tienda de Microsoft, es posible que haya algunos problemas. Por suerte, tenemos un artículo dedicado a solucionarlo. Puede revisarlo para solucionar el problema de que su tienda de Microsoft no funciona.