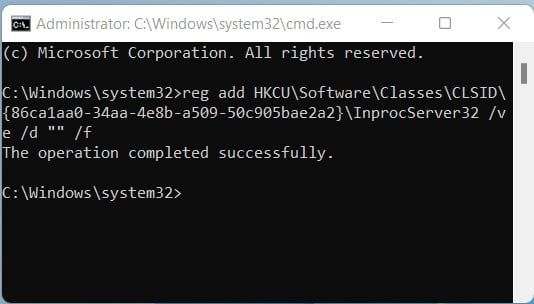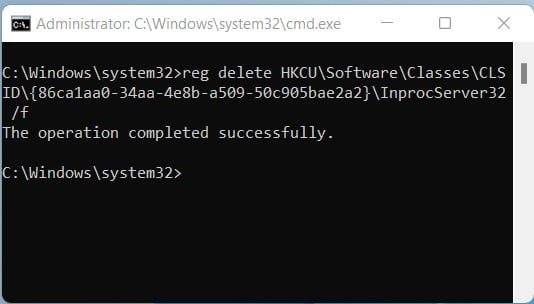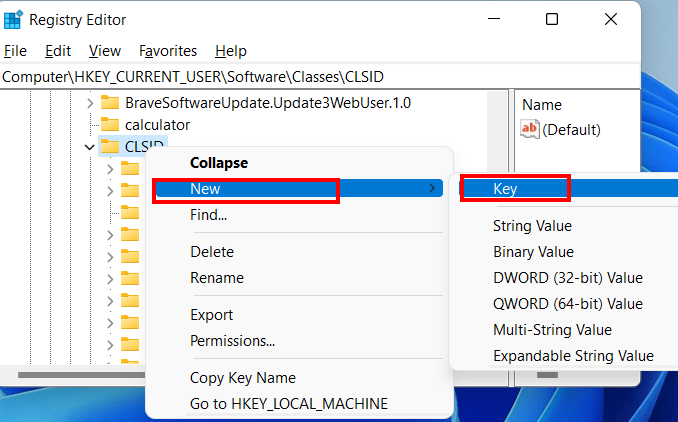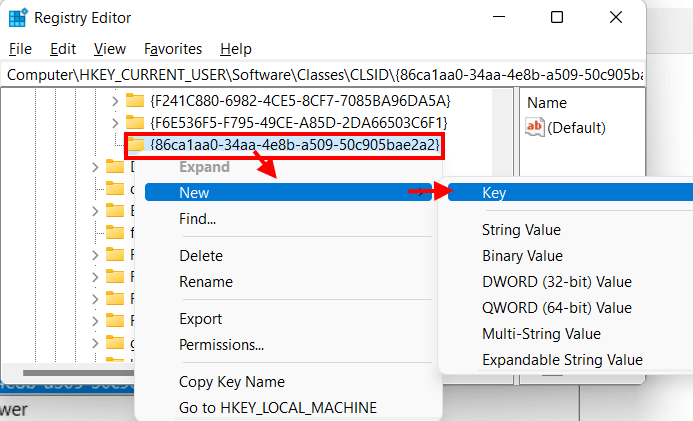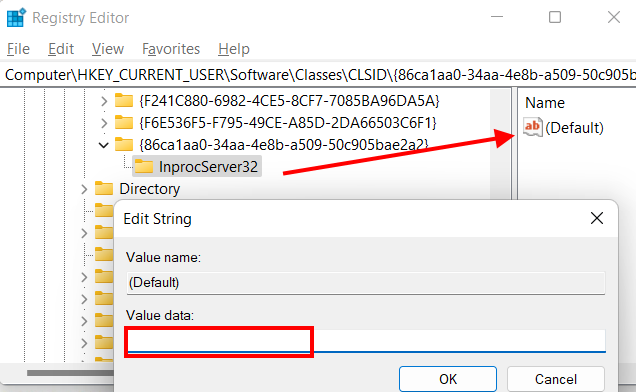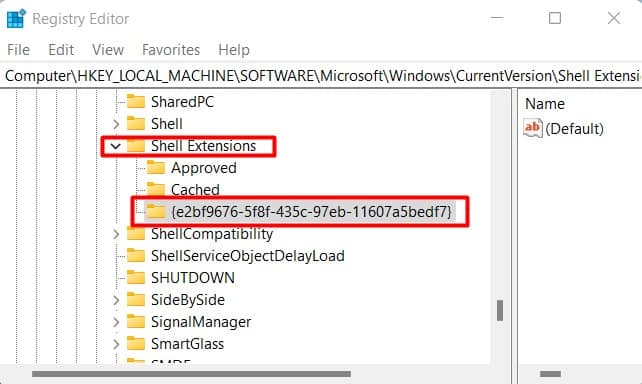Uno de los rediseños de la interfaz de usuario que hizo Microsoft al pasar de Windows 10 a Windows 11 fue un menú contextual diferente al hacer clic con el botón derecho. Ya no verá opciones familiares como actualizar En el nuevo menú contextual del botón derecho de Windows 11. Para ver estas opciones de menú, ahora debe seleccionar primero Mostrar más opciones.
Tener la interfaz de usuario del menú contextual rediseñada de esta manera hace que se sienta menos desordenado y más organizado. Sin embargo, acceder a algunas opciones de uso frecuente ahora se ha convertido en un proceso de dos pasos. Por supuesto, puede usar el atajo Shift + F10 para acceder al menú contextual completo del botón derecho, pero eso es una cosa más para recordar y no es muy propicio para una experiencia basada en GUI ahora, ¿verdad?
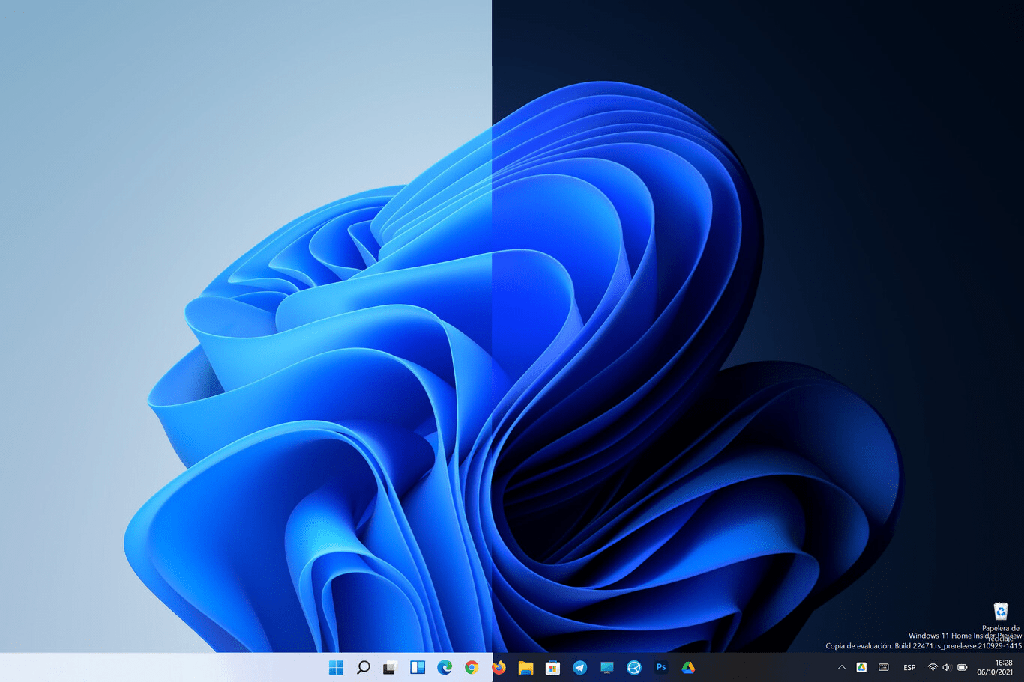
Si es un usuario frecuente del menú contextual del botón derecho y se ha cansado al ver mostrar más opciones, no se preocupe, ya que le mostraremos cómo deshacerse de él y recuperar el menú anterior. Todo lo que necesita hacer es quedarse con nosotros y seguir leyendo.
Deshabilitar la opción Mostrar más a través del símbolo del sistema
Puede ingresar un comando de registro a través del símbolo del sistema que hará que Mostrar más opciones en el menú contextual del botón derecho desaparezca y obtendrá el mismo menú contextual anterior al estilo de Windows 10. ¿Cómo hace eso, dice? Bueno, no te preocupes. Así es como lo haces:
- Inicie el símbolo del sistema elevado. (Presione Win + R, escriba
Cmdy presione Ctrl + Shift + Enter) - Ingrese el siguiente código en el símbolo del sistema y presione enter:
Reg add HKCUSoftwareClassesCLSID{86ca1aa0-34aa-4e8b-a509-50c905bae2a2}InprocServer32 /ve /d "" /f - Reinicie el Explorador de Windows.
Esto luego deshabilitará Mostrar más opciones En el menú contextual del botón derecho,
Si desea regresar y habilitar Mostrar más opciones, siga estos pasos:
- Inicie el símbolo del sistema elevado.
- Ingrese el siguiente código en el símbolo del sistema y presione enter:
Reg delete HKCUSoftwareClassesCLSID{86ca1aa0-34aa-4e8b-a509-50c905bae2a2}InprocServer32 /f - Reinicie el Explorador de Windows
Nota: Algunos usuarios han informado que los comandos Reg add ... Y Reg delete ... No han funcionado. En ese caso, intente Reg.exe add ... Y Reg.exe delete ... En su lugar.
Deshabilitar Mostrar más opciones a través del Editor del Registro
Otro método para deshabilitar Mostrar más opciones es editar el registro.
Nota: puede ser una buena idea hacer una copia de seguridad de su registro antes de realizar algunos cambios en caso de que cometa un error.
Siga los pasos a continuación para editar el registro y deshabilitar Mostrar más opciones:
- Presione Win + R y escriba regedit.
- Navegue a:
HKEY_CURRENT_USERSOFTWARECLASSESCLSID. - Haga clic con el botón derecho en
CLSIDY haga clic en Nuevo > Clave. - Cambie el nombre de la nueva clave a:
{86ca1aa0-34aa-4e8b-a509-50c905bae2a2} - Haga clic derecho en
{86ca1aa0-34aa-4e8b-a509-50c905bae2a2}Y haga clic en Nuevo > Clave. - Cambie el nombre de esta nueva clave a:
InprocServer32. - Haga doble clic en el registro predeterminado dentro de inprocServer32 y asegúrese de que la entrada Información del valor esté vacía.
- Reinicie el Explorador de Windows.
Para habilitar Mostrar más opciones en el menú contextual del botón derecho:
- Presione Win + R y escriba regedit.
- Navegue a:
HKEY_CURRENT_USERSOFTWARECLASSESCLSID. - Elimine la clave: {86ca1aa0-34aa-4e8b-a509-50c905bae2a2} .
- Reinicie el Explorador de Windows.
¿Cómo habilito el Explorador clásico en Windows 11?
Si le falta la cinta del explorador de archivos en Windows 11, tendrá que modificar el registro. Como de costumbre, recomendamos hacer una copia de seguridad del registro antes de incursionar allí. Siga los pasos a continuación:
- Presione Win + R y escriba regedit
- Vaya a:
HKEY_LOCAL_MACHINESOFTWAREMicrosoftWindowsCurrentVersionShell Extensions - Haga clic con el botón derecho en Shell Extension y cree una nueva clave.
- Renombrar la nueva clave
Blocked - Agregue un nuevo valor de cadena a bloqueado y cámbiele el nombre a
{e2bf9676-5f8f-435c-97eb-11607a5bedf7} - Reinicie el Explorador de Windows
Nota: Como beneficio adicional, encontrará que Mostrar más opciones se ha deshabilitado en los menús contextuales específicos de archivos y carpetas.
Para eliminar la cinta clásica en el Explorador de Windows, simplemente elimine la clave de registro Bloqueada y reinicie el Explorador de Windows.