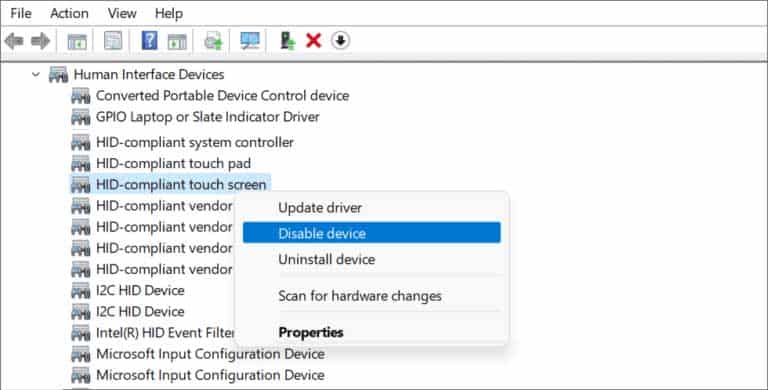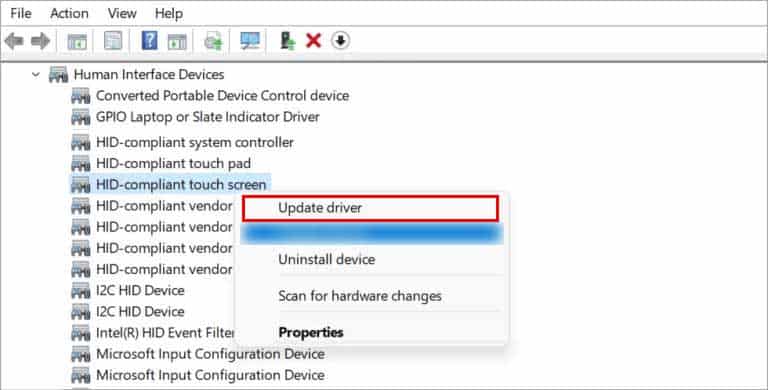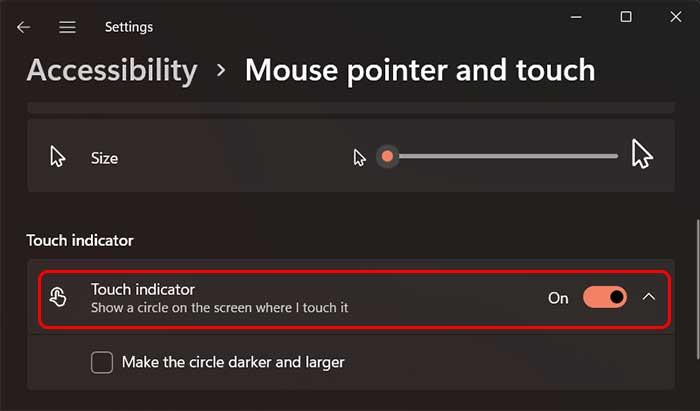Las pantallas táctiles se utilizan ampliamente para una navegación directa y más rápida. Su naturaleza fácil de usar lo hace conveniente para personas de todas las edades y profesiones. Proporciona una mejor accesibilidad para las personas con discapacidad. Mientras tanto, los diseñadores gráficos también lo encuentran útil para diseñar y editar.
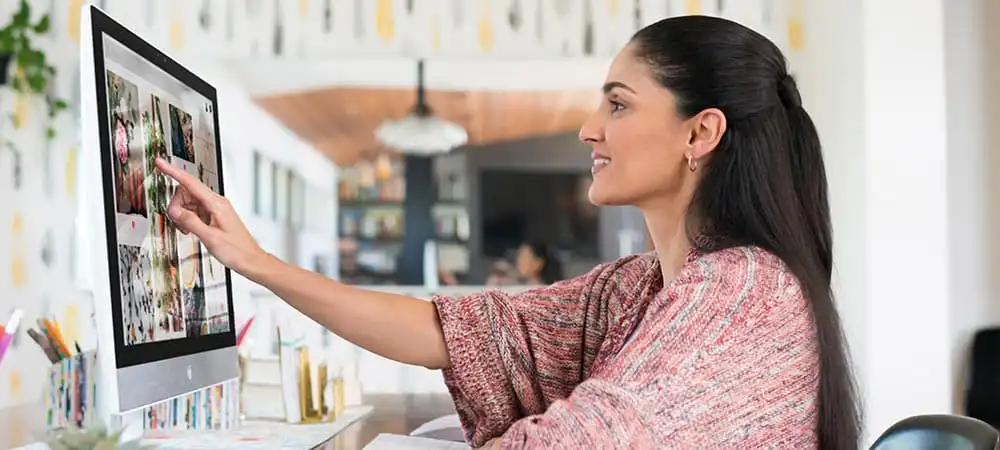
Pero no a todo el mundo le gusta esta función de Windows. Algunas personas se sienten menos cómodas usando una pantalla táctil y prefieren usar un teclado y un mouse sobre ella. Los métodos para deshabilitar la pantalla táctil en Windows 11 son bastante similares a los de Windows 10 o Windows 8.
En este artículo, discutiremos algunos enfoques para deshabilitar la pantalla táctil en Windows 11.
¿Cuándo deshabilitar la pantalla táctil en Windows 11?
No es necesario deshabilitar la pantalla táctil, ya que es bastante conveniente y posiblemente podría aumentar su productividad a largo plazo. Pero debería considerar deshabilitar su pantalla táctil si los siguientes problemas le están afectando:
- Su pantalla ha comenzado a acumular manchas, suciedad y huellas dactilares con el tiempo.
- Tienes muchos toques accidentales y operaciones no deseadas.
- Su batería se está agotando muy rápidamente.
- Si su pantalla LCD está rota o hay una falla en la pantalla, la pantalla táctil podría actuar como si la estuviera tocando cuando no es así.
¿Cómo deshabilitar la pantalla táctil en Windows 11?
Puede deshabilitar temporalmente la pantalla táctil fácilmente en poco tiempo, pero deshabilitarla permanentemente requerirá un poco de esfuerzo. Puede deshabilitar la pantalla táctil usando el administrador de dispositivos, el editor de registro o la terminal de Windows. Aprendamos sobre estos métodos con más detalle:
Uso del Administrador de dispositivos
El administrador de dispositivos es una herramienta integrada en Windows 11 que ayuda a ver y administrar dispositivos de hardware y sus controladores. Deshabilitar la pantalla táctil a través del administrador de dispositivos es el método más fácil que puede seguir.
- Presione la tecla de Windows +R para abrir Ejecutar.
- Escriba,
Devmgmt.msc - En el Administrador de dispositivos, busque la opción Dispositivos de interfaz humana y expándala.
- En la lista, seleccione pantalla táctil compatible con HID.
- Haga clic derecho sobre él y seleccione la opción Deshabilitar dispositivo.
- Aparecerá una nueva ventana emergente. Haga clic en Sí.
Nota: Si tiene dos elementos que mencionan una pantalla táctil compatible con HID en Dispositivos de interfaz humana, siga los mismos pasos para desactivarla.
Deshabilitar la pantalla táctil a través del administrador de dispositivos la volverá a habilitar después de reiniciar. Entonces, si desea deshabilitarlo permanentemente, debe usar los otros métodos que se describen a continuación:
Usando el Editor del Registro
En Windows 11, deshabilite permanentemente la pantalla táctil usando el editor de registro. No se volverá a habilitar después de un reinicio. Pero jugar con la configuración del registro a veces puede causarle problemas. Así que ten cuidado con este método:
- Haga clic en el botón Inicio.
- Escriba
Regedit.exey presione la tecla Intro. - Haga clic en Sí para abrir el Editor del Registro.
- Copia esta dirección:
HKEY_CURRENT_USERSoftwareMicrosoftWispTouch - Pegue esta dirección en la barra de direcciones del Editor del Registro.
- Haz clic derecho en el espacio en blanco y selecciona la opción Nuevo > Valor DWORD (32 bits).
- Se abre un nuevo cuadro de edición. Escriba TouchGate en el nombre del valor y establezca los datos del valor en 0 .
- Haga clic en el botón Aceptar y reinicie su dispositivo para guardar las modificaciones.
Si desea volver a habilitar la pantalla táctil, configure los datos de valor en 1 . Luego, guarde la configuración.
Usando la terminal de Windows
Este método también deshabilitará permanentemente su pantalla táctil en Windows 11. Debe seguir estos pasos:
- Haga clic derecho en el botón Inicio.
- Haga clic en Terminal de Windows (Administrador) de la lista.
- En el cuadro de diálogo Control de cuentas de usuario, elija Sí.
- Copie y pegue el siguiente comando en la Terminal de Windows para desactivar la pantalla táctil:
Get-PnpDevice | Where-Object {$_.FriendlyName -like *touch screen*} | Disable-PnpDevice -Confirm:$false - Ejecute el siguiente comando para habilitarlo nuevamente:
Get-PnpDevice | Where-Object {$_.FriendlyName -like '*touch screen*'} | Enable-PnpDevice -Confirm:$false
¿Por qué mi pantalla táctil no funciona en Windows 11?
Puede haber varias razones por las que su pantalla táctil no funciona o no responde. La suciedad acumulada sobre la pantalla puede impedir que funcione correctamente. Antes de pasar a las soluciones a continuación, verifique si hay algún daño físico en la pantalla. Si está roto, considere reemplazar su pantalla. De lo contrario, limpie su pantalla con un paño sin pelusa y alcohol isopropílico.
Aquí hay algunas otras correcciones que puede aplicar para resolver este problema:
Reinicie su PC
Reiniciar la PC ayuda a resolver muchos problemas, incluida la pantalla táctil que no responde correctamente. Para reiniciar su PC, haga clic en el botón Inicio> botón de encendido> opción Reiniciar.
Actualice el controlador de la pantalla táctil
Una de las causas comunes detrás de una pantalla táctil que no responde podría ser un controlador obsoleto. Es posible que haya nuevas actualizaciones de controladores disponibles.
- Vaya al Administrador de dispositivos, busque las opciones de Dispositivos de interfaz humana y amplíelos.
- Haga clic derecho en los elementos de la pantalla táctil compatibles con HID y haga clic en la opción Actualizar controlador.
Actualizar Windows
Es otra forma de actualizar el controlador de la pantalla táctil. Cuando actualice Windows, descargará e instalará la última versión de los controladores, incluidos los controladores de pantalla táctil, si están disponibles.
- Haga clic en el botón Inicio.
- Abra la aplicación Configuración.
- Haga clic en la pestaña Actualización de Windows a la izquierda y luego en el botón Buscar actualizaciones en el panel derecho.
¿Cómo deshabilitar el indicador de pantalla táctil?
Cada vez que toca una pantalla táctil, muestra un pequeño círculo en el lugar de contacto. Es el indicador de la pantalla táctil. Si no se siente cómodo con esta función, puede desactivarla fácilmente. Siga estos pasos para desactivarlo:
- Abra Configuración y vaya a la pestaña Accesibilidad en el panel izquierdo.
- Haga clic en la opción Puntero del mouse y toque.
- En Indicador táctil, verá un botón de alternar. Desactívelo para desactivar el indicador de la pantalla táctil.
Por el contrario, si le gusta la característica del indicador táctil, puede hacerlo más visible. Marque la opción Hacer que el círculo sea más oscuro y más grande que se muestra debajo del indicador táctil y listo.