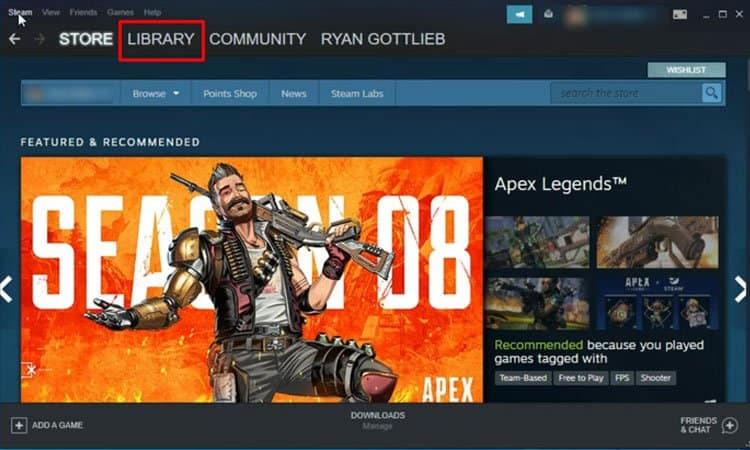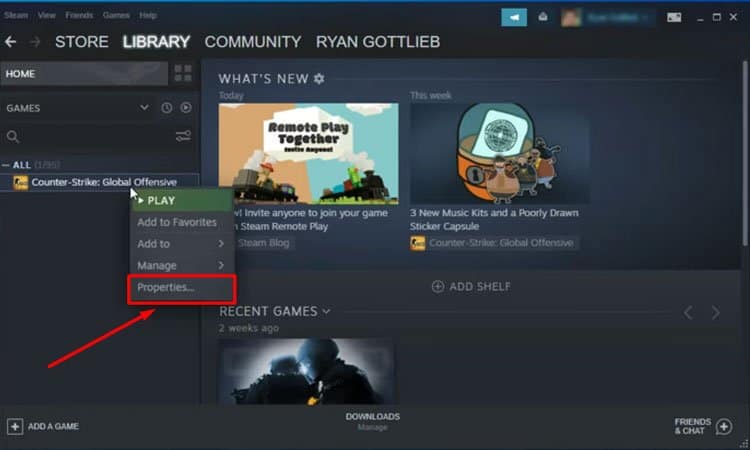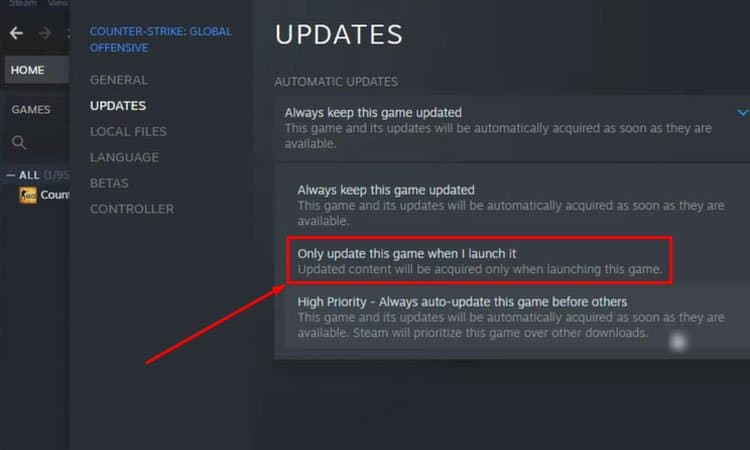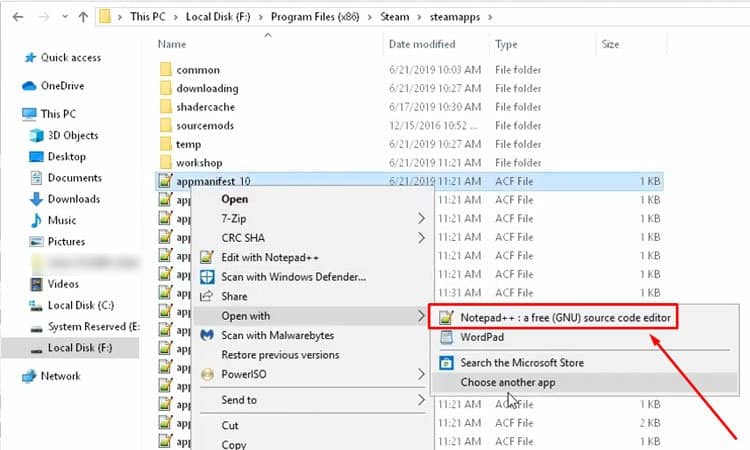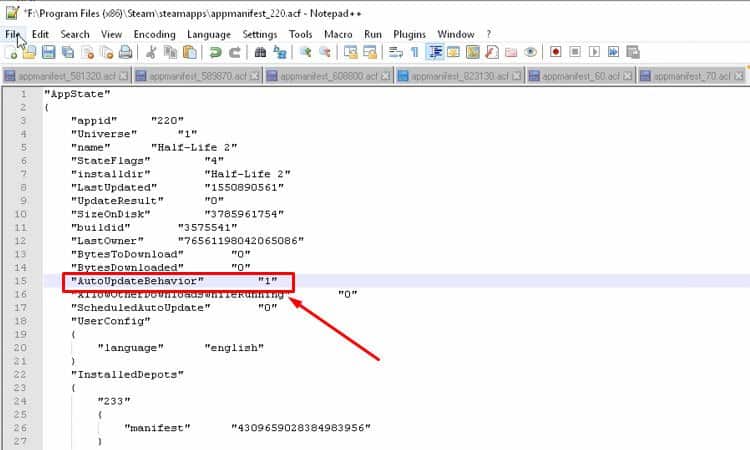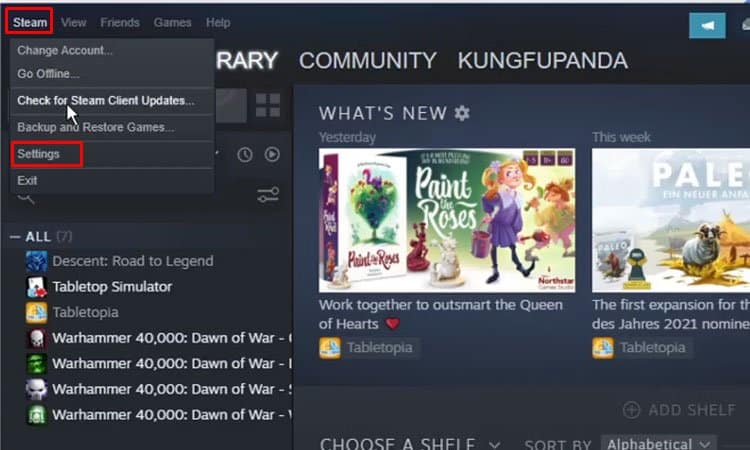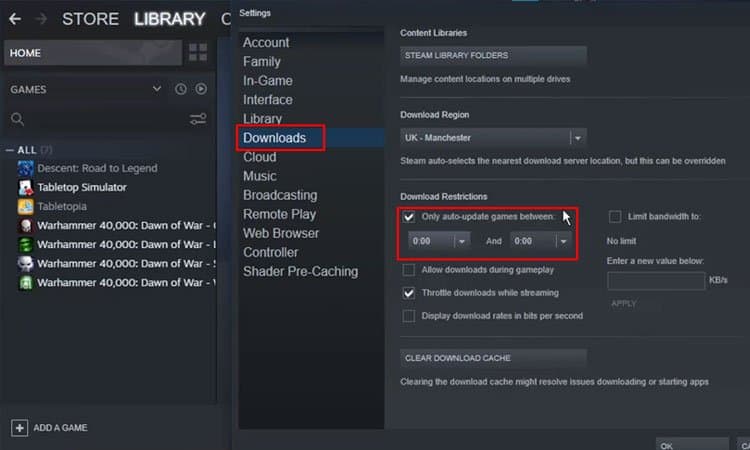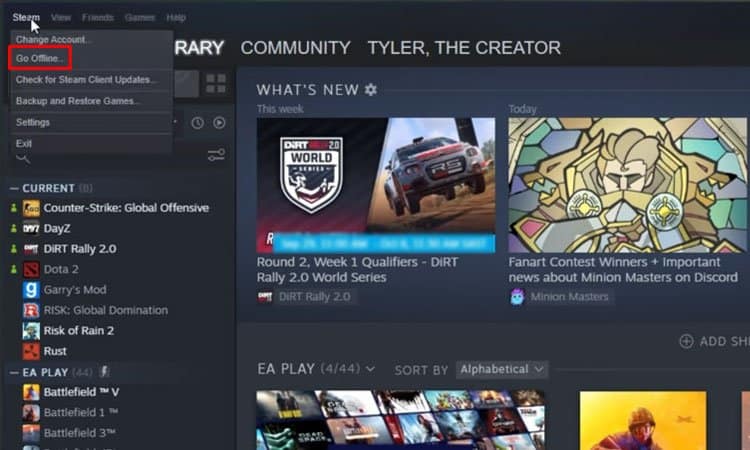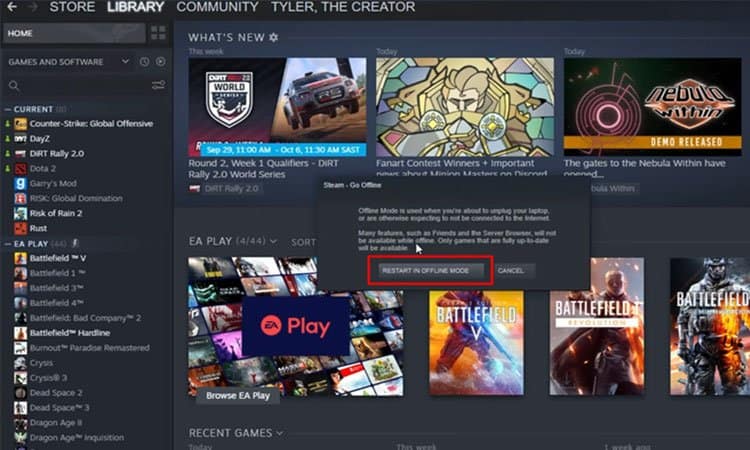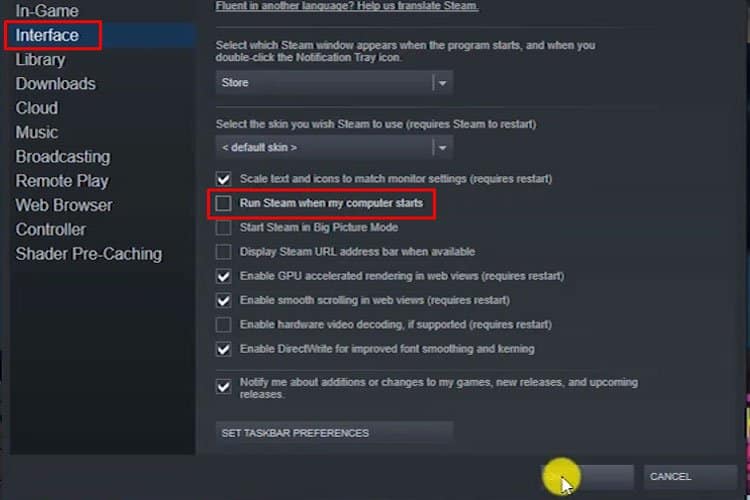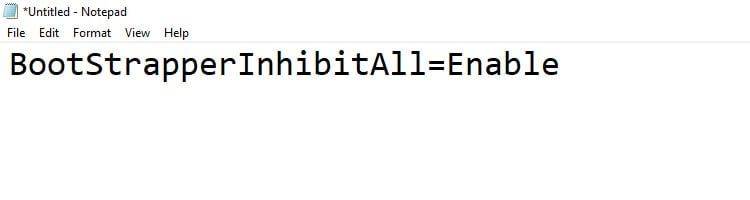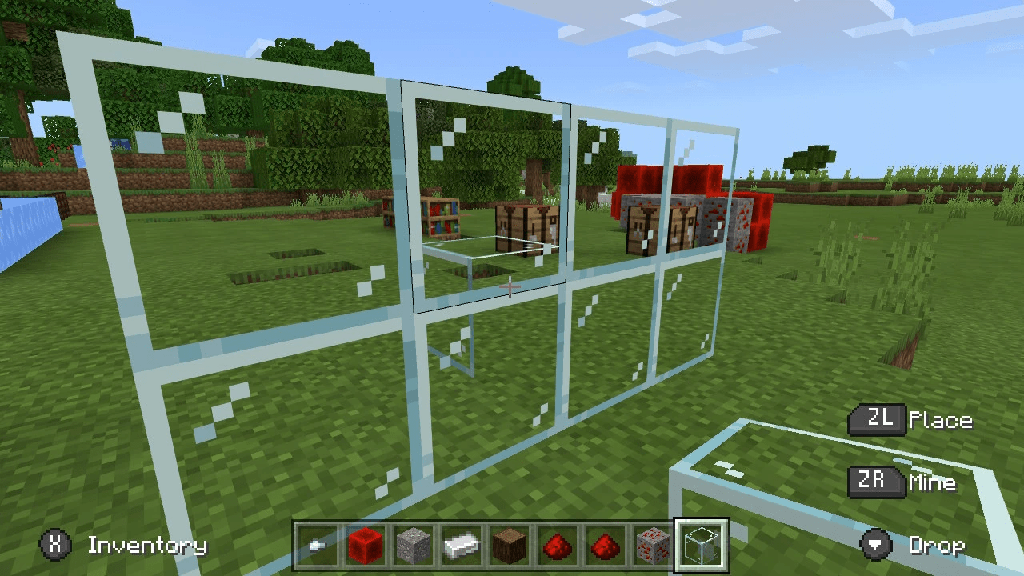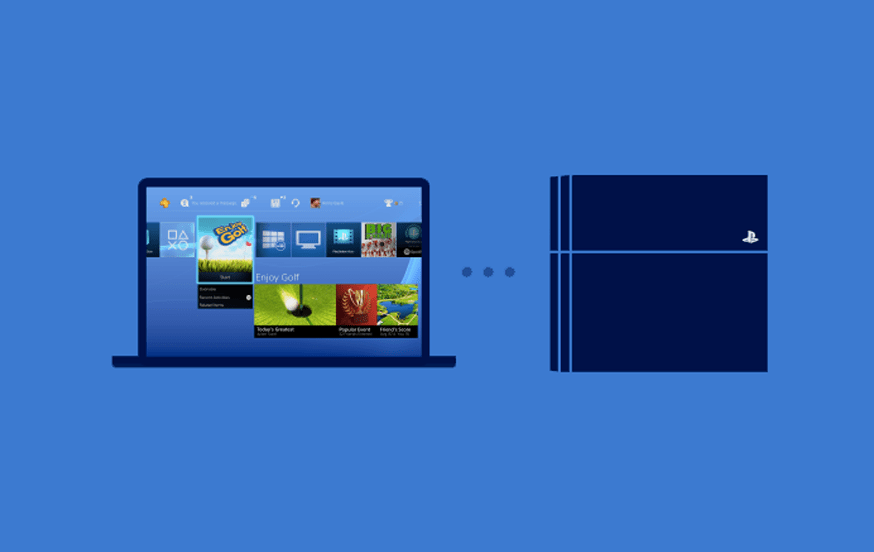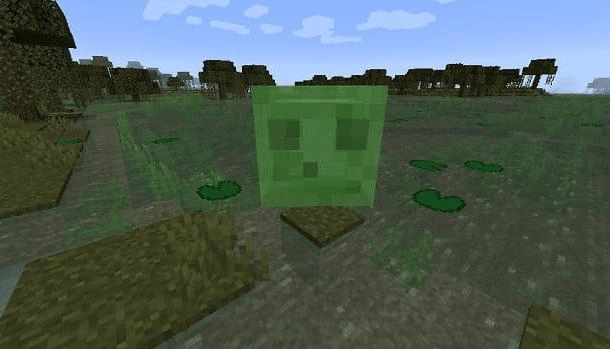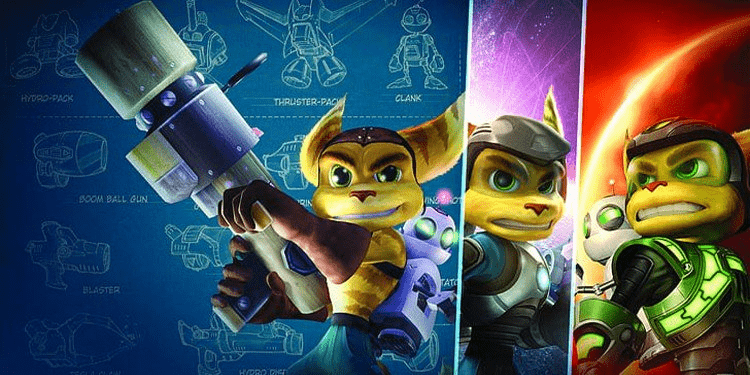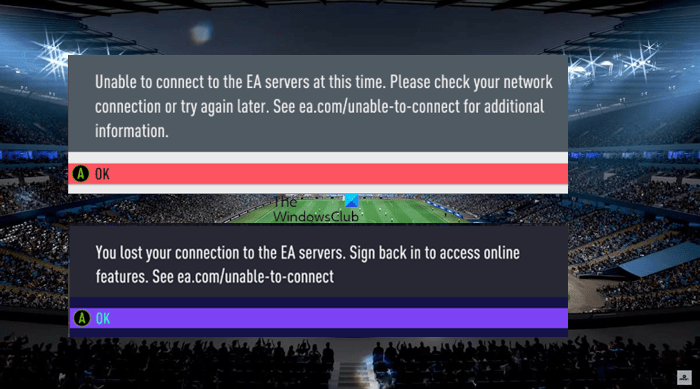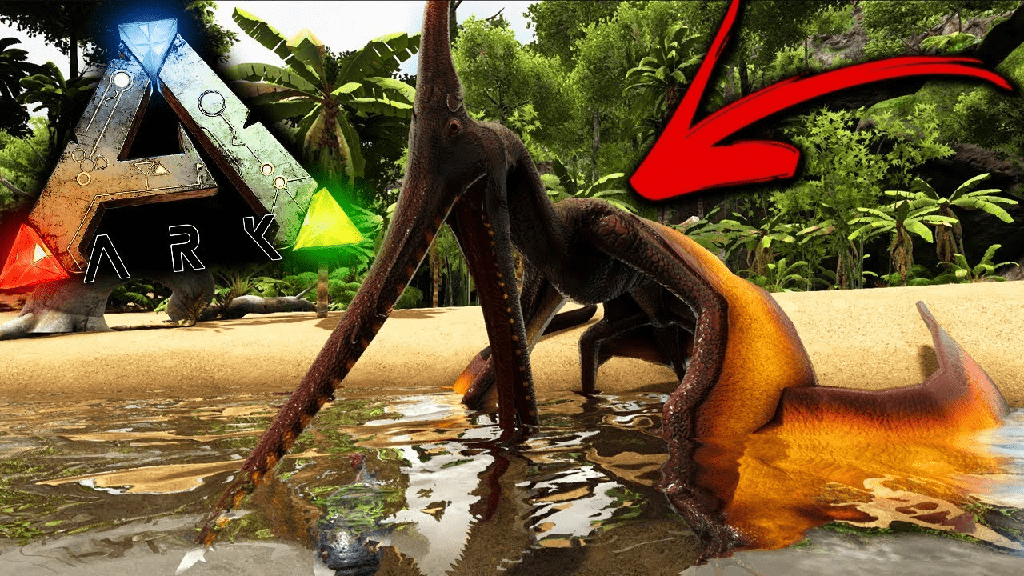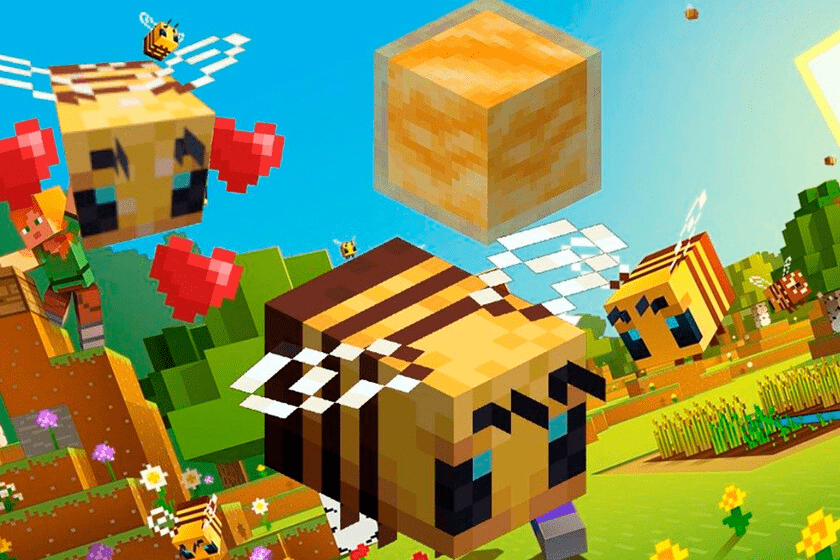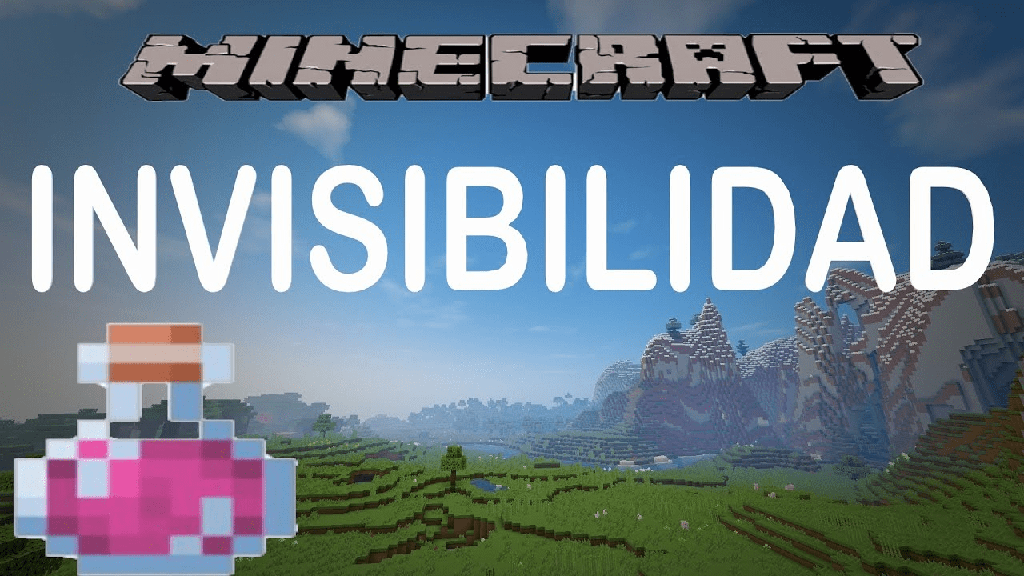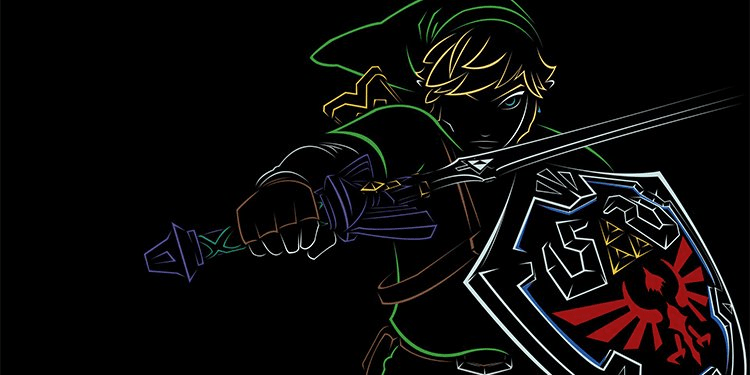Cuando se trata de juegos, tener una función de actualización automática tiene numerosas ventajas. Pero, si eres como yo, probablemente no quieras que te molesten las actualizaciones frecuentes de Steam. O tal vez simplemente desee tener más control sobre lo que sucede con su almacenamiento.
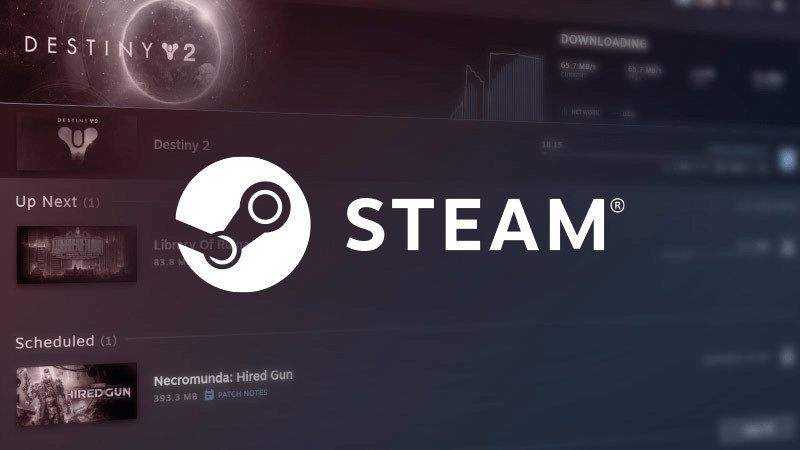
Sin embargo, esta no es la única razón por la que desea desactivar la actualización automática en Steam. Tal vez tengas miedo de las actualizaciones que rompen el juego y quieras controlar cómo y cuándo se actualizan tus juegos .
Cualquiera que sea el motivo, en esta guía discutiremos cómo puede deshabilitar la actualización automática en Steam.
Evitar que Steam actualice automáticamente los juegos
En el momento de escribir este artículo, Steam solo permitía a los usuarios desactivar la función de actualización automática de un juego a la vez. Esto puede presentar un problema para los jugadores con grandes bibliotecas. Afortunadamente, hay algunas maneras de evitar esto.
Deshabilitar la actualización automática de Steam para un juego
Este es el método más lento y tradicional. Este enfoque es para aquellos que tienen menos juegos en su biblioteca o prefieren ser más selectivos.
- Ejecute su cliente de Steam.
- Haz clic en biblioteca .
- Haga clic derecho en el juego para el que desea deshabilitar las actualizaciones automáticas.
- Seleccione propiedades en el menú contextual.
- Haga clic en actualizaciones en el panel lateral izquierdo.
- En actualizaciones automatica, haga clic en la flecha hacia abajo junto a mantener siempre este juego actualizado .
- Haz clic en actualizar solo este juego cuando lo inicie .
- Cierre la ventana propiedades.
Seleccionar esta opción no deshabilitará por completo las actualizaciones de tu juego. Solo buscará e instalará actualizaciones cuando se inicie el juego.
Si desea ver juegos remotos ocultos en Steam, lo tenemos cubierto.
Edición de manifiestos de juego
Steam guarda las propiedades de cada juego en un archivo conocido como manifiesto. Puede editar manualmente estos manifiestos sin iniciar el cliente Steam. Para deshabilitar las actualizaciones automáticas editando el manifiesto, haga lo siguiente:
- Abra el explorador de archivos de Windows (o cualquier otro explorador de archivos de su elección).
- Navegue a su carpeta Steam Apps (Steamapps).
- Haga clic derecho en el manifiesto de juegos deseado.
- Seleccione abrir con en el menú contextual.
- Seleccione Notepad++ (o cualquier otro editor) y haga clic en aceptar.
- Establezca el atributo AutoUpdateBehaviour en 1 .
- Guarde y cierre el Bloc de notas.
Como habrás notado, es mucho más fácil editar las propiedades del juego usando Steam. Sin embargo, el método anterior presenta la oportunidad de editar varias propiedades del juego a la vez.
Sin embargo, para lograrlo, necesitarás una aplicación que te permita editar el contenido de múltiples archivos de texto simultáneamente. Algunas aplicaciones de software libre y de código abierto (FOSS) tienen esta capacidad. Algunos de los mejores incluyen:
- Bloc de notas++
- Rastreador de texto
- Buscar y reemplazar maestro
- Inforapid Buscar y reemplazar
- Buscar y reemplazar (FNR)
Hemos incluido dos ejemplos usando Notepad++ y FNR.
*Nota: por defecto, la carpeta Steam Apps se encuentra en C:Program FilesSteamSteamApps O C:Program Files (x86)SteamSteamApps . Los manifiestos de aplicaciones/juegos de Steam tienen el sufijo ID de juegos (appmanifest_APPID.acf).
Así es como identificas qué manifiesto pertenece a qué juego. Si no conoce el ID del juego, puede usar SteamDB para encontrarlo. La identificación generalmente se presenta como una cadena de números.
Edición de múltiples manifiestos de juegos de Steam con Notepad++
- Descargue e instale el Bloc de notas++.
- Navega a tu carpeta de aplicaciones de vapor.
- Resalte todos los archivos de manifiesto del juego (todos los archivos con el prefijo Appmanifest ) y haga clic derecho sobre ellos.
- Seleccione editar con Notepad++ en el menú contextual.
- Resalte AutoUpdateBehaviour 0 y cópielo.
- Abra el cuadro de diálogo buscar y reemplazar de Notepad++ ( Ctrl+H ).
- Pegue AutoUpdateBehaviour 0 en el campo de texto buscar .
- Pegue AutoUpdateBehaviour 0 en el campo reemplazar con texto y cambie el valor 0 a 1 (para que se vea así: AutoUpdateBehaviour 1).
- Haga clic en el botón etiquetado reemplazar todo en Todos los documentos abiertos.
- Si le pide que confirme la acción, haga clic en el botón sí .
- Cierre el cuadro de diálogo buscar y reemplazar de Notepad++.
- Guardar todos los documentos ( Ctrl+Shift+S ).
- Cerrar bloc de notas++
Si sigue los pasos anteriores correctamente, la ventana buscar y reemplazar de Notepad ++ mostrará un mensaje corto cerca de la parte inferior que refleja la cantidad de ocurrencias reemplazadas.
Nota: Dos espacios de pestañas separan los atributos y valores en los archivos de manifiesto de la aplicación/juego de Steam. Debe tener esto en cuenta cuando encuentre y reemplace estas propiedades. Sugerimos copiar el atributo y el valor del manifiesto antes de iniciar la operación de búsqueda y reemplazo.
Edición de múltiples manifiestos de juegos de Steam usando FNR
- Descargar FNR
- Extraerlo y ejecutarlo
- Apunte el directorio (Dir.) hacia su carpeta steamapps
- Desmarque incluir subdirectorios .
- Escriba appmanifest.acf En la máscara de archivo.
- Escriba AutoUpdateBehavior 0 en el campo buscar, asegurándose de que el atributo y el valor estén separados por dos espacios de tabulación; alternativamente, puede copiarlos desde uno de los archivos de manifiesto.
- Escriba AutoUpdateBehavior 1 en el campo reemplazar, nuevamente asegurándose de que el atributo y el valor estén separados por dos espacios de tabulación.
- Haga clic en el botón reemplazar .
Si sigue los pasos anteriores correctamente, la aplicación debería mostrar un resultado de todos los archivos de manifiesto alterados en su sección resultados.
Nota: FNR es una aplicación portátil. No es necesario instalarlo para ejecutarlo.
Otras formas de administrar sus descargas automáticas de Steam
Si cree que algunos de los métodos de esta guía son demasiado complejos para usted, existen otras formas de limitar y restringir las descargas automáticas de Steam. Por ejemplo, puede cambiar el programa de actualización automática, deshabilitar el proceso de inicio automático de Steam o acelerar su ancho de banda. Exploraremos cada una de estas soluciones en esta sección.
Aplicación de restricciones de descarga de Steam
De la misma manera, puedes aumentar y optimizar las velocidades de descarga en Steam, también puedes controlar cuando Steam realiza sus actualizaciones siguiendo los siguientes pasos:
- Ejecuta Steam .
- Haga clic en el elemento del menú Steam en la barra de menú superior.
- Seleccione configuración .
- Seleccione descargas en el panel izquierdo.
- Marque la opción etiquetada sólo juegos de actualización automática entre .
- Elija un marco de tiempo más adecuado para usted.
- Haga clic en el botón aceptar
Además, si tiene una conexión a Internet lenta y no quiere que Steam se alimente del preciado ancho de banda, puede acelerarlo marcando la opción limitar ancho de banda a. Puede decidir cuán excesiva debe ser la restricción.
Nota: Establecer el marco de tiempo entre las 0:00 y las 0:00 es básicamente lo mismo que tener las opciones Solo actualizar automáticamente juegos entre desactivadas. Si no está seguro de qué período de tiempo desea elegir, le sugerimos 0:00 (AM) y 1:00 (AM) o durante un período de tiempo cuando no esté jugando o tenga el cliente de Steam cerrado.
*Nota: Establecer el marco de tiempo entre las 0:00 y las 0:00 es básicamente lo mismo que tener las opciones solo actualizar automáticamente juegos entre desactivadas. Si no está seguro de qué período de tiempo desea elegir, le sugerimos 0:00 (AM) y 1:00 (AM) o durante un período de tiempo cuando no esté jugando o tenga el cliente de Steam cerrado.
Usar Steam en modo sin conexión
Si desea evitar que Steam inicie actualizaciones automáticas temporalmente, puede usarlo en modo sin conexión. Si bien evitará que Steam descargue juegos, también impedirá que acceda a algunas de las funciones en línea de Steam. También le impedirá jugar a algunos de los juegos de su biblioteca.
La forma más fácil de usar Steam en modo fuera de línea es desconectándose completamente de internet o usando un firewall para bloquear el cliente Steam.
Si el cliente Steam no puede conectarse a internet, mostrará un cuadro de diálogo de error de corrección con un mensaje que dice: No se pudo conectar a la red Steam.
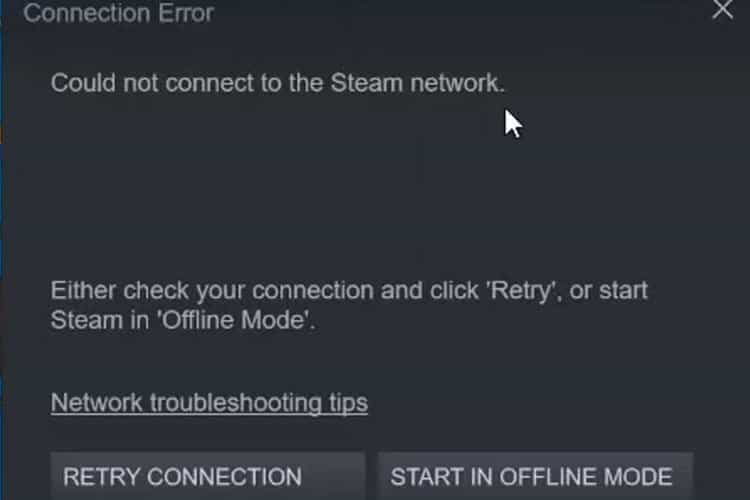
Para ejecutar el cliente Steam en modo sin conexión, haga clic en el botón marcado comenzar en modo sin conexión.
Si ya tiene Steam abierto en su modo en línea, puede cambiar al modo fuera de línea haciendo lo siguiente:
- Haga clic en el elemento del menú Steam en la barra de menú superior.
- Haga clic en desconectarse
- Haga clic en el botón reiniciar en modo sin conexión
Evitar que el cliente de Steam se ejecute al iniciar Windows
Si desea que el cliente Steam deje de ejecutarse y actualizarse cuando se inicia Windows, haga lo siguiente:
- Haga clic en el elemento del menú Steam en la barra de menú superior.
- Seleccione configuración .
- Seleccione interfaz en el panel de menú de la izquierda.
- Desmarque ejecutar Steam cuando mi computadora se inicie
- Haga clic en el botón aceptar
¿Cómo evitar que el cliente de Steam se actualice automáticamente?
- Asegúrese de que Steam esté completamente cerrado.
- Haga clic derecho en el icono de Steam en su escritorio.
- Seleccione propiedades En el menú contextual.
- Seleccione la pestaña acceso directo (si aún no está seleccionada).
- Haga clic en el campo Destino y agregue las siguientes marcas: -noverifyfiles -nobootstrapupdate -skipinitialbootstrap -norepairfiles -overridepackageurl
- Haga clic en el botón aceptar .
Agregar un archivo de configuración de Steam
También puede evitar que el cliente de Steam se actualice agregando un archivo de configuración. Para lograr esto, haga lo siguiente:
- Cierra Steam por completo.
- Ejecute un editor de texto (como el Bloc de notas de Windows o Notepad++).
- Agregue la siguiente línea: BootStrapperInhibitAll=Habilitar
- Guarde el archivo como Steam.cfg y colóquelo en su carpeta de instalación de Steam (por defecto:
C:Program Files (x86)SteamOC:Program FilesSteam) - Ejecuta Steam.
Nota: Cuando guarde el archivo Steam.cfg en la carpeta Steam, asegúrese de que Todos los archivos (*.*) esté seleccionado como Guardar como tipo.
Resumen
En la guía anterior, exploramos varias formas de desactivar las actualizaciones automáticas en Steam. También discutimos algunas formas en las que puede controlar cómo y cuándo Steam inicia las actualizaciones automáticas tanto para su cliente como para los juegos que aloja.