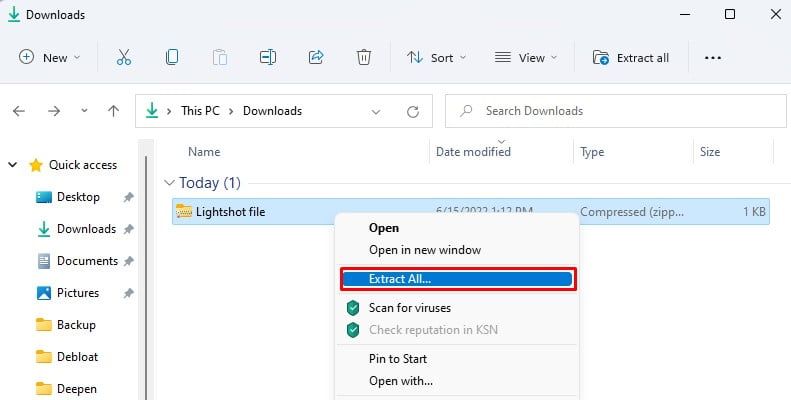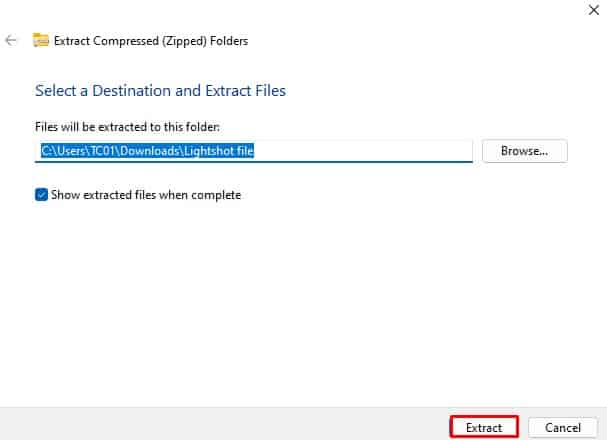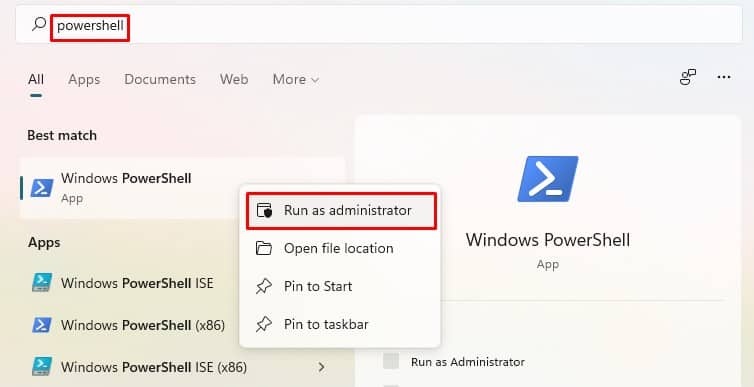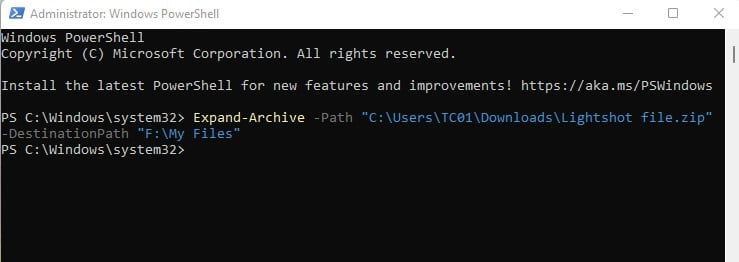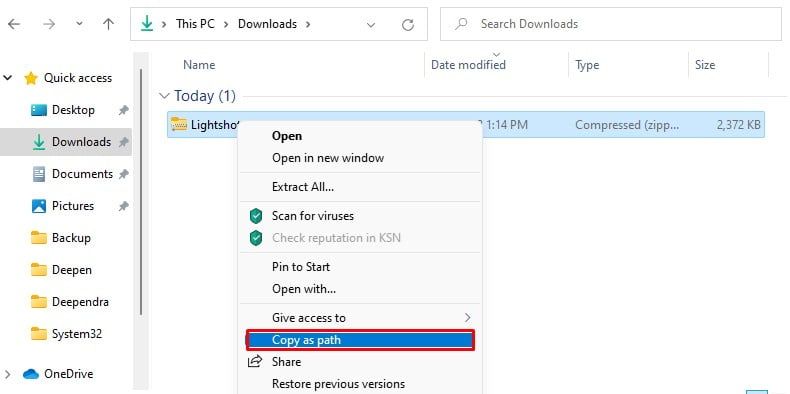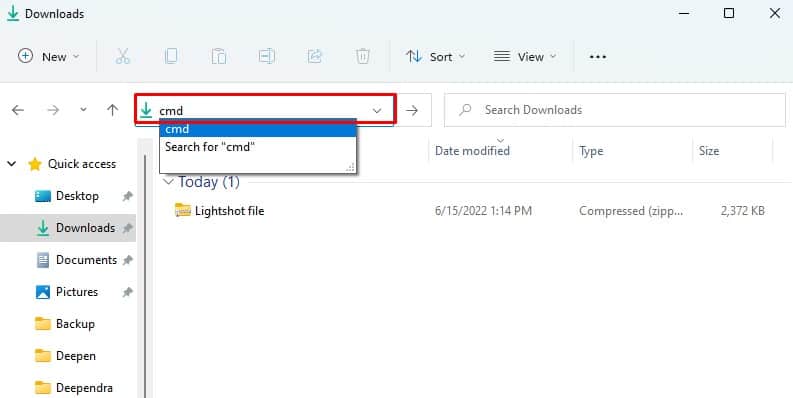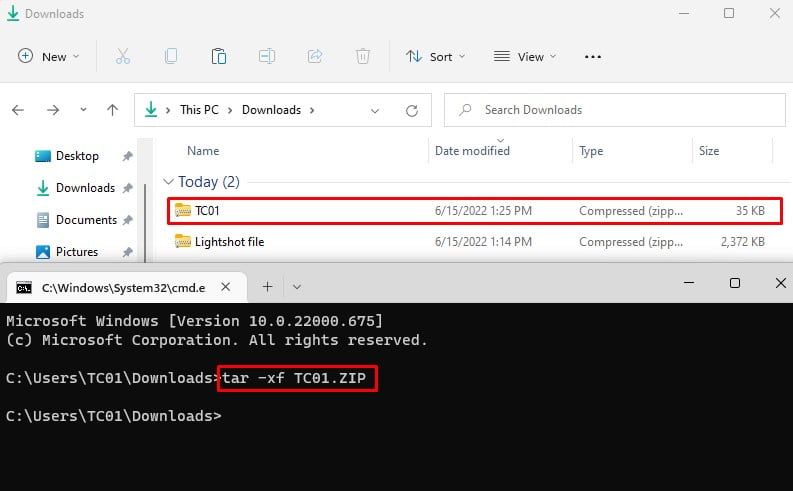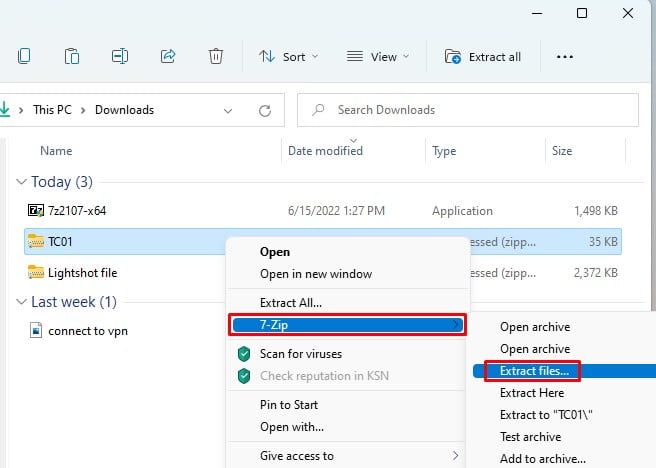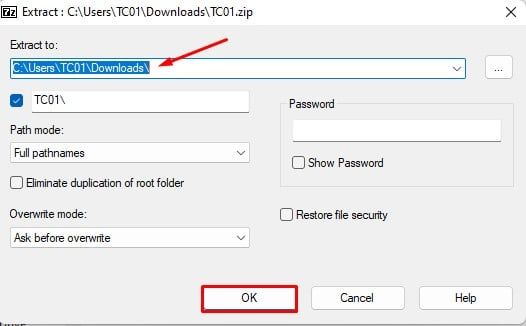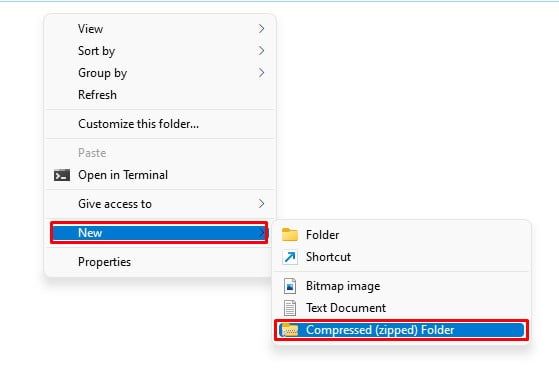Almacenar y administrar datos se ha convertido en un desafío con el uso floreciente de la tecnología. Valdría la pena si pudiéramos ahorrar algo de espacio comprimiendo los archivos. Por lo tanto, la compresión de archivos es una obligación cuando se trata de la gestión del almacenamiento de datos. Y sin mencionar que la compresión ZIP es uno de los esquemas más efectivos para administrar con éxito el almacenamiento de datos.
Después de comprimir un archivo, debe descomprimirlo. Descomprimir ayuda a descomprimir y extraer el mismo contenido del archivo antes de comprimirlo. No hay pérdida de datos ya que es un método de compresión sin pérdidas.
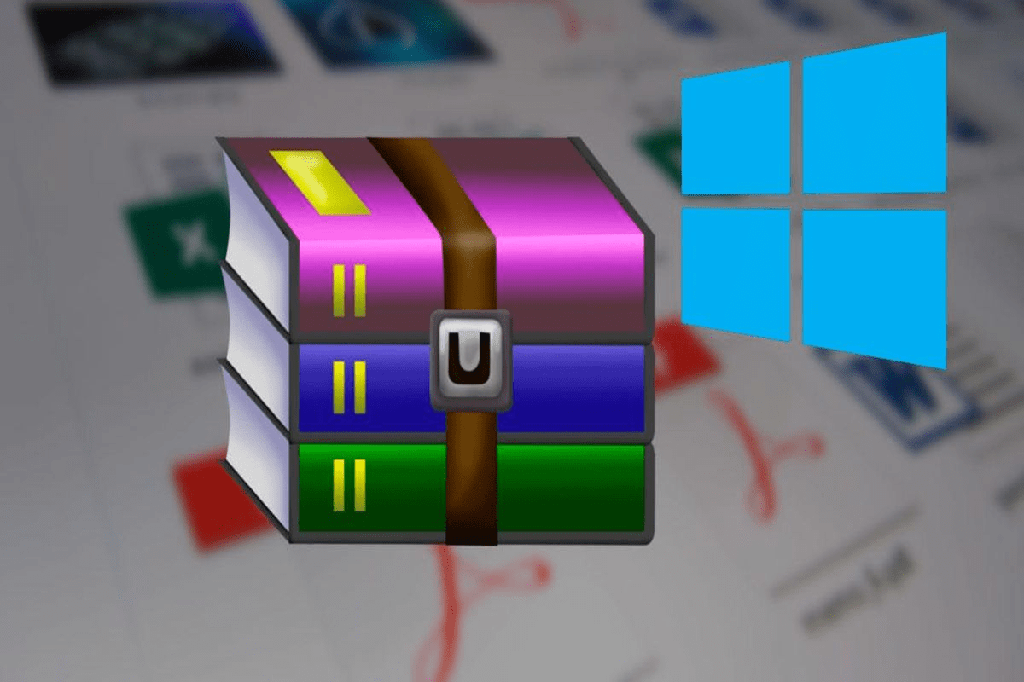
La función ZIP/Unzip está disponible en muchas versiones anteriores de Windows y Windows 11 no es una excepción. Puede usar diferentes métodos para descomprimir el archivo, desde métodos integrados de Windows hasta aplicaciones de terceros. Este artículo abordará los diversos métodos para descomprimir un archivo en Windows 11.
¿Por qué comprimir un archivo?
La lógica principal detrás de un archivo ZIP es que elimina datos redundantes y ayuda a reducir el tamaño del archivo. Si un archivo consume menos espacio, es obvio que la transferencia de archivos llevará mucho menos tiempo que la transmisión normal.
La organización de archivos se vuelve más eficiente utilizando un archivo ZIP. Puede colocar tipos similares de archivos en una carpeta y comprimirlos. Proporciona almacenamiento y transmisión de archivos sistemáticos.
La tecnología ZIP es ampliamente utilizada al descargar archivos de Internet. Se hace para ahorrar espacio de almacenamiento en el servidor web y ancho de banda de Internet. Asimismo, puede cifrar los archivos con una contraseña para que ninguna persona autorizada pueda acceder a ellos sin la debida autenticación.
Considere un escenario en el que necesita enviar una carpeta con varios archivos por correo electrónico. No es posible enviar una carpeta por correo electrónico. Aquí es donde un archivo ZIP se vuelve útil. Puede comprimir la carpeta y enviar varios archivos a la vez. No necesita molestarse en enviar archivos individualmente.
¿Cómo descomprimir archivos en Windows 11?
Descomprimir un archivo comprimido no es gran cosa. Es bastante sencillo y no consumirá mucho de su tiempo. Puede descomprimirlo fácilmente de lado sin problemas. Analicemos algunos de los métodos de descompresión con más detalle.
Uso del Explorador de archivos
El uso del explorador de archivos es el método más fácil para descomprimir los archivos en Windows 11. Proporciona una función integrada para extraer los archivos comprimidos.
Sigue estos pasos:
- Abra el Explorador de archivos.
- Localice el archivo ZIP, haga clic derecho sobre él y haga clic en Extraer todo de las opciones disponibles.
- Debe proporcionar la ruta a la carpeta de destino en la siguiente ventana.
- Marque la opción Mostrar archivos extraídos cuando esté completo; si desea abrir los archivos una vez completada la extracción.
- Haga clic en el botón Extraer.
Estás listo. Los archivos extraídos se mostrarán en la carpeta que especificó en el paso 3.
Sugerencia: si desea extraer solo archivos específicos de la carpeta comprimida, abra la carpeta comprimida y seleccione los archivos deseados. Cópielo y péguelo donde desee almacenarlo.
Uso de Windows PowerShell
El siguiente método para descomprimir los archivos en Windows 11 es usar Windows Powershell.
Siga estos pasos para descomprimir los archivos:
- Escriba powershell en el cuadro de búsqueda de Windows. Verá la aplicación Windows Powershell listada allí. Haga clic con el botón derecho y Ejecutar como administrador.
- Pegue este comando en Powershell:
Expand-Archive -Path "path of ZIP file" -DestinationPath "F:My Files" - Ahora necesita copiar la ruta del archivo ZIP. Para esto, ubique el archivo ZIP, haga clic derecho y haga clic en la opción Copiar como ruta.
- Pegue la ruta del archivo ZIP que acaba de copiar en lugar de la ruta del archivo ZIP . Además, especifique la ruta de la carpeta de destino (en este caso, he especificado F:My Files)
Ahora puede ver los archivos extraídos en la carpeta de destino.
Uso del símbolo del sistema
También puede usar el símbolo del sistema para extraer los archivos comprimidos en Windows 11. Tiene una herramienta TAR que lo ayudará rápidamente a descomprimir los archivos.
Sigue estos pasos:
- Navegue hasta la ubicación de los archivos ZIP en la carpeta.
- En la barra de direcciones de carpetas, escriba cmd.
- Pulse la tecla Intro.
- Ejecute el comando
Tar -xf filename.ZIPY escriba el nombre del archivo ZIP en lugar del nombre del archivo. Presione Entrar.
Extraerá con éxito los archivos en la misma ubicación de archivos ZIP.
Uso de software de terceros
Hay muchas aplicaciones de terceros disponibles en Internet para descomprimir el archivo. Algunos de ellos son WinZip, WinRAR, 7-Zip y Zip Archiver. Aquí estoy usando 7-ZIP con fines de demostración. Es una buena opción si desea evitar anuncios y ventanas emergentes innecesarias. Es un programa gratuito con un algoritmo adecuado para la compresión.
Siga estos pasos para extraer archivos ZIP usando 7-ZIP:
- Primero, debe descargar el programa 7-ZIP de su sitio web oficial e instalarlo.
- Luego, ubique el archivo ZIP que desea extraer, haga clic derecho sobre él y haga clic en 7-ZIP > Extraer archivos.
- En la siguiente ventana, especifique la carpeta de destino y haga clic en el botón Aceptar.
Además, también puede extraer solo archivos específicos usando 7-ZIP. Para esto sigue los siguientes pasos:
- Haga clic derecho en el archivo ZIP
- Haga clic en 7-ZIP > Abrir archivo.
- Elija los archivos deseados y haga clic en el botón Extraer.
- Luego se abre una ventana donde debe especificar la carpeta de destino. Especifícalo.
- Haga clic en el botón Aceptar.
¿Cómo comprimir un archivo en Windows 11?
Ahora que ha aprendido varios métodos para descomprimir un archivo, veamos cómo puede comprimir un archivo en Windows 11. No es un trabajo tedioso. No necesita ninguna aplicación de terceros. Simplemente use la opción integrada de Windows para comprimir un archivo.
Sigue estos pasos:
- Navegue a la carpeta donde desea crear un archivo ZIP.
- Haga clic con el botón derecho en el espacio en blanco > Haga clic en Nuevo > Carpeta comprimida (en zip) .
- Copie/mueva los archivos que desea comprimir en la carpeta recién creada. También puede copiar archivos de otras ubicaciones a la carpeta comprimida.
¡Eso es todo! Sus archivos ahora están comprimidos.
Preguntas relacionadas
¿Cómo solucionar el error No puedo abrir un archivo zip?
A veces, puede tener problemas para descomprimir o extraer los archivos comprimidos. La conexión a Internet inestable es la razón principal detrás de esto. Es posible que el archivo zip no se descargue por completo y, en tal caso, deberá volver a descargar el archivo con una conexión de red estable. Del mismo modo, puede intentar usar otro software ZIP si aún enfrenta el problema.
¿Cómo puedo cifrar mi archivo ZIP?
Para cifrar su archivo ZIP, puede protegerlo con contraseña. Encriptarlo requerirá que el receptor ingrese la contraseña cada vez que quiera abrirlo. Puede usar aplicaciones de terceros como WinZip para proteger con contraseña su archivo zip.
¿Cuándo no debo usar un archivo zip?
Hay ciertos casos en los que usar o no usar un archivo ZIP no hace ninguna diferencia. Algunos formatos de archivo como JPG y MP3 ya están comprimidos y no tiene sentido comprimirlos más. No puede ahorrar un espacio considerable incluso después de comprimir dichos archivos.