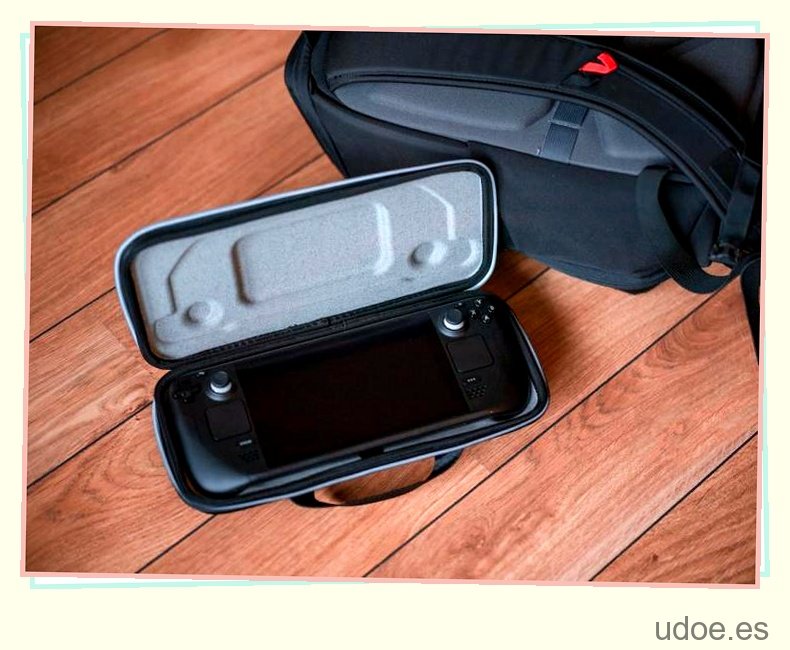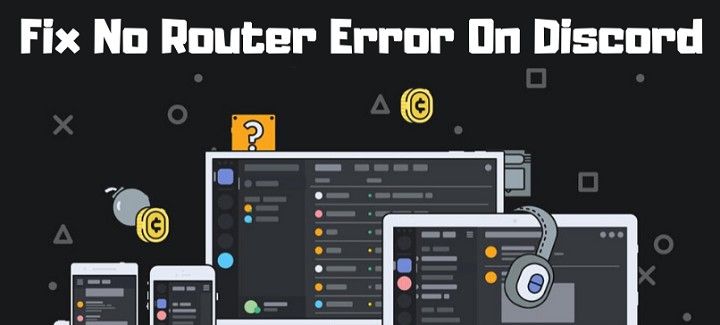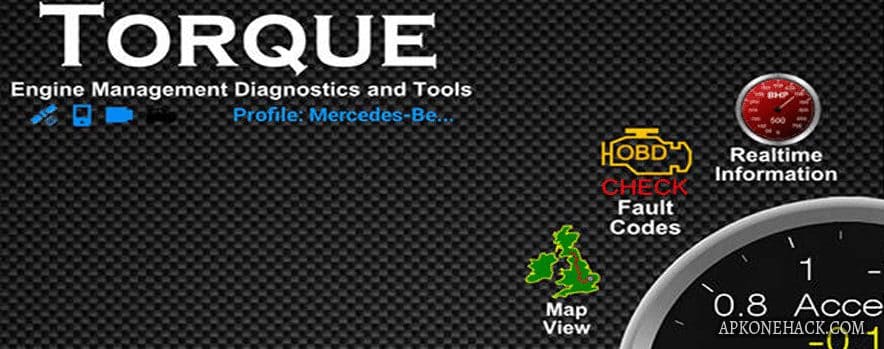Steam Deck viene con un giroscopio incorporado para leer el movimiento de su sistema portátil. Con él, puede realizar movimientos precisos que pueden ayudarlo a apuntar mejor mientras juega esos juegos de disparos en los modos de primera y tercera persona.
Usar un giroscopio puede ser incómodo, especialmente para los principiantes. Incluso después de usar los controles durante un tiempo, es posible que aún tenga dificultades para comprenderlos.
AHORA LEE: Cómo obtener Discord en Steam Deck
Si desea deshabilitar esos controles de giroscopio mientras juega sus juegos con Steam Deck, puede seguir esta guía para resolver las cosas.
Deshabilitación en todo el sistema de esos controles giroscópicos
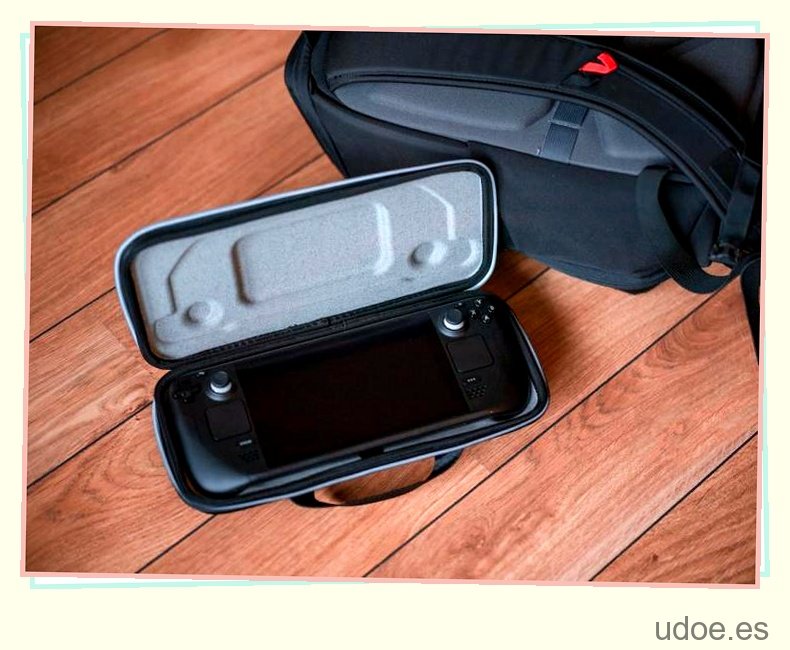
Lamentablemente, ninguna de estas opciones lo ayudará a desactivar esos controles de giroscopio en Steam Deck. Pero Valve podría agregar una opción para eso, y obtendrá una futura actualización de firmware para su sistema portátil. Por lo tanto, debe asegurarse de mantener su sistema actualizado con la última variante de software .
Si su sistema viene con una configuración para todo el sistema, la encontrará haciendo clic en el Menú de Steam, luego yendo a Configuración y finalmente haciendo clic en Controlador.
Por ahora, solo puedes deshabilitar los controles de tu giroscopio un juego a la vez.
Desactivación de los controles de giroscopio en Steam Deck
Para deshabilitar los controles de giroscopio para un solo juego mientras usa su Steam Deck, estos son los pasos que debe seguir:
Paso
1
Encendiendo la plataforma de vapor
Debe encender Steam Deck si aún no lo está.
Paso
2
Ir a la biblioteca
A partir de entonces, debes ir a la sección de biblioteca, presionar el botón Steam y elegir Biblioteca.
Paso
3
Selecciona el juego
El siguiente paso es seleccionar el juego que desea jugar, y también debe contar con controles de giroscopio.
AHORA LEE: Cómo obtener Discord en Steam Deck
Paso
4
Visite la configuración del controlador de página de Steam
Ahora ve a la página de Steam de ese juego y selecciona el ícono del controlador en el lado derecho.
Paso
5
Seleccione el comportamiento del giroscopio
Después de ingresar a la Configuración del controlador del juego que desea jugar, deberá elegir los controles del giroscopio haciendo clic en Comportamiento del giroscopio.
Puede encontrar esta opción en el área de Configuración rápida. En este menú, debe elegir Ninguno para desactivar por completo los controles del giroscopio. Puede alterar estos controles de giroscopio y hacer que funcionen como su joystick o un mouse .
AHORA LEA: Las mejores alternativas de Steam Deck en 2022
Paso
6
Seleccione Editar diseño (opción alternativa)
Otra forma de hacerlo es seleccionando otra opción llamada Editar diseño.
Puede encontrarlo en la configuración de su controlador. Tan pronto como haga clic en él, su pantalla mostrará que puede elegir su Comportamiento Gyro.
A partir de ahí, puede decidir Ninguno y apagar su giroscopio por completo.
Incluso puede modificar los controles de movimiento y hacer que funcionen de la siguiente manera:
- Ratón
- Almohadilla direccional
- Palanca de mando
- región del ratón
- menú táctil
- Deslizamiento direccional
- Repita para cada juego
Una vez que haya deshabilitado por completo los controles de su giroscopio para el juego, puede volver a su Biblioteca, seleccionar su próximo juego y repetir los pasos mencionados anteriormente individualmente para cada juego.
De esta manera, puede deshabilitar y modificar los controles del giroscopio para cada juego que desee jugar con esta configuración.
última palabra
Ninguna configuración le permite apagar los controles de su giroscopio mientras juega en su Steam Deck. Puede hacerlo manualmente siguiendo los pasos mencionados anteriormente. Asegúrate de repetir estos pasos para cada juego que tenga controles de giroscopio.
Esto se debe a que no hay configuraciones de desactivación incorporadas en los sistemas y lo está haciendo manualmente.
Entonces, eso es todo acerca de cómo usar los controles de su giroscopio mientras juega en su Steam Deck.