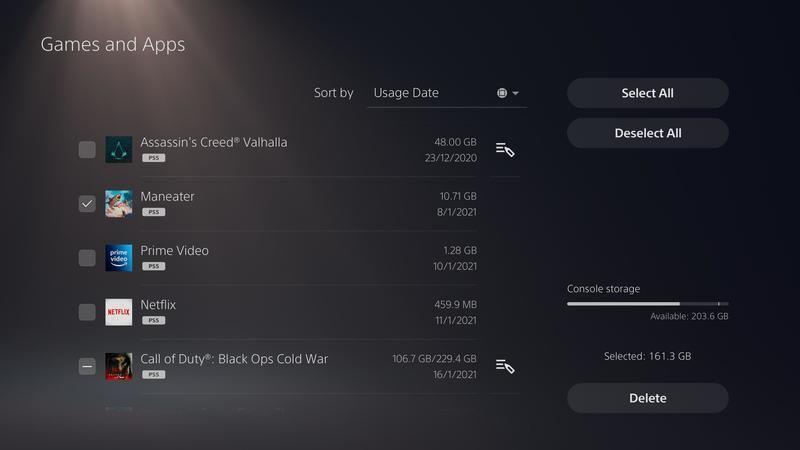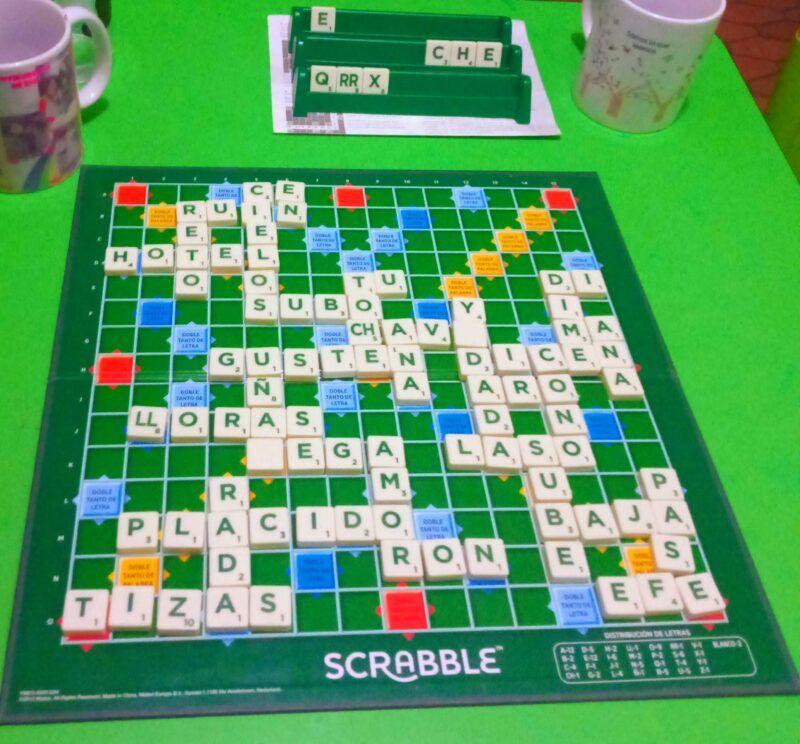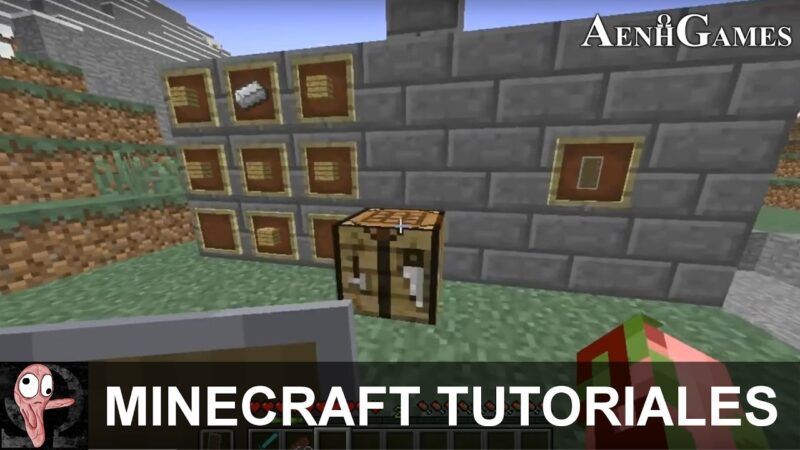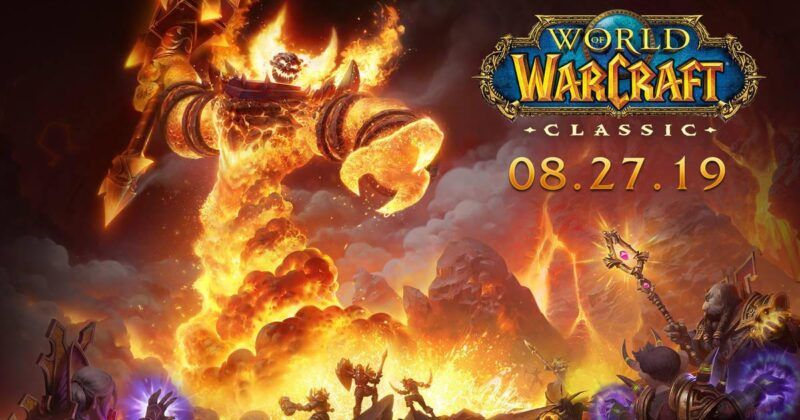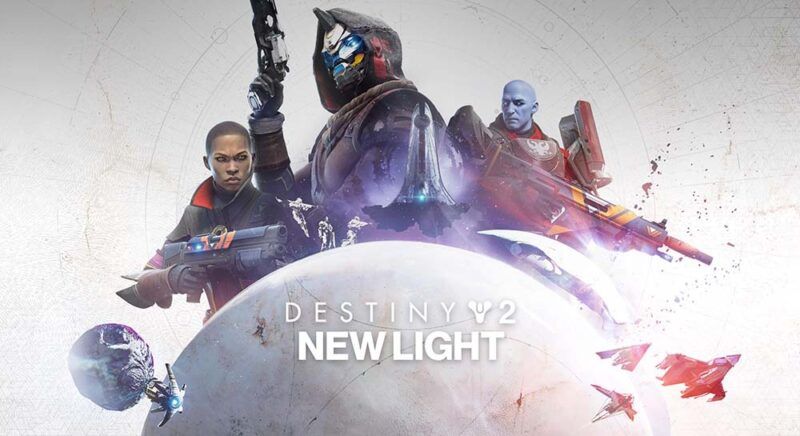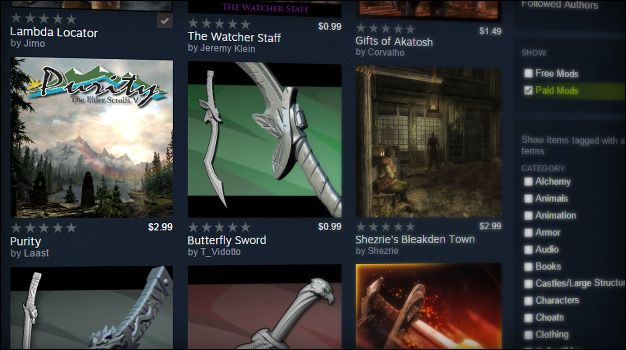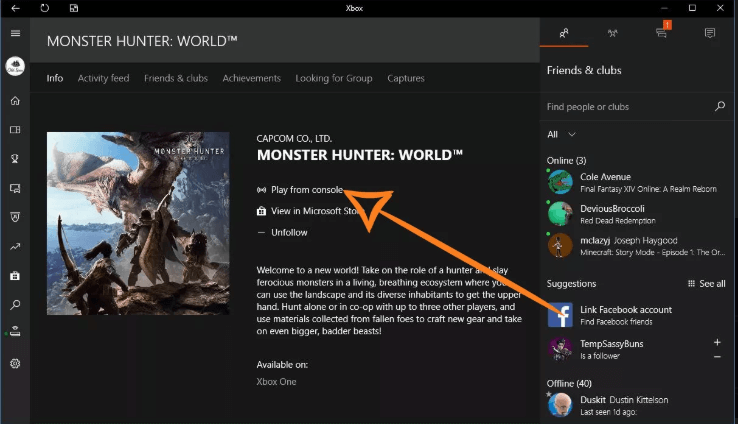Una lista de reproducción de YouTube es una colección de vídeos que se reproducen automáticamente en un orden específico. Cualquier usuario puede hacer varias listas de reproducción de forma gratuita, ya sea para su disfrute privado o para compartirlas con toda la comunidad de YouTube.
Las listas de reproducción de YouTube son especialmente útiles para escuchar música, pero puedes crear una lista de reproducción incluso para lo que quieras, incluso para vídeos que no estén relacionados con la música.
Puedes crear una lista de reproducción tanto en YouTube.Com como en la aplicación móvil de YouTube para iOS o Android. A continuación te explicamos cómo hacerlo.
Cómo crear una lista de reproducción en YouTube.Com o en la aplicación de YouTube
- Navega hasta YouTube.Com en un navegador web o abre la aplicación de YouTube en tu dispositivo móvil.
- Si aún no has iniciado sesión en tu cuenta de Google, selecciona Iniciar sesión en la esquina superior derecha e introduce tus datos de acceso para acceder.
- Busca un vídeo que quieras añadir a tu lista de reproducción y navega hasta él.
Puedes reorganizar el orden de los vídeos en tu lista de reproducción más tarde.
- Selecciona Guardar de las opciones que aparecen debajo del vídeo.
- Selecciona + Crear nueva lista de reproducción de la lista de opciones que aparecen.
- Introduce un nombre para tu lista de reproducción en el campo Nombre y selecciona si quieres que sea:
– Pública: Que pueda ser buscada por todos los usuarios de YouTube.
– Sin clasificar: Cualquiera con el enlace directo puede acceder y verlo.
– Privado: Sólo tú puedes acceder a él y verlo. - Selecciona CREAR cuando hayas terminado.
- Navega hasta otro vídeo que quieras añadir a tu lista de reproducción y selecciona Guardar.
- Esta vez, tu lista de reproducción aparecerá en el cuadro desplegable. Selecciona la casilla junto a tu lista de reproducción para añadir el vídeo a ella.
Si está creando su lista de reproducción desde la aplicación móvil, es posible que la aplicación guarde automáticamente su vídeo en su lista de reproducción más reciente. Si decide crear varias listas de reproducción en el futuro, siempre puede seleccionar CAMBIAR cuando un vídeo se añada automáticamente a su lista de reproducción más reciente que desee para seleccionar manualmente la lista de reproducción en la que debe añadirse.
- Repita los pasos 8 a 10 para todos los demás vídeos que desee añadir a su lista de reproducción.
- Cuando esté listo para acceder a su lista de reproducción, seleccione el icono de menú en la esquina superior izquierda de la pantalla y elija Biblioteca.
- En Biblioteca, debería ver el nombre de su nueva lista de reproducción. Seleccione la lista de reproducción para ir a su página de lista de reproducción.
Si está utilizando la aplicación, seleccione el icono de su perfil en la parte superior derecha seguido de Mi canal.
- Deberías ver una sección denominada Listas de reproducción creadas debajo del nombre de tu canal. Selecciona tu lista de reproducción.
- Selecciona REPRODUCIR TODO en YouTube.Com o el botón rojo de reproducción en la aplicación para reproducir todos los vídeos de la lista de reproducción.
Tu lista de reproducción nunca tiene que estar terminada en última instancia. Cada vez que encuentres un nuevo vídeo mientras estás en YouTube, puedes añadirlo al instante a tu lista de reproducción.
- Si quieres editar tu lista de reproducción, vuelve a la página de la lista de reproducción y selecciona EDITAR en YouTube.Com o el icono del lápiz en la aplicación.
- Tienes varias opciones de edición:
– Descripción: Escribe una breve descripción para que los espectadores sepan de qué trata tu lista de reproducción.
– Configuración de la lista de reproducción: Cambia la lista de reproducción a Pública, Sin clasificar o Privada. También puedes cambiar el orden automático a medida que añades nuevos vídeos.
– Eliminar: En YouTube.Com, selecciona la X a la derecha de cualquier vídeo para eliminarlo de tu lista de reproducción. En la aplicación, selecciona los tres puntos verticales a la derecha de cualquier vídeo seguido de Eliminar del nombre de la lista de reproducción.
– Arrastrar y soltar para reordenar: En YouTube.Com, pasa el cursor por el extremo izquierdo del vídeo para hacer clic y mantener pulsados los tres puntos verticales que aparecen. A continuación, puedes arrastrarlo a cualquier lugar de la lista de reproducción para reordenarlo. Hazlo con el dedo en la app.Las opciones de edición de las listas de reproducción difieren ligeramente entre YouTube.Com y la app de YouTube. Sin embargo, las principales opciones enumeradas anteriormente pueden realizarse desde ambas plataformas.
- Si quieres eliminar tu lista de reproducción en YouTube.Com, selecciona los tres puntos verticales en la parte superior derecha de la página de la lista de reproducción y selecciona Eliminar lista de reproducción > Sí, eliminarla.
- Si quieres eliminar tu lista de reproducción en la app, selecciona el icono de la papelera > Aceptar.
YouTube no ha especificado ningún límite en el número de listas de reproducción que se pueden crear o en el número de vídeos que se pueden incluir en una sola lista de reproducción, sin embargo, se ha informado de que algunos usuarios han visto bloqueada la creación de listas de reproducción si intentan crear demasiadas en un periodo de tiempo muy corto.
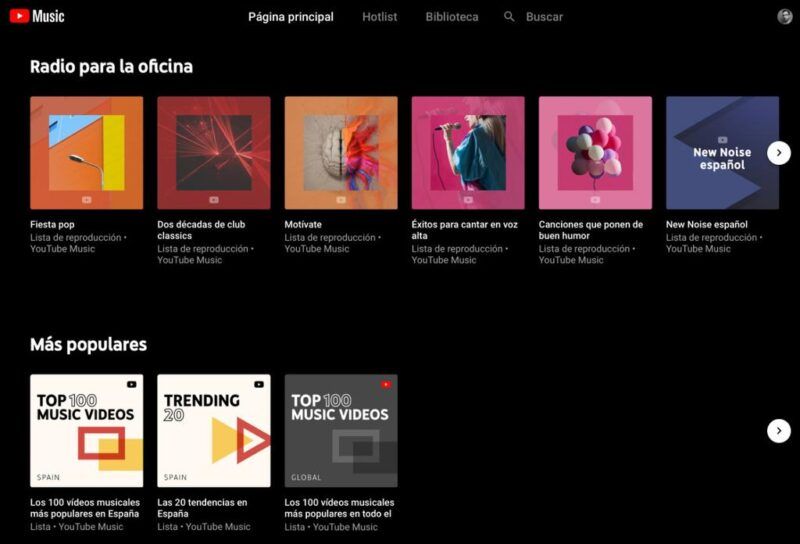
Cómo encontrar grandes listas de reproducción en YouTube
Poder crear tus propias listas de reproducción está muy bien, pero también está bien ver lo que ya hay para no tener que crearlas tú mismo. Aquí tienes tres formas sencillas de encontrar grandes listas de reproducción públicas que otros usuarios han creado para la comunidad de YouTube.
Busca algo y utiliza el filtro de listas de reproducción
Cuando haces una búsqueda en YouTube, puedes buscar específicamente sólo listas de reproducción.
- Escribe tu búsqueda en el campo de búsqueda de YouTube y pulsa Buscar (o el icono de la lupa) para ver los resultados.
- Selecciona el botón FILTRO.
- Selecciona Lista de reproducción en TIPO para filtrar todos los demás resultados excepto las listas de reproducción.
- Selecciona cualquier lista de reproducción para reproducirla.
Echa un vistazo a la pestaña de listas de reproducción en los canales de los usuarios
Los usuarios que han creado listas de reproducción públicas tendrán una sección en sus canales donde se pueden ver y reproducir sus listas de reproducción.
- Visita el canal de cualquier usuario navegando hasta el enlace de su canal (como YouTube.Com/user/channelname ) seleccionando el nombre de su canal en cualquiera de sus vídeos o buscando su canal.
- Selecciona PLAYLISTS en las pestañas del menú superior.
- Navega por las listas de reproducción y selecciona una para reproducirla.
Esté atento a las miniaturas de las listas de reproducción
Las miniaturas de las listas de reproducción muestran una superposición negra a la derecha de la miniatura del vídeo con el número de vídeos de la lista de reproducción y un icono de la misma.
Puedes guardar las listas de reproducción de otros usuarios en tu biblioteca buscando el botón de guardar marcado por el icono del menú con el signo más. Aparecerá en la página de la lista de reproducción (tanto en YouTub.Com como en la aplicación de YouTube) o puedes encontrarlo en la esquina superior derecha del cuadro gris de la lista de reproducción cuando estés reproduciendo una lista en YouTube.Com.