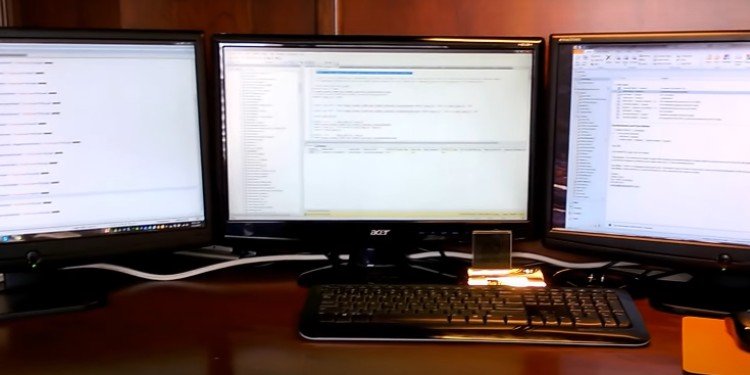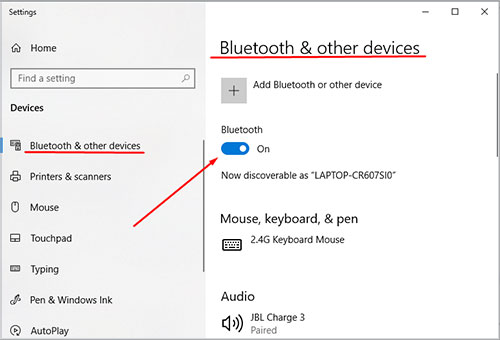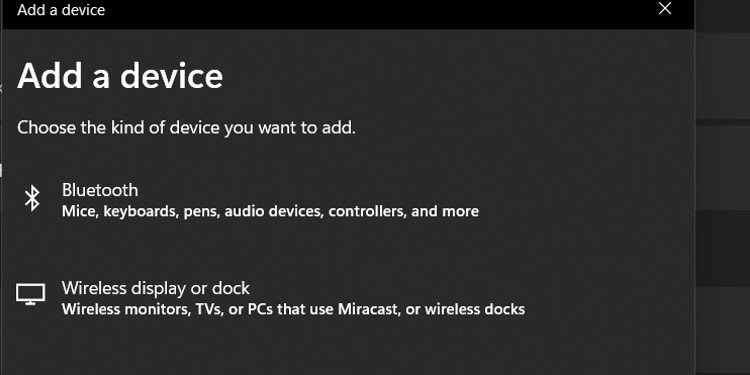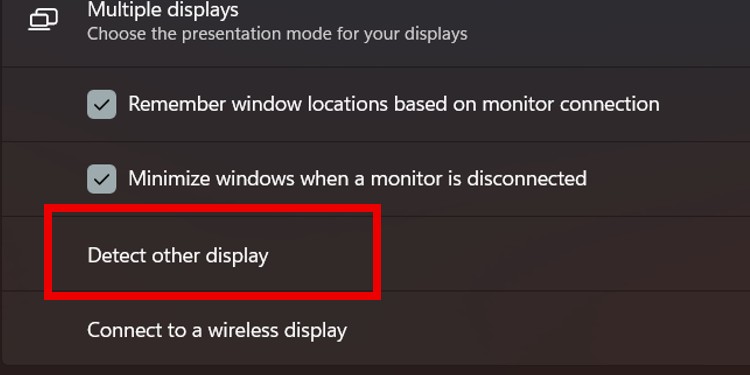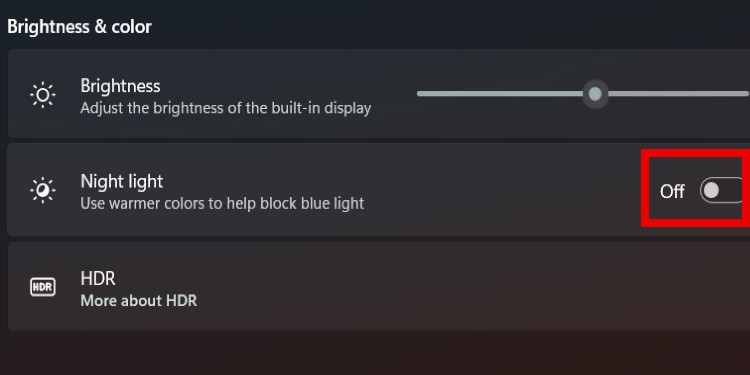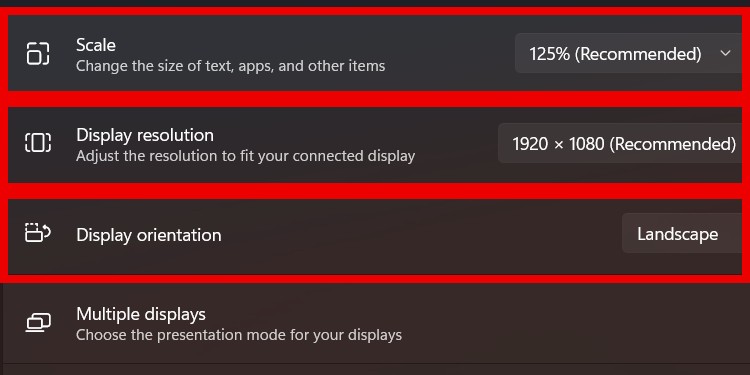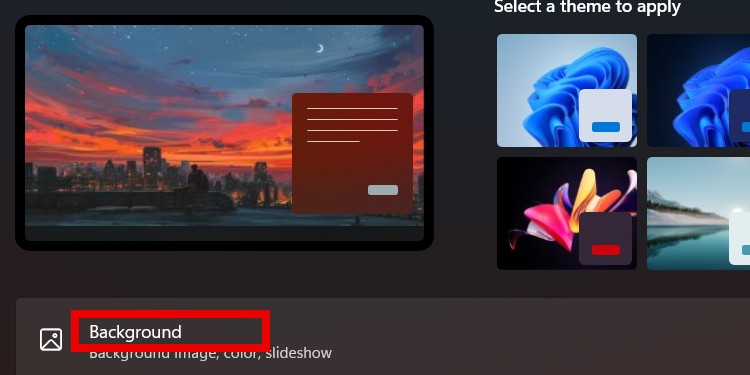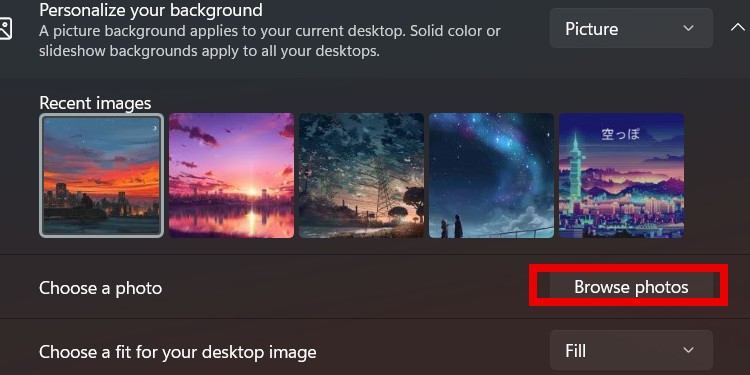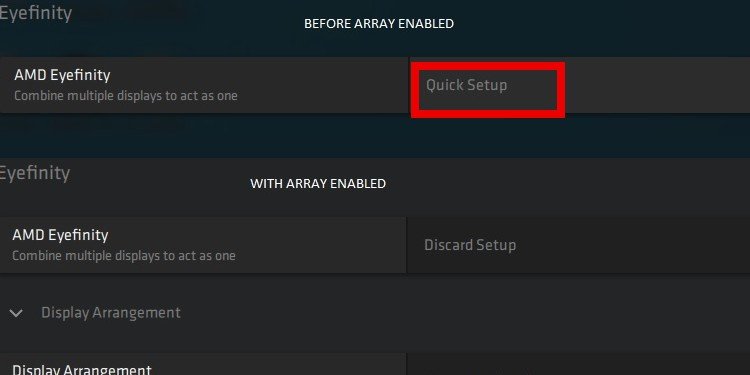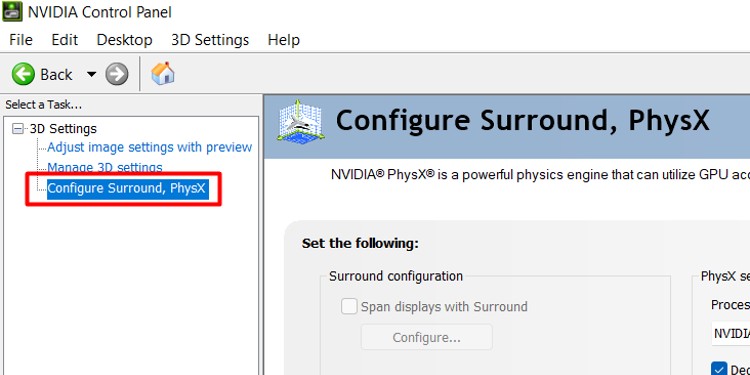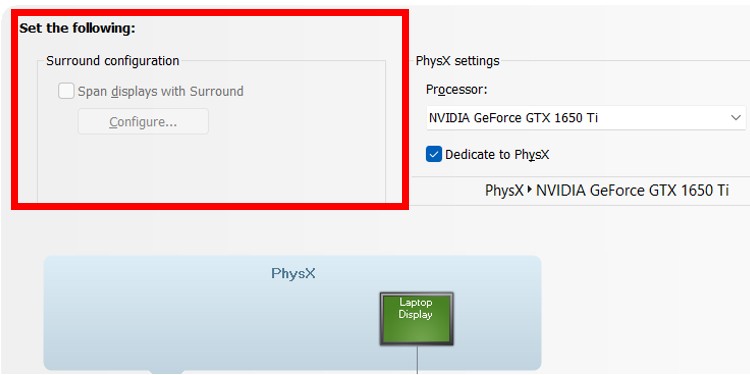Varios monitores tienen mucho que ofrecer, ya sea que use su configuración para trabajar, jugar o una combinación de ambos.

Sin embargo, configurar un monitor dual o triple no es tan fácil como enchufarlos y comenzar a usarlos. Es esencial comprender las diferentes conexiones, configuraciones y características que vienen con múltiples monitores para que pueda hacer su configuración tan refinada como prefiera.
Configuraciones de varios monitores
Usted crea una configuración de varios monitores cuando conecta dos, tres o incluso más monitores en una computadora. Significa que su escritorio está extendido o puede reflejarse en otras pantallas.
La configuración de monitores duales uno al lado del otro es probablemente el diseño de monitores múltiples más común que usa la gente. Sin embargo, muchas configuraciones diferentes pueden interesarle, dependiendo de lo que haga con su computadora.
Varios monitores le ofrecen la oportunidad de ver videos mientras trabaja, mantener conversaciones activas en otra pantalla y monitorear más fácilmente su computadora en busca de errores con widgets de temperatura y herramientas de CPU.
¿Cómo hacer una configuración de múltiples monitores con dos, tres o más monitores?
Hay tres cosas cruciales a tener en cuenta al crear una configuración de varios monitores. Primero, tienes que decidir dónde quieres colocarlos. A continuación, elige cómo quieres conectarlos. Finalmente, ajuste todas las configuraciones para que sea adecuado para su flujo de trabajo.
Antes de que empieces
Antes de decidirse a comprar varios monitores, verifique las estadísticas de su tarjeta gráfica y placa base para asegurarse de que puedan ejecutar varios monitores. Si bien la mayoría puede ejecutar dos, eso no significa que podrán manejar tres o más. Algunas GPU con más de dos lugares para conectar monitores solo pueden ejecutar dos monitores a la vez.
Si no está seguro de lo que puede manejar su hardware, consulte con el fabricante o su guía de usuario.
Supongamos que su tarjeta gráfica tiene conexiones DisplayPort y sus monitores admiten transmisión múltiple DisplayPort. En ese caso, puede usar cables específicos para conectar todos los monitores a través de esa única conexión DisplayPort en su GPU. Esto a veces se denomina creación de una cadena de margaritas. Significa que cada monitor está conectado a los otros monitores, y solo un cable va a la computadora para todos ellos.
Los monitores utilizados en el centro de una conexión en cadena deben incluir una conexión DisplayPort de entrada y una conexión DisplayPort de salida.
Posicionamiento de sus monitores

Cuando configure sus monitores, coloque el que va a trabajar o jugar justo en frente de usted. Por lo general, desea sentarse en el centro de su monitor. La mayoría de las personas eligen su mejor monitor para colocarlo en esta posición.
La ubicación de sus otros monitores depende de su preferencia y flujo de trabajo. Tengo mi monitor principal en el lado izquierdo de mi escritorio y mi monitor secundario en el derecho. Me parece más accesible verificar la información en el segundo monitor cuando está cerca de mi mouse en lugar de lejos de mi mouse y teclado.
Mi tercera pantalla es un televisor de 75 pulgadas conectado a la misma computadora que mis otros monitores. Está ubicado mucho más lejos a la izquierda para que pueda vigilar cualquier cosa que esté viendo mientras uso cualquier programa que esté activo en mi pantalla principal.
Intente colocar sus otros monitores secundarios en un ligero ángulo para que sean más fáciles de ver. Es posible que los desee lo suficientemente cerca como para que los biseles casi se toquen.
Si sus monitores están a la misma altura o incluidos depende de sus preferencias. Mucha gente prefiere mantenerlos aproximadamente a la misma altura si los coloca uno al lado del otro. Hace que se sienta más natural arrastrar ventanas entre ellas.
Los expertos recomiendan colocar los monitores a una altura en la que el cuello quede totalmente extendido y recto. Debe mantener a cada uno de ellos a la distancia de un brazo de usted.
Conexión de múltiples monitores
Considere qué conexiones desea utilizar para cada uno de sus monitores. Varía según las conexiones que tenga en su placa base o GPU, según cuál esté usando para gráficos. Algunos son mejores que otros para ciertas cosas. Por ejemplo, si un monitor es para películas y otro para conversaciones, desea la mejor conexión de audio y video posible, lo que significa usar una configuración particular.
- Las conexiones DisplayPort son mejores para configuraciones de dos monitores porque tienen un ancho de banda mayor que otros cables estándar. También están hechos específicamente para computadoras. Si su monitor tiene G-Sync, también necesita usar DisplayPort.
- Los conectores Thunderbolt también son cables de alta velocidad que puede usar para crear una cadena de monitores.
- Los cables HDMI son cables de medios que funcionan para su computadora, televisión y consolas de juegos. Si no tiene suficientes conectores DisplayPort, esta es una excelente segunda opción.
- Los puertos VGA solo deben usarse si no tiene un DisplayPort o HDMI disponible. Probablemente no los encontrará en monitores más nuevos, pero puede encontrarlos en modelos más antiguos.
- DVI no puede mostrar una resolución de 4k. Sin embargo, puede brindarle velocidades de cuadro más altas en los juegos que otros cables. No es capaz de transportar audio.
Las mejores opciones para la configuración de su monitor dual variarán según lo que esté disponible y para qué los esté utilizando. Intente emparejar la conexión que está usando con las capacidades de su monitor. Por ejemplo, un cable DVI no es la mejor opción para un monitor 4k.
Conexión de una cadena tipo margarita de Displayport
Necesitará un cable DisplayPort para cada monitor de la cadena.
- Actualice el controlador de su tarjeta gráfica a su última versión. Tiene que soportar DisplayPort 1.2.
- Conecte el Monitor 1 a la computadora con un cable DisplayPort desde el conector DisplayPort In.
- Pase un segundo cable DisplayPort desde el conector de salida DisplayPort en el monitor 1 hasta la entrada DisplayPort en el monitor dos.
- Pase un tercer cable DisplayPort desde el conector de salida DisplayPort en el monitor 2 hasta la entrada DisplayPort en el monitor tres.
- Enchufe cada uno de los monitores a una fuente de alimentación.
- Encienda los monitores y vea si Windows los reconoce.
Puede configurar una conexión en cadena Thunderbolt de manera similar. Sin embargo, con Thunderbolt, también puede usar una estación de acoplamiento para obtener puertos Thunderbolt adicionales para monitores.
Conexión de un monitor inalámbrico
Si está usando un monitor inalámbrico, no tiene que preocuparse por las conexiones que está usando. Lo conectas a tu computadora a través del menú Dispositivos.
- Presione la tecla de Windows + X.
- Elija Configuración.
- Haga clic en Dispositivos.
- Asegúrate de que Bluetooth esté activado.
- Haga clic en Bluetooth y otros dispositivos.
- Haga clic en Agregar Bluetooth u otro dispositivo.
- Haga clic en Pantalla o base inalámbrica.
- Elija el monitor y siga las indicaciones para completar el proceso.
Recuerde que los monitores inalámbricos pueden tener más retraso que los monitores conectados directamente.
Ajuste de la configuración en varios monitores
Una vez que haya configurado todos sus monitores, debe ingresar a Windows y ajustar su configuración para que estén conectados de la manera que desea que estén.
- Haz clic derecho en tu escritorio.
- Elija Configuración de pantalla.
- Elija Detectar si la configuración no localiza sus monitores.
- Haga clic en Identificar para ver qué monitor tiene qué número.
- Arrastre los cuadros numerados a su posición.
- Activa o desactiva la luz nocturna.
- Activa o desactiva Windows HD Color.
- Haga clic en el monitor que desea administrar.
- Elija la escala del menú desplegable.
- Elija la resolución de pantalla en el menú desplegable.
- Elija la orientación de la pantalla en el menú desplegable.
- Seleccione otro monitor.
- Elija la escala del menú desplegable.
- Elija la resolución de pantalla en el menú desplegable.
- Elija la orientación de la pantalla en el menú desplegable.
- Repita los pasos 12 a 15 para cualquier monitor adicional.
- Elija una configuración en varias pantallas.
- Cerrar la ventana.
Cuando esté eligiendo qué cuadro numerado colocar en cada lugar, intente reflejar la ubicación real de sus monitores. Por ejemplo, si 1 está a la izquierda y 2 está a la derecha, coloque 2 a la derecha de 1. Será más fácil tener un buen flujo de trabajo, ya que puede arrastrar elementos entre monitores según su posición.
También puede optar por colocarlos uno encima o debajo del otro. Puede notar una diferencia en los tamaños si los monitores tienen tamaños significativamente diferentes.
Luz de noche
La luz nocturna de Windows reduce la luz azul de su monitor para ayudar a reducir la fatiga visual. Esta configuración se aplica a ambos monitores que haya conectado. No hay forma de seleccionarlo para un solo monitor.
Color de alta definición de Windows
El color de Windows HD puede proporcionar imágenes más brillantes y vibrantes en cualquier aplicación que admita HDR. Esto se aplica a todos los monitores activos. No hay una manera de usarlo en un monitor.
Escalada
Aumentar el porcentaje de escala hace que las aplicaciones y la barra de tareas parezcan más grandes. Puede ayudar a prevenir la fatiga visual o simplemente hacer que sea más fácil ver lo que hay en la barra. Esta configuración se aplica al monitor que ha seleccionado. Puede tener diferentes porcentajes de escala en cada monitor.
Resolución de pantalla
Su resolución debe depender de la pantalla que esté utilizando. Tu monitor tendrá una resolución ideal. Sin embargo, es posible que desee cambiarlo de vez en cuando según las aplicaciones que esté utilizando. Esta configuración se aplica en cada monitor individualmente.
Puede usar la escala y la resolución juntas para hacer que las pantallas de diferentes tamaños funcionen con la distancia a la que las coloca de usted. Por ejemplo, es posible que desee aumentar la escala en un monitor más lejano. Configure siempre los monitores en su resolución nativa antes de ajustar la escala.
Otra cosa a considerar con la resolución es la cantidad de monitores y la cantidad de datos que puede transferir cada cable. Si tiene más de dos o tres monitores conectados a una cadena tipo margarita DisplayPort, es posible que no pueda ejecutar todos los monitores a su máxima resolución sin experimentar algún retraso. Puede reducir la resolución en los monitores en los que no está trabajando o jugando activamente para mejorar el rendimiento.
Orientación de la pantalla
La orientación de la pantalla es cómo se coloca en paisaje o retrato. Los monitores estándar están orientados en posición horizontal. Algunas personas prefieren colocarlo de otra manera y tener un monitor en modo retrato. Por ejemplo, puede ser más fácil verificar un documento en busca de errores en este modo. Solo depende de tus preferencias personales.
Múltiples pantallas
La configuración de visualización múltiple le permite elegir cómo desea que los monitores actúen juntos. Puede extender el escritorio a una pantalla, lo que significa que está creando un escritorio más grande. Puede desconectar un monitor para que su imagen ya no aparezca en él. También puedes duplicar la pantalla, para que aparezca la misma imagen en ambas.
Pantalla principal
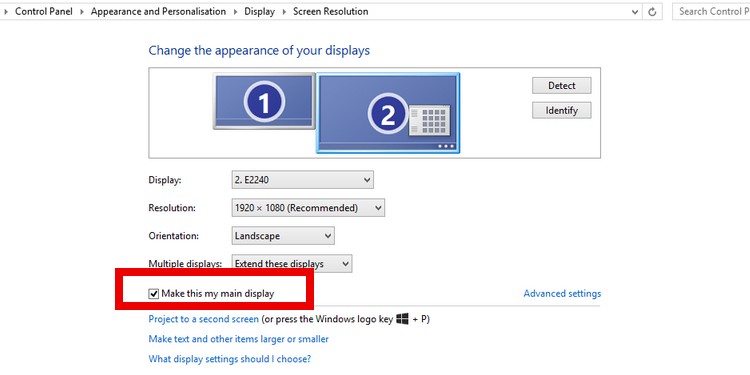
Puede hacer clic en Hacer de esta mi pantalla principal en el menú desplegable Múltiples pantallas. Su pantalla principal debe ser la pantalla principal en la que desea su barra de tareas estándar, la barra de búsqueda de Windows y el control de volumen.
No importa cuántos monitores estén conectados, solo puede tener una pantalla principal.
Consejos y trucos para varios monitores
- Alt + Tab todavía le permite desplazarse entre sus diferentes programas, sin importar en qué monitores estén.
- Su monitor principal puede cambiar cuando solo una de sus pantallas está encendida.
- No hay forma de asignar un número a un monitor. Windows decide qué monitor es cuál.
- Presione la tecla de Windows + P para cambiar rápidamente si los monitores están extendidos o reflejados.
- Si juega en una de sus pantallas, intente configurarlo en Pantalla completa con ventana en lugar del modo Pantalla completa. Seguirá apareciendo en pantalla completa, pero no le impedirá ajustar otras aplicaciones fuera del juego.
- Puede comprar brazos para montar un monitor en su escritorio o pared si desea configurar sus monitores para que uno esté encima del otro. Asegúrese de que tenga un ajuste de pantalla adecuado para que pueda inclinarlo a su gusto.
- Los programas como Dual Monitor Tools y Wallpaper Engine pueden brindarle más opciones para personalizar su configuración.
- Haga clic para sostener la parte superior de una ventana activa y luego sacúdalo rápidamente para minimizar todos los programas en ambas pantallas.
- Use la tecla de Windows + Izquierda o Derecha para mover las ventanas rápidamente entre las posiciones de acoplamiento en ambos monitores.
Configuración de fondos de escritorio
Para configurar diferentes fondos de escritorio para cada monitor, use la configuración de Apariencia y personalización.
- Presione la tecla de Windows + X.
- Elija Configuración.
- Haga clic en la aplicación correspondiente.
- Elija Apariencia y personalización.
- Haga clic en Personalización.
- Haga clic en Fondo.
- Selecciona una imagen que quieras usar. Si no aparece, haga clic en Examinar y búsquelo en su computadora.
- Haga clic con el botón derecho en la imagen y elija Establecer para el monitor 1.
- Repita los pasos para elegir una imagen para el Monitor 2 y otros monitores.
Si establece una imagen como fondo de escritorio como de costumbre, aparecerá en ambas pantallas.
Las mejores ideas de configuración de monitores múltiples
Hay más de una manera de configurar sus monitores. Se trata de lo que funciona mejor para las cosas que haces en la computadora. Aquí hay algunas ideas que pueden generar un poco de inspiración.
Arreglo
Hay cuatro formas básicas de organizar los monitores.
Primero, puede colocarlos en una línea que atraviese su escritorio. Esto es especialmente útil para trabajar en cada monitor y combina bien con una silla giratoria y un teclado móvil.
Puede dejar un monitor en el escritorio y montar uno o más encima. Cuando desea espacio adicional en su escritorio, esta es una excelente manera de obtenerlo.

También puede apilar monitores para que dos estén en su escritorio y uno o más estén encima de ellos. Si está buscando jugar en varias pantallas, esta podría ser la mejor manera de configurarlas.
Finalmente, podría tener una disposición no estándar, como tener monitores en diferentes escritorios o superficies. Muchas personas hacen esto cuando un monitor funciona como un televisor conectado a la computadora para que pueda estar en un mejor lugar para que los grupos disfruten del espectáculo.
Sugerencias de inspiración para monitores múltiples
Siéntese en su espacio de trabajo y vea hacia dónde dirige naturalmente sus ojos. Comprueba lo cómodo que es girar a la izquierda, a la derecha y hacia arriba. Trate de notar dónde lo ubica su postura natural. Esto puede ayudarlo a determinar dónde están mejor ubicados sus monitores.
Echa un vistazo a los soportes para monitores de varios niveles y aparadores de escritorio para configuraciones no estándar. Puede dar a sus monitores un poco más de altura, lo que puede liberar espacio adicional en su área de trabajo.
Si tiene un escritorio de esquina, intente hacer que dos biseles se unan en la esquina. La ligera inclinación hacia adentro o hacia afuera alineará el monitor con su espacio y aún podrá sentarse cómodamente mientras trabaja en uno o ambos.
Intente usar bridas o bandas de velcro para administrar el cableado de los monitores. Los cables de alimentación y los cables de entrada pueden crear un peligro de tropiezo o simplemente un revoltijo poco atractivo. Adelántese gestionando los cables desde el principio.
Si está utilizando un escritorio de pie, asegúrese de que sus monitores estén montados y seguros en cualquier posición. Intentar conectar un monitor a una pared cuando el escritorio está en su posición sentada puede poner ese mismo monitor fuera de su línea de visión cuando coloca el escritorio en modo de pie.
Decida cómo quiere alinear sus monitores, especialmente si son de diferentes tamaños. Quieres un look que sea estéticamente agradable para ti. Algunas personas flanquean un monitor de una dimensión con otros dos que son de un tamaño diferente para que los monitores laterales coincidan. Otros emparejan dos pantallas curvas a cada lado de un monitor estándar.
Un teclado y un mouse inalámbricos pueden ayudarlo a mover su espacio de trabajo directamente frente a cualquier monitor. Son útiles si desea sentarse de forma ergonómica y seguir escribiendo o jugando en varias pantallas.
Verifique la longitud de su cable antes de comenzar la configuración, especialmente si está colocando una de las pantallas más lejos de lo normal. A veces, con obstáculos o diferencias de altura, la distancia puede ser más significativa de lo que piensas.
Juegos en múltiples monitores
Si está configurando múltiples monitores para jugar en varias pantallas, no es tan simple como conectarlo y cambiar su configuración en el juego. Su tarjeta gráfica tendrá configuraciones de software que debe cambiar para que los juegos compatibles se extiendan a más de una pantalla.
GPU AMD
AMD usa Eyefinity para crear grupos de monitores para jugar en varios monitores.
- Haz clic derecho en tu escritorio.
- Haga clic en Software AMD Radeon.
- Haga clic en el icono de engranaje en la parte superior derecha de la pantalla.
- Haga clic en Mostrar.
- Haga clic en Configuración rápida junto a AMD Eyefinity.
Una vez que haya creado un grupo, puede organizar sus pantallas o establecer una pantalla preferida. Su pantalla preferida es donde aparecerán los programas si no están diseñados para funcionar en varios monitores.
No puede crear varios grupos de Eyefinity. Solo debe hacerse una vez por tarjeta gráfica. La cantidad de pantallas admitidas también varía según la GPU.
GPU NVIDIA
NVIDIA Surround es el programa que gestiona múltiples pantallas para tarjetas gráficas GTX.
- Haga clic derecho en el escritorio.
- Elija el Panel de control de NVIDIA.
- Abra la configuración 3D.
- Elija Configurar sonido envolvente.
- Haga clic en Mostrar pantallas con sonido envolvente.
- Haga clic en Configurar.
Puede configurar las pantallas como desee con iconos de arrastrar y soltar para cada monitor. También puede elegir las opciones de resolución, frecuencia de actualización y bisel.
Preguntas frecuentes
¿Necesito usar dos del mismo monitor?
Absolutamente no. Tengo dos monitores Asus conectados a un televisor Samsung para ver la televisión desde mi PC mientras trabajo. Casi todas las pantallas funcionarán juntas para una configuración de varios monitores, siempre que puedan conectarse juntas a su computadora.
¿Necesito barras de tareas en ambos monitores?
Puede elegir si desea tener barras de tareas en cada uno de sus monitores. Abra la configuración de su barra de tareas y luego desplácese hacia abajo hasta la sección de múltiples monitores para cambiar si la barra de tareas está en una o ambas pantallas.
¿Todas las computadoras admiten monitores duales?
La mayoría de las computadoras modernas deberían poder ejecutar monitores duales sin problemas. Sin embargo, es posible que algunos modelos más antiguos no admitan dos monitores. Consulte el manual de su computadora o placa base para ver si puede usar dos monitores con su configuración.
¿Ejecutar dos monitores afectará el rendimiento de mis PC?
Cualquier efecto sobre el rendimiento debería ser mínimo con un dual. La mayoría de las veces, solo lo notará si tiene una configuración de gama baja y está ejecutando un programa pesado. También es más probable que vea interrupciones en el rendimiento cuando cambia de una aplicación de pantalla completa a otro programa abierto en la computadora.
No debería haber problemas significativos incluso con una configuración de tres monitores. Sin embargo, más allá de eso, es posible que deba considerar reducir la resolución de monitores adicionales.