Todo el mundo quiere mantener su correspondencia organizada. Todos nos ahogamos en el correo electrónico todos los días. Puede pasar horas revisando innumerables anuncios, informes, boletines y mensajes que se acumulan en su cuenta de Gmail.
Puede elegir su propia forma de lidiar con ellos, pero le recomendamos invertir algo de tiempo y esfuerzo para dominar el rey del correo electrónico. Gmail en realidad viene con una variedad de funciones que no todos conocen. Con nuevas funciones implementadas todo el tiempo, puede ser difícil priorizar y mantenerse al día.
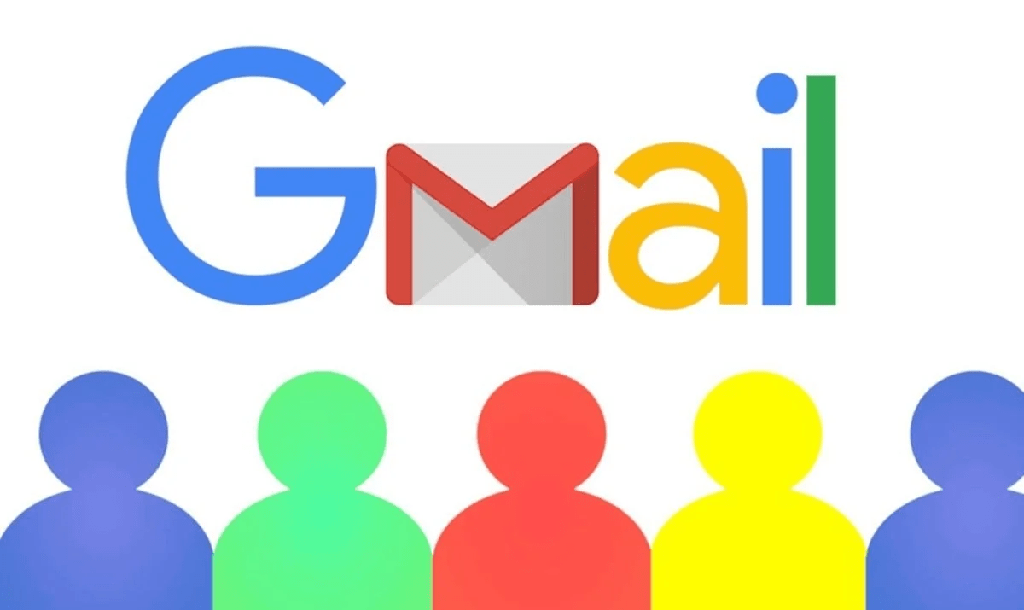
En este artículo, seleccionamos algunas de las funciones ocultas de Gmail más útiles que quizás te hayas perdido. Aprender a usarlos lo ayudará a estructurar mejor su comunicación por correo electrónico. Comencemos con cómo crear un correo electrónico grupal en Gmail.
Crear un correo electrónico de grupo en Gmail
Si envía correos electrónicos regularmente a las mismas personas, aprender este truco le ahorrará mucho tiempo y esfuerzo.
Para enviar un correo electrónico grupal en Gmail, primero debe crear una lista de correo con todos los contactos que desea incluir. Posteriormente puede editar esos grupos agregando o eliminando contactos.
¿Cómo configurar una lista de correo electrónico?
Google tiene una aplicación separada para administrar todos sus contactos de Gmail. Es por eso que para crear una lista de correo en Gmail, primero deberá crear una lista en Contactos de Google.
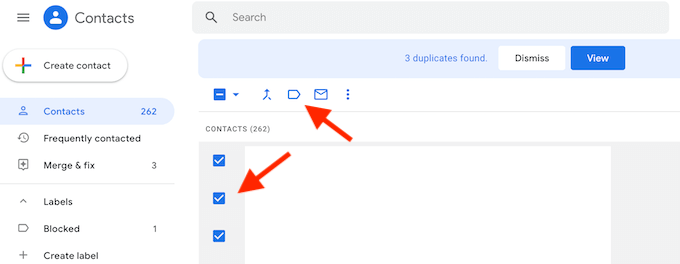
- Abra la aplicación web Contactos de Google.
- Elija los contactos que desea poner en el mismo grupo de su lista de contactos.
- Una vez que haya seleccionado los contactos, busque el icono Administrar etiquetas en la parte superior de la pantalla y haga clic en él.
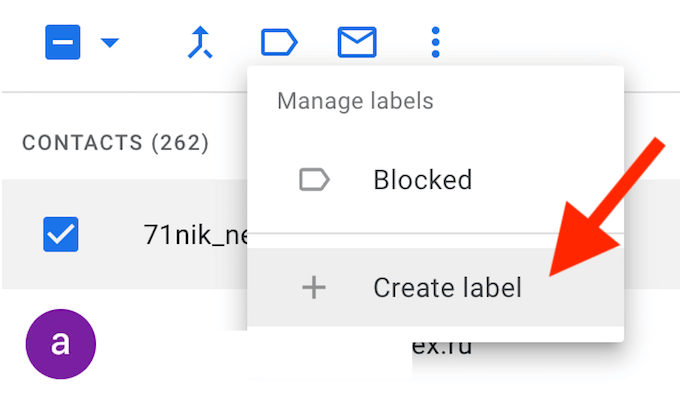
- En el menú desplegable, elija Crear etiqueta.
- Nombra la etiqueta. Asegúrese de que el nombre sea fácil de recordar, ya que eso es lo que usará para identificar la lista de correo electrónico más adelante.
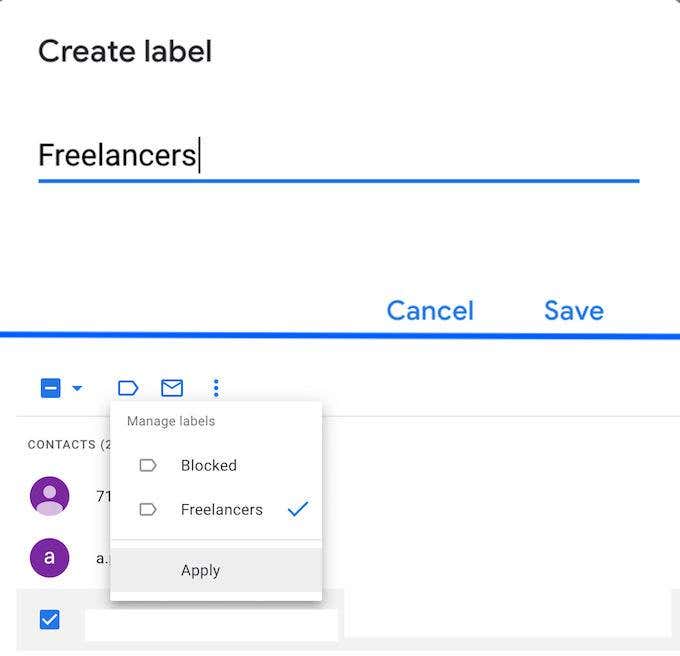
- Haga clic en Guardar para crear la lista.
Para administrar la lista, selecciónela en el menú Etiquetas en el lado izquierdo de la pantalla. Allí puede eliminar los contactos existentes. Para agregar contactos a una lista existente, regrese a sus contactos, elija el contacto y al hacer clic en el icono administrar etiquetas, elija el nombre de una lista ya existente.
Puede crear tantas listas (o etiquetas) como desee para diferentes grupos de personas.
Cómo enviar un correo electrónico grupal
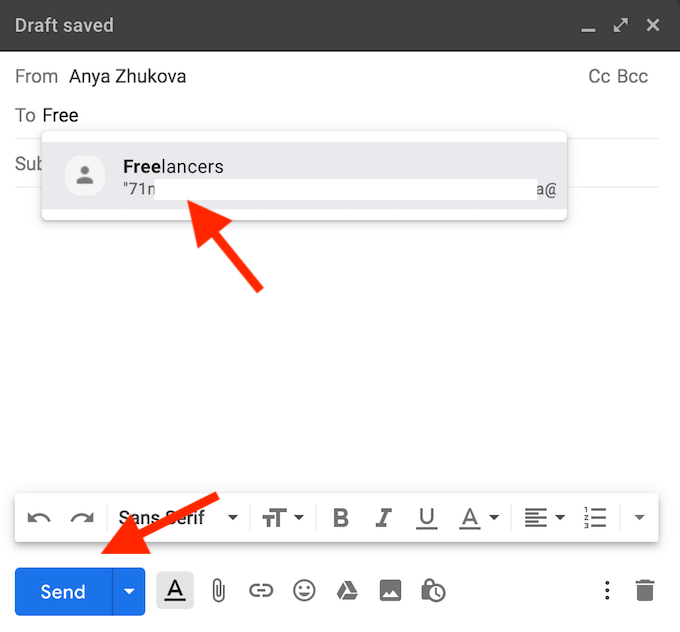
Ahora que tiene su lista de correo electrónico, envíe su primer correo electrónico grupal y vea cuánto más fácil es que copiarlo y pegarlo a cada individuo por separado.
- Abre Gmail.
- Haga clic en el ícono + Redactar para comenzar un nuevo correo electrónico.
- En la ventana de mensaje nuevo, en Para comenzar a escribir el nombre de su lista de contactos. Gmail lo reconocerá y lo completará por ti.
- Al hacer clic en la sugerencia, verás que todos los contactos de tu lista aparecen automáticamente en el campo de destinatario.
- Complete la línea de asunto y el resto de su correo electrónico. Luego presione Enviar para terminar su primer correo electrónico grupal en Gmail.
Más trucos de Gmail para aumentar su productividad
Como cualquier software, Gmail tiene sus propios trucos y atajos que pueden ayudarte a que tu comunicación sea más eficiente. Algunos de ellos son menos obvios que otros. Aprender a usar las siguientes funciones de Gmail aumentará su productividad y lo ayudará a organizar mejor su correspondencia por correo electrónico.
Programar Enviar
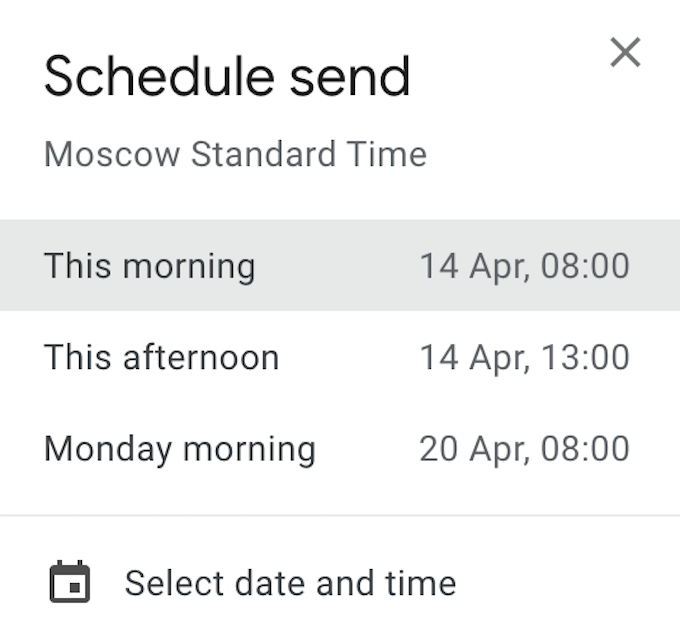
Esta característica le permite escribir correos electrónicos que desea enviar más tarde. Luego puede programar enviarlos en cualquier momento en el futuro.
Cuando tenga su correo electrónico listo, en lugar de hacer clic en Enviar, haga clic en la flecha hacia abajo junto a él. A continuación, seleccione una fecha y una hora en el menú Programar envío.
Redacción inteligente
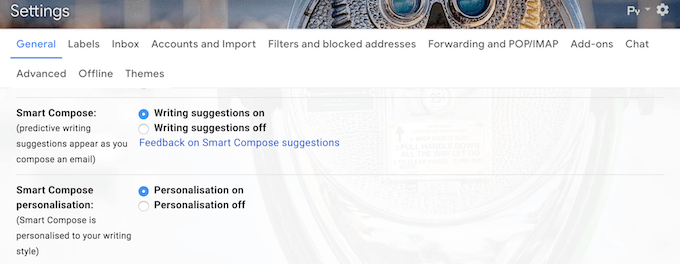
Smart Compose es la característica perfecta si desea un poco de ayuda de Gmail al redactar sus mensajes. Predice palabras y frases que vas a escribir a continuación y te da sugerencias. Esto puede ahorrar mucho tiempo de escritura.
Para habilitar la función, vaya a su Configuración de Gmail. En General, desplácese hacia abajo para encontrar Redacción inteligente y Personalización de Redacción inteligente. Asegúrate de que ambos estén activados para obtener sugerencias de escritura personalizadas.
Deshacer Enviar

Todas las principales aplicaciones de mensajería ya tienen una función para recuperar un mensaje que envió por error. Ahora también puedes hacerlo en Gmail. Sin embargo, en Gmail solo tiene 30 segundos para hacerlo después de presionar Enviar.
Para configurarlo, ve a configuración de Gmail. En general, desplácese hacia abajo hasta que encuentre deshacer envío. Allí puede elegir el período de cancelación de envío, de 5 a 30 segundos después de enviar el correo electrónico.
Modo confidencial
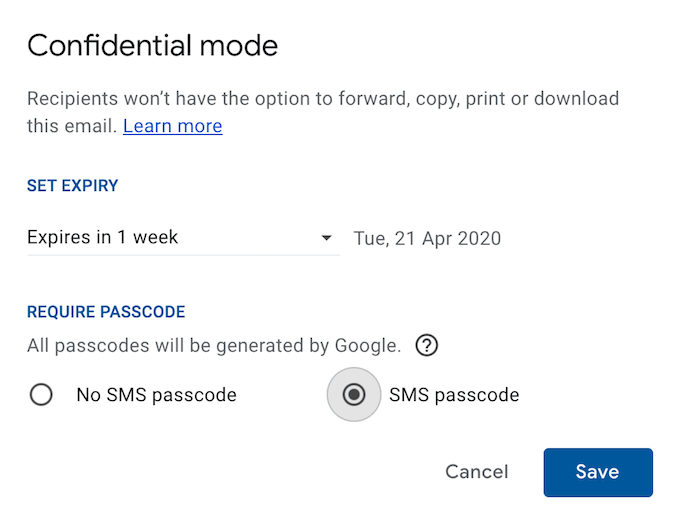
Puede llevar las cosas aún más lejos con la función de modo confidencial. ¿Recuerdas cómo Facebook te permite enviar mensajes que se autodestruyen después de un cierto período de tiempo? Ahora puedes hacer lo mismo en Gmail.
Antes de enviar su correo electrónico, haga clic en el icono de candado a la derecha del botón Enviar. Luego puede establecer el período de vencimiento para este correo electrónico, asegurándose de que el destinatario no pueda reenviarlo, copiarlo, imprimirlo o descargarlo.
Incluso puede configurar seguridad adicional y solicitar al destinatario que ingrese un código SMS que se enviará a su teléfono antes de que pueda abrir su correo electrónico.
Empujones

Si recibe muchos correos electrónicos a diario y con frecuencia se olvida de responderlos, le encantará la función Nudges de Gmail. Automáticamente volverá a colocar sus correos electrónicos antiguos en la bandeja de entrada con sugerencias para responder o hacer un seguimiento.
Para habilitar esta función, vaya a Configuración de Gmail. Desplácese hacia abajo en General hasta que encuentre Nudges. Luego haga clic en uno o ambos cuadros para habilitar las sugerencias.
Conviértase en un usuario profesional de Gmail
Tanto si es un usuario avanzado de Gmail como si acaba de empezar, le beneficiará conocer los consejos esenciales para aprovechar al máximo la plataforma. Comience aprendiendo cómo ordenar su bandeja de entrada y cómo bloquear a alguien en Gmail para organizar mejor su correo electrónico.








