Si ha iniciado su PC con Windows y se enfrenta a un error de dispositivo no arrancable, es posible que entre en pánico. Si bien podría ser una señal de que su disco duro ha fallado, también podría indicar un orden de inicio mal configurado o archivos corruptos del sistema, que se pueden solucionar con ciertos comandos del sistema de Windows, como el Comprobador de archivos del sistema (SFC).
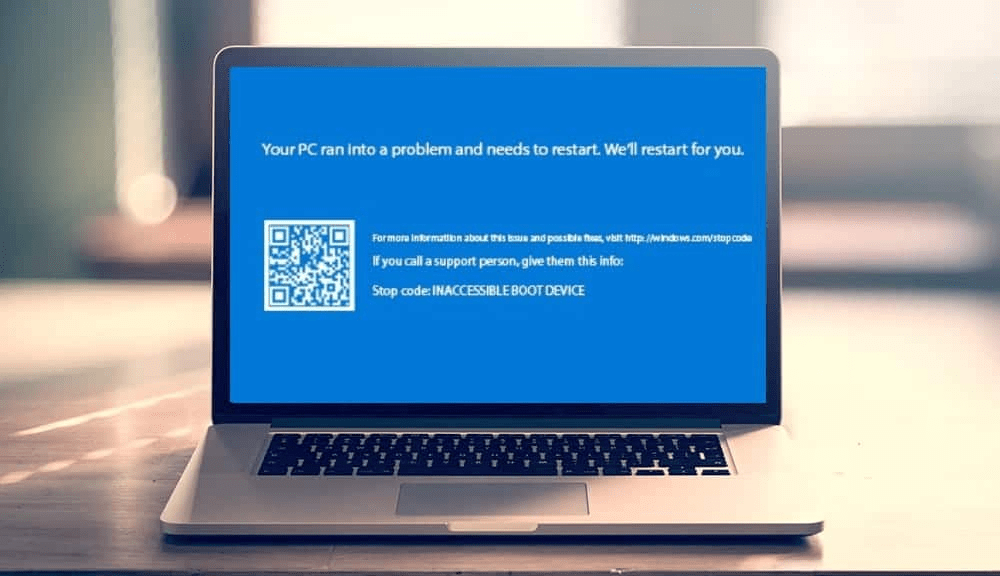
Un error de dispositivo sin arranque puede ser problemático, pero también se puede solucionar siguiendo algunos pasos comunes de solución de problemas. Si se enfrenta a este error y no está seguro de cómo solucionarlo, los pasos a continuación le ayudarán a resolver el problema en Windows 10.
Verifique el orden de inicio de su unidad
En muchos casos, un error de dispositivo no arrancable es una señal de que su PC no puede encontrar la unidad correcta para arrancar porque el orden de arranque, que determina qué unidades y dispositivos debe cargar y en qué orden, está configurado incorrectamente. Para solucionar esto, deberá ingresar al menú de configuración BIOS o UEFI de su PC.
- Comience por encender su PC. Cuando comience a arrancar, deberá presionar una determinada tecla para interrumpir el proceso y acceder al menú de configuración de BIOS/UEFI. Consulte el manual de su PC o computadora portátil para conocer la tecla correcta que debe presionar, o intente con teclas comunes como F1, F10, F12 y DEL.
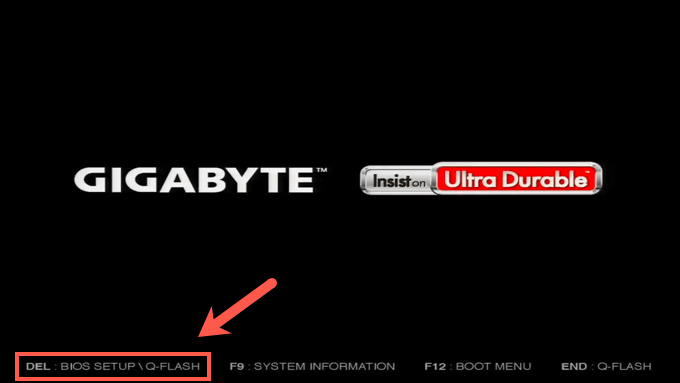
- El menú de configuración del BIOS o UEFI diferirá de un dispositivo a otro. Ubique las opciones de arranque del dispositivo en su menú y cambie el orden siguiendo las instrucciones en pantalla, asegurándose de que la unidad del sistema de Windows esté en la primera posición.
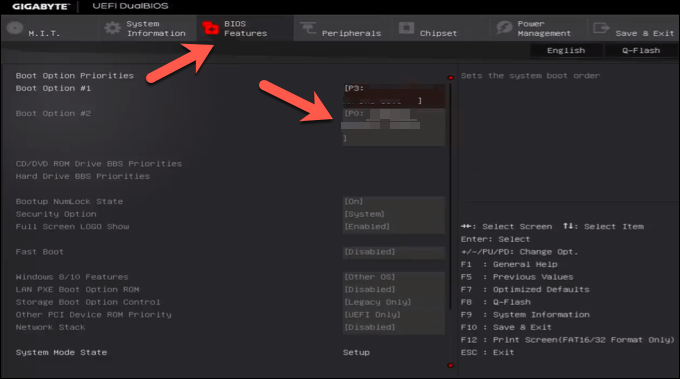
Con el orden de arranque cambiado, siga las instrucciones en pantalla para guardar su configuración y reiniciar su PC. Cuando su PC se reinicie, y suponiendo que no haya otros problemas, la unidad de su sistema se cargará primero, lo que permitirá que comience el proceso de inicio de Windows.
Verifique su cableado
Sin embargo, si hay otros problemas que causan un error de dispositivo no arrancable, deberá investigar más a fondo. Si tiene una PC de escritorio, por ejemplo, es posible que deba abrir la carcasa y verificar el cableado para asegurarse de que los cables de alimentación y de datos de sus discos duros estén conectados correctamente.

Si su unidad tiene cables sueltos, es posible que no haya suficiente energía para que arranque. Del mismo modo, si el cable de datos de su unidad a su placa base está suelto, su unidad no se puede usar, lo que provoca el error.
Sin embargo, antes de cerrar su caso, también debe verificar si hay daños. Un cable deshilachado o expuesto también puede impedir que la unidad funcione. Siempre reemplace el cableado dañado cuando lo detecte para evitar que su unidad se dañe.
Escanear en busca de archivos corruptos del sistema usando SFC
Si su disco duro está conectado correctamente, podría indicar una instalación corrupta de Windows. Puede verificar si hay archivos corruptos del sistema con la herramienta Comprobador de archivos del sistema (SFC).
Sin embargo, como Windows no puede arrancar, primero deberá crear una memoria USB (o DVD) de instalación de Windows 10. Esto le dará acceso a un símbolo del sistema en el menú de instalación de Windows, lo que le permitirá ejecutar el comando SFC para buscar archivos corruptos en su disco.
Sin embargo, esto solo funcionará si su PC detecta su unidad en el menú BIOS/UEFI y los medios de instalación de Windows. De lo contrario, este paso no funcionará y deberá probar otro método.
- Para comenzar, inserte su medio de instalación de Windows e inicie su PC. Es posible que deba cambiar el orden de inicio (siguiendo los pasos anteriores) para asegurarse de que su dispositivo USB o DVD se seleccione primero. Una vez que aparezca la pantalla de instalación de Windows, seleccione las teclas Shift + F10 para abrir una ventana del símbolo del sistema.
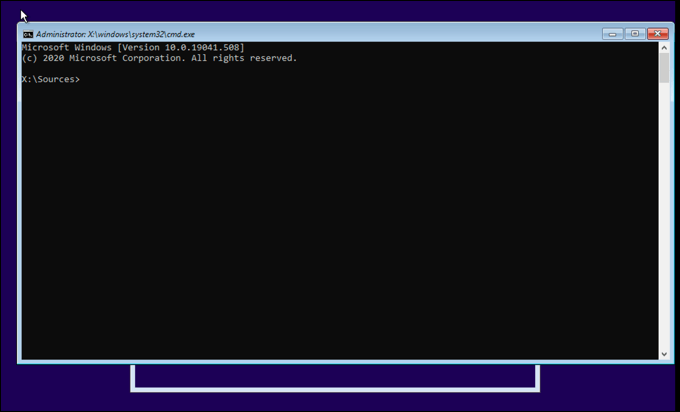
- En la ventana del símbolo del sistema, escriba diskpart y, a continuación, enumere el volumen. Esto le dará una lista de unidades disponibles, así como sus letras de unidad. Tome nota de las letras de unidad asignadas a la unidad que contiene su instalación de Windows existente ya la partición reservada del sistema más pequeña.
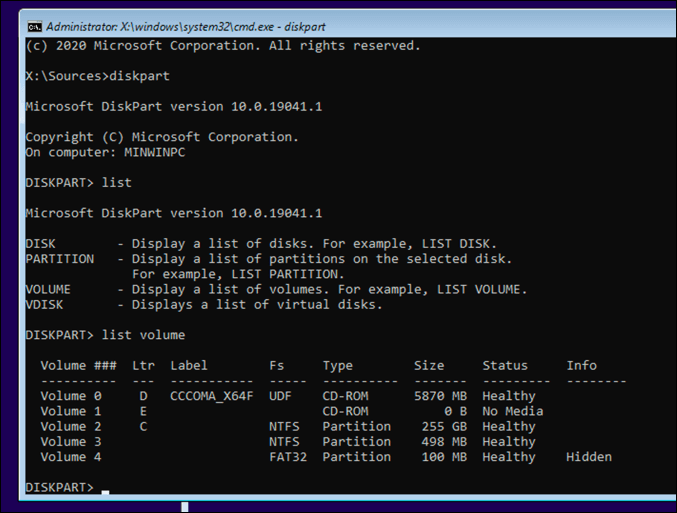
- Una vez que conozca la letra de la unidad de su sistema, escriba exit para salir de diskpart, luego presione sfc /scannow /offbootdir=C: /offwindir=D:Windows, reemplazando las rutas de archivo para offbootdir con la letra de la unidad asignada a su partición reservada del sistema ( generalmente de 100 MB de tamaño) y offwindr con la letra de unidad asignada a su instalación de Windows existente.
Si su partición reservada para el sistema no tiene asignada una letra de unidad, escriba sel vol 0 (reemplazando 0 con el número de volumen correcto), luego escriba asignar letra Z: antes de escribir exit.
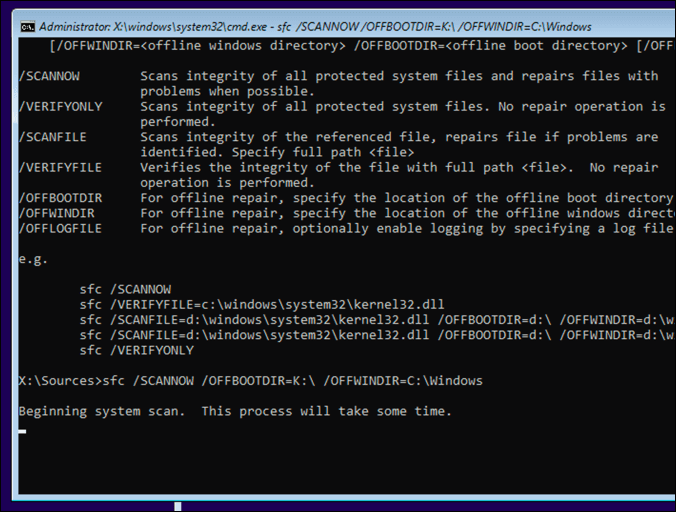
- SFC verificará e intentará reparar cualquier error en su instalación de Windows existente. Una vez que se complete el proceso, presione el botón Cerrar en la esquina superior derecha para cerrar tanto el símbolo del sistema como las ventanas de instalación de Windows y reinicie su PC.
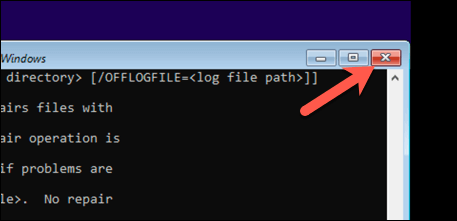
Reparar el cargador de arranque de Windows (GPT o MBR) usando Diskpart
Las instalaciones anteriores de Windows usaban un registro de arranque maestro (MBR) para guardar la información de la partición del disco duro en su unidad, lo que le brindaba a su PC información sobre dónde encontrar y cargar los archivos del sistema de Windows. Si ha cambiado de MBR a GPT recientemente, es posible que haya dañado su gestor de arranque.
Como el BIOS/UEFI de una PC requiere esta información para arrancar Windows, primero deberá repararlo o reemplazarlo usando el comando diskpart. Sin embargo, esto conlleva un riesgo extremo y podría hacer que pierda todos los datos guardados en una unidad. Si no está seguro de lo que está haciendo, primero deberá usar otro método para hacer una copia de seguridad de su disco.
Si desea continuar, primero necesitará los medios de instalación de Windows en una unidad USB o DVD para poder ejecutar este comando en una unidad que ya no arranca.
- Para comenzar, inserte su medio de instalación e inicie su PC y cambie su orden de inicio (siguiendo los pasos anteriores) para cargar el instalador de Windows. Una vez que aparezca el menú de instalación, seleccione las teclas Shift + F10 para abrir una nueva ventana del símbolo del sistema.
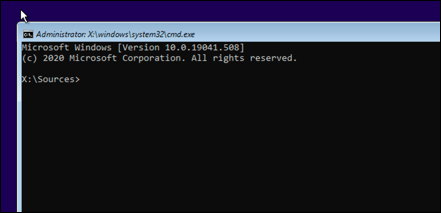
- En la nueva ventana del símbolo del sistema, escriba diskpart y, a continuación, list disk. Identifique si tiene o no un gestor de arranque GPT o MBR comprobando si la unidad de su sistema tiene o no un asterisco debajo de la columna GPT. Si es así (o si la columna falta por completo), escriba sel disk 0 (reemplazando 0 con el número de disco de volumen correcto indicado por el comando list disk), luego list volume . Tome nota de las letras de unidad asignadas en este punto.
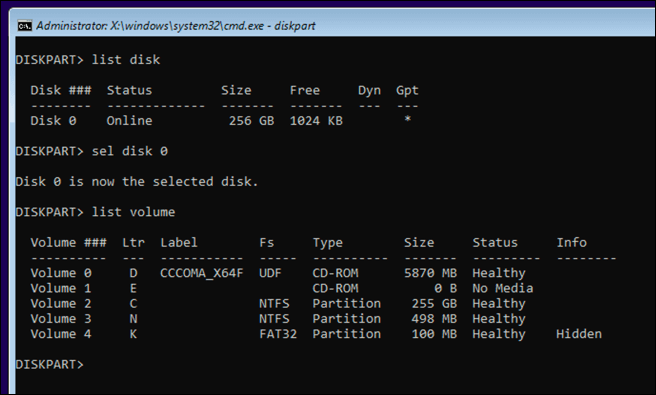
- Si tiene un cargador de arranque MBR, escriba exit para cerrar diskpart, luego ejecute los siguientes comandos secuencialmente para reparar su cargador de arranque y reiniciar su PC: bootrec /fixboot, bootrec /scanos, bootrec /rebuildbcd, shutdown /r. Si el proceso es exitoso, la unidad de su sistema debería iniciarse correctamente. Si ve una advertencia de acceso denegado, probablemente esté intentando reparar un cargador de arranque MBR en una unidad GPT.
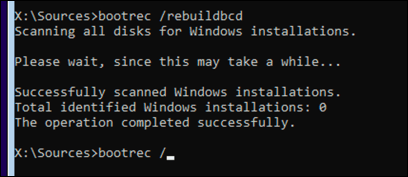
- Si tiene un cargador de arranque GPT, seleccione la partición de 100 MB reservada para el sistema o (Sistema EFI) escribiendo sel vol 0, reemplazando 0 con el número de volumen correcto que aparece en el comando list volume. Asigne una nueva letra de unidad a esa unidad escribiendo asignar letra Z: (reemplazando Z: con otra letra de unidad disponible).
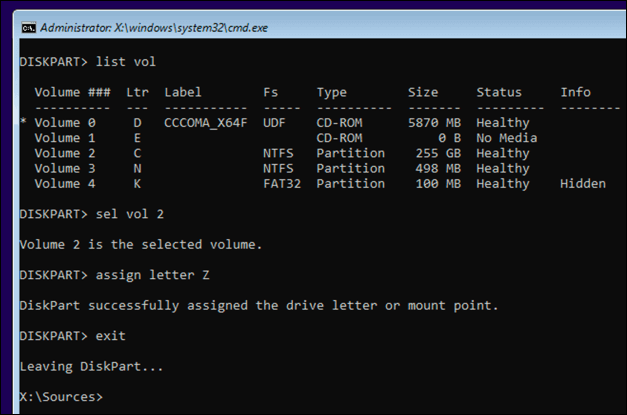
- Una vez asignado, escriba exit para cerrar diskpart, luego ejecute los siguientes comandos secuencialmente para reparar el cargador de arranque GPT existente, reemplazando las letras de unidad con la letra que asignó anteriormente: cd /d Z:efimicrosoftboot, attrib BCD -s – h -r, ren BCD BCDold.bak, bcdboot C:Windows /l en-us /sk: /f ALL . Si los comandos son exitosos, escriba shutdown /r para reiniciar su PC.
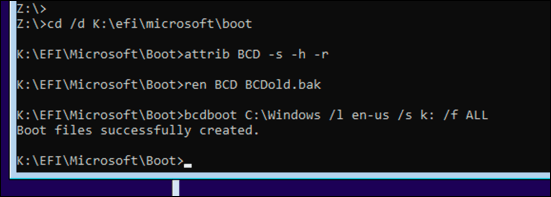
Si estos pasos no funcionan, o si corrompió por completo su cargador de arranque, es posible que deba borrar y reinstalar Windows. Esto colocará un nuevo gestor de arranque en la unidad de su sistema, pero probablemente perderá los archivos guardados en el proceso.
Mantenimiento de una instalación de Windows 10
Un error de dispositivo sin arranque en una PC con Windows 10 puede ser una señal de que se requiere un mantenimiento urgente. Mantener su PC en buen estado con actualizaciones periódicas del sistema y una copia de seguridad de archivos programada puede ayudarlo, especialmente si su hardware ha fallado y necesita restablecer la configuración de fábrica de Windows.
Por supuesto, si una unidad rota está causando estos problemas, podría ser el momento de actualizar su PC y reemplazar su unidad por completo. Cambiar de un disco duro antiguo a una unidad SSHD o SSD debería mejorar la velocidad y la eficiencia, pero es posible que desee invertir en un buen disco duro externo para mantener sus archivos esenciales a salvo de la pérdida repentina de datos.








