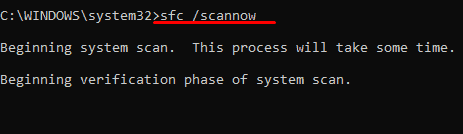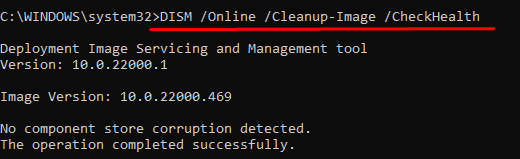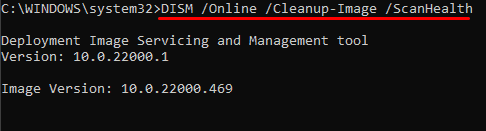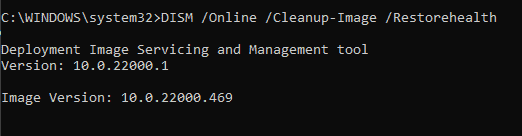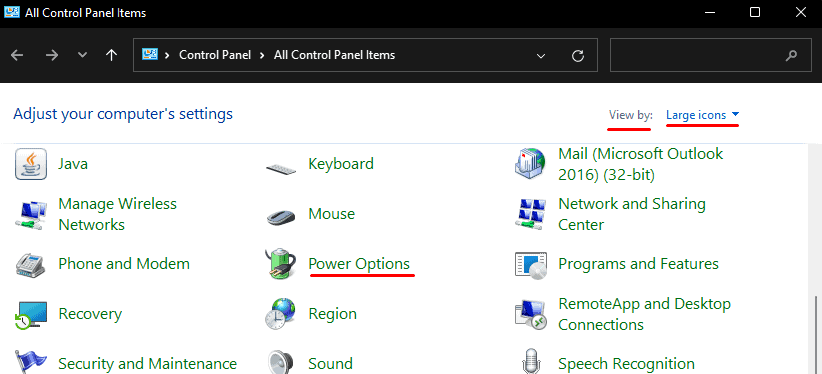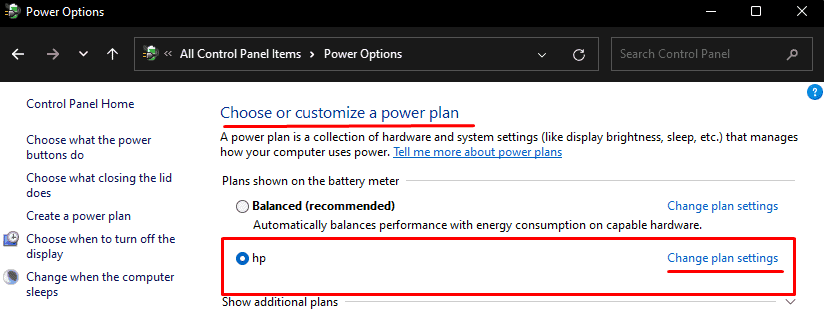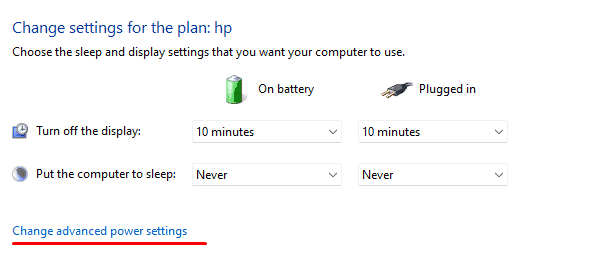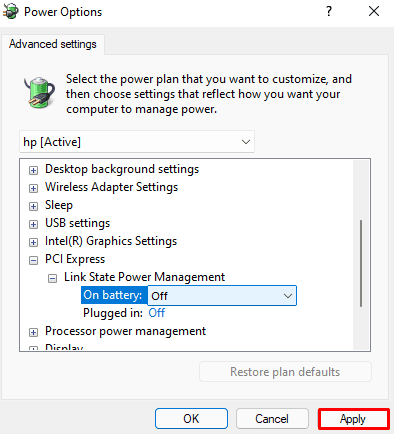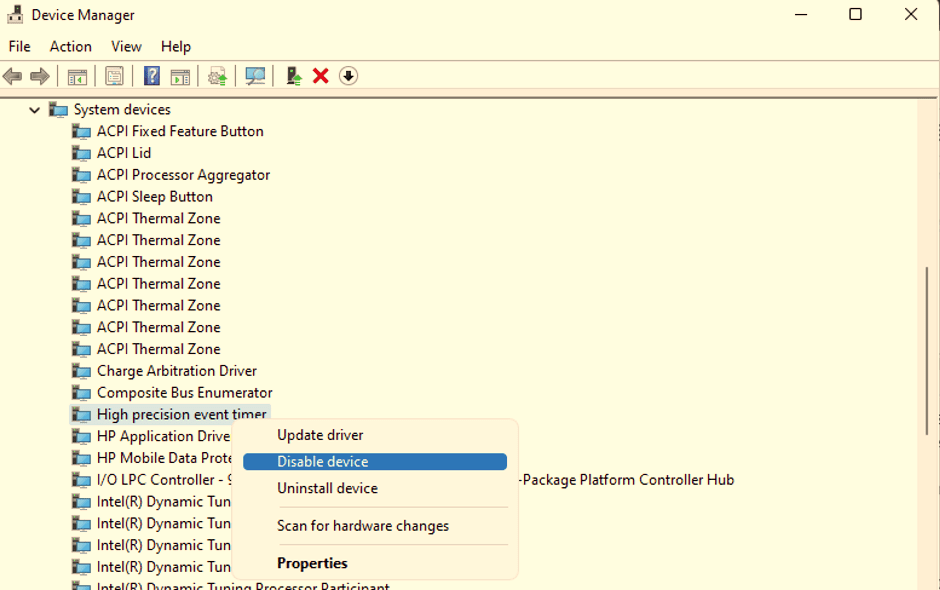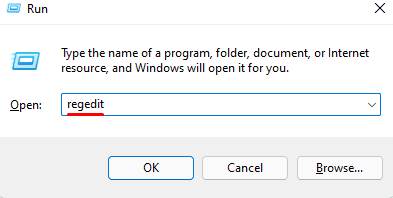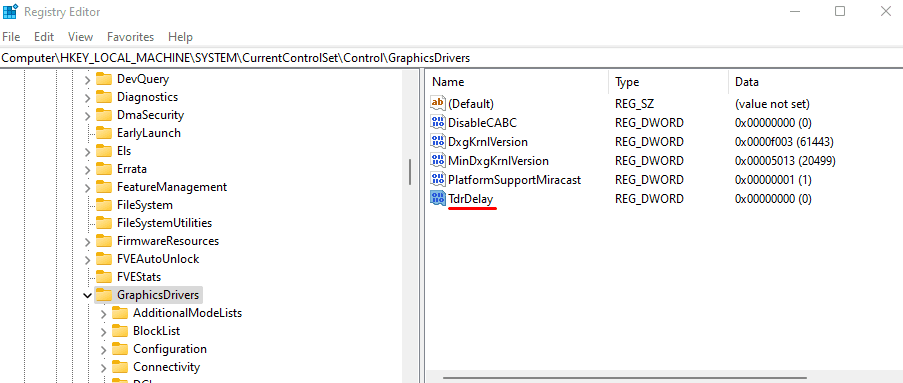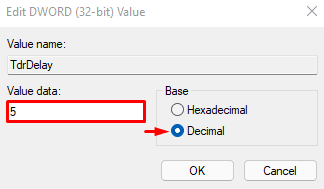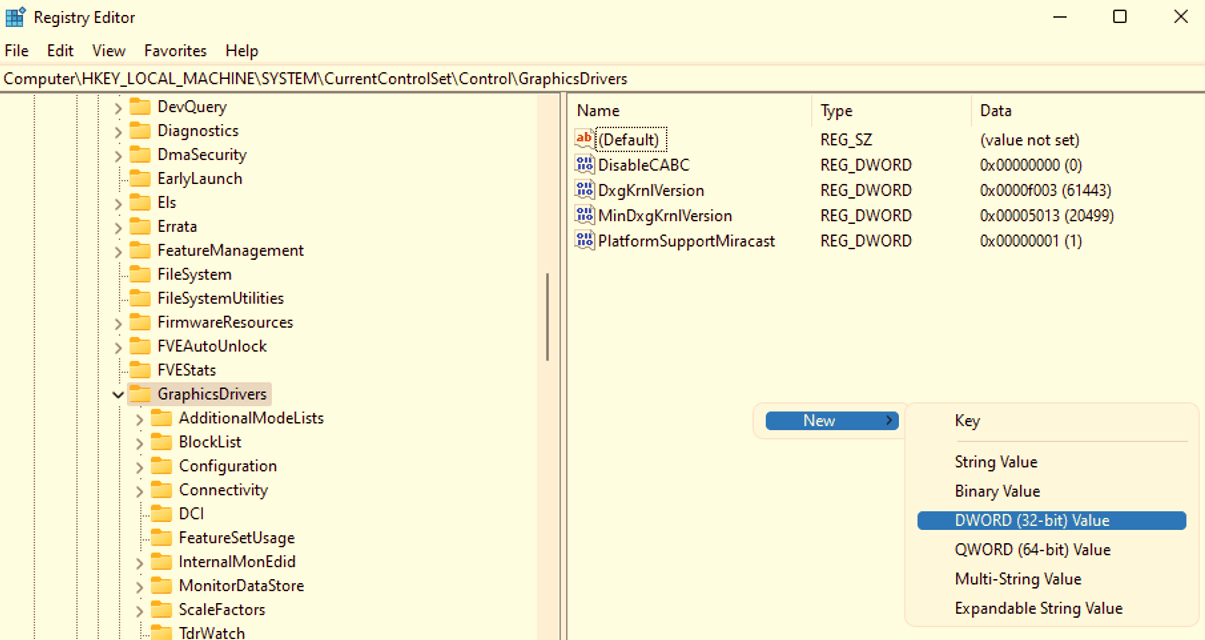Cuando juega o realiza cualquier tarea simple, su computadora puede mostrarle una pantalla negra y volver a una pantalla normal. Esto significa que tiene una fuente de alimentación suelta o que su controlador de gráficos no responde correctamente.
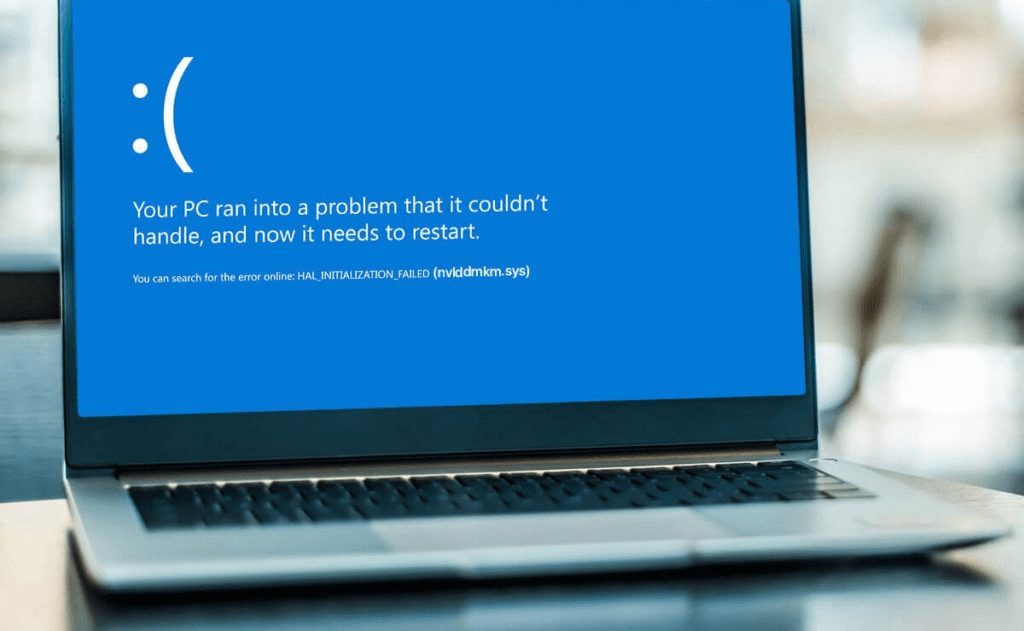
Si es lo último, es posible que reciba un mensaje en el registro de errores que dice: El controlador de pantalla nvlddmkm dejó de responder y se recuperó con éxito. Nvidia Windows Longhorn Display Driver Model Kernel Mode o NVLDDMKM es un controlador que ayuda con la comunicación entre el sistema operativo y el controlador de gráficos Nvidia.
Entonces, si este controlador falla, la computadora perderá su pantalla. Si este error persiste, también puede obtener una pantalla azul de la muerte constante, lo que reduce drásticamente la salud de su computadora.
¿Qué causa el error NVLDDMKM?
El Nvlddmkm es un controlador para la tarjeta gráfica Nvidia. Un controlador dañado puede hacer que el controlador de Nvidia funcione mal. Sin embargo, este no es siempre el caso, ya que los conflictos de memoria también pueden causar este error. Teniendo esto en cuenta, aquí hay algunas razones por las que falla el controlador NVLDDMKM.
- Archivos del sistema corruptos
- Un problema con el controlador gráfico
- Tarjeta gráfica sobrecalentada
- Conflictos con aplicaciones de terceros
- Módulo de memoria defectuoso
- Problema con la fuente de alimentación
¿Cómo reparar el error NVLDDMKM (el controlador de pantalla dejó de responder)?
Ahora que sabemos qué hace que el controlador de pantalla deje de responder, pasemos a las soluciones para corregir el error del controlador NVLDDMKM.
Ejecute el comando SFC y DISM
El comando SFC o System File Checker verificará el archivo del sistema en busca de cualquier archivo dañado e intentará reparar estos archivos. Estos archivos del sistema se encuentran dentro de C:Windows|System32 . Como todos los archivos del controlador están instalados dentro de System32, podemos usar esto y el comando DISM para escanear y reparar cualquier archivo del controlador dañado.
Siga estos pasos para ejecutar el comando SFC.
- Presiona la tecla de Windows + R para abrir Ejecutar.
- Escriba cmd sin las comillas y presione Ctrl + Shift + Enter para ejecutar el símbolo del sistema como administrador.
- Una vez que se abra el símbolo del sistema, escriba
Sfc /scannowSin comillas y presione Entrar.
Una vez que se completa el proceso SFC, debemos ejecutar el comando DISM. El comando DISM o Administración y mantenimiento de imágenes de implementación verifica, escanea y repara la imagen de Windows local.
Ahora, escriba estos comandos y presione Entrar después de cada comando.
DISM /Online /Cleanup-Image /CheckHealthDISM /Online /Cleanup-Image /ScanHealthDISM /Online /Cleanup-Image /RestoreHealth
Una vez que todos los procesos estén completos, puede reiniciar su computadora.
Cambiar la configuración de administración de energía del estado del enlace
Link State Power Management a veces puede causar el error nvlddmkm cuando se enciende. Básicamente, Link State Power Management es una parte de la especificación PCIe que administra la fuente de alimentación al puerto PCIe.
Entonces, cuando esta función está activada, el PCIe obtendrá una potencia relativamente menor. Esto, a su vez, hace que la tarjeta gráfica funcione mal a veces. Por lo tanto, debemos desactivar esta función de ahorro de energía.
Siga estos pasos para deshabilitar la administración de energía del estado de enlace.
- Haga clic en el menú Inicio y abra el Panel de control.
- Asegúrese de que la opción Ver por esté configurada en Iconos grandes, luego haga clic en Opciones de energía.
- En Elija o personalice un plan de energía, ubique su plan de energía y haga clic en Cambiar la configuración del plan.
- Ahora, haz clic en Cambiar la configuración avanzada de energía. Luego, se abrirá un cuadro de diálogo Opciones de energía.
- Expanda PCI Express haciendo clic en el signo + en el lado izquierdo.
- Ahora, expanda Link State Power Management.
- Desactive esta opción. Si está usando una computadora portátil, desactive la configuración Con batería y Conectado .
- Haga clic en Aplicar, luego en Aceptar.
Una vez que haya completado este proceso, reinicie su computadora.
Deshabilitar el temporizador de eventos de alta precisión
El controlador HPET, o el temporizador de eventos de alta precisión, ayuda a generar interrupciones periódicas que el sistema operativo utiliza para sincronizar transmisiones multimedia, lo que da como resultado un juego fluido. Sin embargo, en algunos casos excepcionales, este controlador también puede hacer que el controlador de pantalla no responda a las solicitudes del sistema operativo.
Para deshabilitar este controlador, puede seguir los pasos que se mencionan a continuación.
- Presione la tecla Windows + X.
- Seleccione Administrador de dispositivos.
- Expanda Dispositivos del sistema y haga clic con el botón derecho en Temporizador de eventos de alta precisión.
- Haga clic en Desactivar dispositivo.
Nota: Deshabilitar esta configuración puede disminuir el rendimiento de juego de su PC.
Cambiar la fuente de alimentación
Si la fuente de alimentación de una computadora comienza a fallar, entregará poca energía a todos los componentes conectados. Esto da como resultado una potencia insuficiente para la GPU (Unidad de procesamiento de gráficos) también.
Entonces, cuando realizamos tareas con uso intensivo de gráficos en estas computadoras, la GPU puede dejar de comunicarse con el procesador, lo que simultáneamente conduce a un error de falla del controlador o, en este caso, un error NVLDDMKM.
Podemos verificar si la fuente de alimentación proporciona suficiente voltaje desde el BIOS (Sistema básico de entrada y salida). En el BIOS, podemos verificar el estado de las PC y mostrará cuánto voltaje requiere algún componente. Si el estado del voltaje es irregular, lo mejor es cambiar la fuente de alimentación.
Revertir la configuración del control del ventilador
El software de control de ventiladores administra la temperatura de su CPU y GPU. Por lo tanto, si la configuración dentro de estas aplicaciones es incorrecta, puede causar que su tarjeta gráfica se sobrecaliente. Cuando una tarjeta gráfica se sobrecalienta, su rendimiento disminuirá. Intente revertir esta configuración a los valores predeterminados para ver si soluciona el problema.
Cambiar la configuración de MSI Afterburner
Si tiene una PC para juegos, probablemente esté familiarizado con MSI Afterburner. Es una de las mejores aplicaciones para monitorear su hardware en tiempo real. Sin embargo, la configuración predeterminada permite que Afterburner habilite los sensores de la GPU para mejorar el estado del hardware. Esto puede provocar que el controlador de pantalla de Nvidia (nvlddmkm) se bloquee.
Deshabilite estas dos configuraciones en MSI Afterburner para solucionar el problema del controlador Nvidia.
- Controladores IO de bajo nivel
- Interfaz de acceso de hardware de bajo nivel
Siga estos pasos para deshabilitar las configuraciones que se mencionan anteriormente.
- Abre MSI Afterburner y ve a Configuración.
- En la pestaña General, desmarque Habilitar controladores de E/S de bajo nivel y Habilitar interfaz de acceso de hardware de bajo nivel.
Estas configuraciones no solo se limitan a MSI Afterburner, las aplicaciones como GeForce Experience, la aplicación del producto Razer o Aura iQUE también tendrán estas configuraciones habilitadas. Por lo tanto, es ideal deshabilitar estas configuraciones.
Cambiar ranura para tarjeta gráfica
Cuando recibimos el error NVLDDMKM de una GPU que no responde, es normal suponer que el puerto PCIe está defectuoso. El puerto PCIe conecta su tarjeta gráfica a su placa base. Un puerto PCIe dañado puede ser la razón por la que su unidad gráfica no responde.
Puede cambiar su tarjeta gráfica a una ranura PCIe diferente en su placa base para ver si soluciona el problema. Sin embargo, debemos tener cuidado al extraer e insertar la tarjeta gráfica en la ranura PCIe.
Al cambiar la ranura de la tarjeta gráfica, recomendamos limpiar la tarjeta gráfica. Del mismo modo, una tarjeta gráfica puede sobrecalentarse si los ventiladores no giran correctamente. Esto dará como resultado un rendimiento de GPU entrecortado.
GPU bajo reloj
Una GPU overclockeada aumentará el rendimiento de su juego, pero también ejerce mucha presión sobre su tarjeta gráfica. Estas tensiones pueden hacer que su tarjeta gráfica tenga un rendimiento entrecortado. Por lo tanto, intente desbloquear la GPU para ver si soluciona el error nvlddmkm.
Aquí hay algunas maneras en que podemos acelerar la GPU.
- Cargar la configuración predeterminada en BIOS
- Restablecer el BIOS
- Usar MSI Afterburner
Cambiar el valor de TdrDelay
TDR significa Timeout Delay, y la herramienta de recuperación detecta cualquier falla en la GPU y la recupera. El valor de TdrDelay determina el tiempo máximo que la GPU puede permanecer sin responder. Si aumentamos este valor, su sistema operativo esperará un período específico hasta que su GPU responda.
Cambiar este valor no detendrá el error del controlador, pero puede evitar que su computadora ingrese a la pantalla azul de la muerte. Siga estos pasos para cambiar el valor de TdrDelay.
Nota: Los pasos que estamos a punto de realizar pueden ser riesgosos si se realizan incorrectamente. Si no está familiarizado con la edición de los valores del Registro, puede omitir este paso. Es posible que deba realizar una instalación limpia del sistema operativo si los pasos no se siguen correctamente. Lea cada paso cuidadosamente antes de hacerlo en su computadora.
- Presione la tecla Windows + R.
- Escribe Regedit sin las comillas y presiona Enter.
- En el lado izquierdo del cuadro de diálogo Editor del Registro, navegue hasta:
HKEY_LOCAL_MACHINE>SYSTEM>CurrentControlSet>Control>GraphicDrivers - Haga doble clic en GraphicsDrivers.
- En el panel derecho, haga doble clic en TdrDelay.
Nota: Si no puede encontrar TdrDelay, lea los pasos a continuación para agregar TdrDelay.
- En Base, marque Decimal .
- Cambie los datos del valor a 5 (este valor está en segundos. El valor predeterminado será 2) y presione OK.
- Este valor determina la cantidad de segundos que la GPU puede permanecer sin responder.
¿Cómo agregar TdrDelay?
Si no puede encontrar TdrDelay, siga estos pasos para agregarlo en el Registro.
- Siga los pasos anteriores hasta el paso 4 y continúe a continuación.
- En el panel derecho, haga clic derecho en el espacio vacío y haga clic en Nuevo.
- Haga clic en Valor DWORD (32 bits) y asígnele el nombre TdrDelay.
Compruebe el módulo de memoria
Como la GPU requiere algo de memoria física para realizar sus tareas, la memoria defectuosa también es una causa razonable para que el controlador no responda.
Para verificar la salud de su memoria principal,
- Presiona Windows+R.
- Escriba MdSched.exe y presione enter.
- Aparecerá un mensaje de diálogo. Seleccione Reiniciar ahora.
- Deje que la prueba se complete.
Una vez finalizada la prueba, te dará el estado de tu memoria física.
Podemos verificar fácilmente si tenemos una memoria defectuosa si nuestro sistema se ejecuta en tarjetas de memoria duales. Retire cualquiera de las memorias RAM y encienda su computadora. Si se enciende sin problemas y no obtiene el error nvlddmkm, podemos concluir que el otro dispositivo estaba defectuoso.
Si la computadora aún falla, retire la otra memoria RAM e inserte la que retiró anteriormente. Una vez que encuentre la memoria RAM defectuosa, reemplácela por una nueva para solucionar el problema.
Desafortunadamente, si ejecuta su sistema con un solo módulo de memoria, necesitará otra memoria RAM para comprobar si la memoria RAM que está utilizando funciona correctamente.
Actualizar/revertir el controlador de gráficos Nvidia
Un controlador obsoleto puede causar problemas al enviar o recibir datos con el sistema operativo. Por lo tanto, siempre es útil actualizar el controlador a la última versión para evitar errores como los errores NVLDDMKM.
Siga estos pasos para actualizar su controlador de gráficos.
Presiona la tecla Windows + X y selecciona Administrador de dispositivos. Aquí, expanda Adaptadores de pantalla, haga clic con el botón derecho en el controlador Nvidia y haga clic en Actualizar controlador. Reinicie su computadora una vez que se complete la actualización.
Si está utilizando una tarjeta gráfica Nvidia, podemos usar GeForce Experience para actualizar todos nuestros controladores, incluido el controlador de gráficos Nvidia.
Si el error NVLDDMKM comienza después de una actualización del controlador de pantalla, podemos retroceder a la versión anterior para verificar si soluciona este problema. Para revertir una actualización del controlador, haga doble clic en el controlador de pantalla de Nvidia, aquí puede ver una opción para Revertir el controlador. Al elegir esta opción, el controlador volverá a una versión estable.
Vuelva a instalar el controlador de gráficos Nvidia
Si el controlador gráfico de Nvidia se corrompe y actualizar y revertir el controlador a la versión anterior no soluciona el problema, podemos intentar reinstalar este controlador. En primer lugar, debemos desinstalar la versión anterior del controlador Nvidia. Los siguientes pasos lo ayudarán a desinstalar un controlador.
Vaya al Administrador de dispositivos y expanda el adaptador de pantalla, luego haga clic derecho en su controlador Nvidia y seleccione Desinstalar.
Necesitamos descargar el controlador más reciente del Sitio web oficial de Nvidia . Una vez que abra el sitio web, seleccione su sistema operativo y tipo de tarjeta gráfica, serie y producto. Haga clic en buscar y luego descargue el controlador.
Una vez completada la descarga, ejecute el archivo y siga el proceso de instalación de los controladores de Nvidia.
Actualizar Windows
La función de actualización de Windows actualizará todos nuestros controladores y el sistema operativo simultáneamente. Actualizar Windows a la última versión también resolverá cualquier problema de compatibilidad. Puede seguir estos pasos para actualizar Windows a la última versión.
Haga clic en el menú Inicio y vaya a Configuración > Actualización de Windows (Seguridad y actualización > Actualización de Windows para Windows 10). Aquí, puede descargar la actualización haciendo clic en Buscar actualizaciones. Una vez que se complete la descarga, reinicie su computadora para instalar la actualización.
Qué causa la pantalla azul de la muerte de nvlddmkm.sys
Cuando un controlador de pantalla deja de responder, el sistema operativo esperará una cierta cantidad de tiempo para que el controlador responda. Durante este período, su computadora tendrá una pantalla negra. Si el controlador responde, el registro de errores puede mostrar el mensaje de error Display driver nvlddmkm dejó de responder y se recuperó correctamente.
Sin embargo, si el sistema operativo no obtiene ninguna respuesta del controlador, nuevamente espera una cierta cantidad de tiempo para reiniciarse. Si este controlador no responde, obtenemos una pantalla azul de la muerte.
Aquí hay una lista de razones por las que una GPU puede dejar de responder.
- GPU sobrecalentada
- Controlador obsoleto
- RAM o GPU defectuosa
- Fuente de alimentación baja