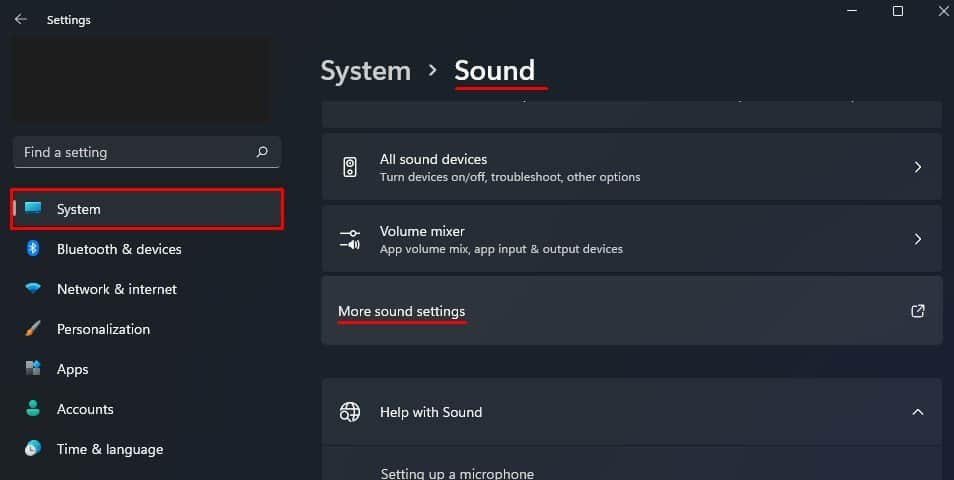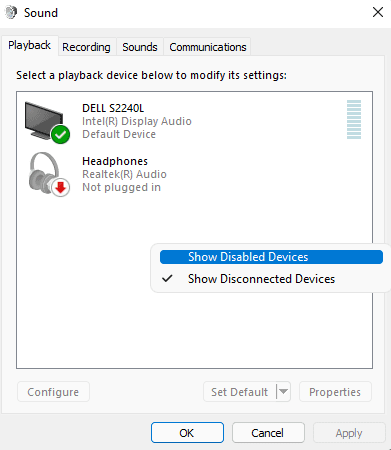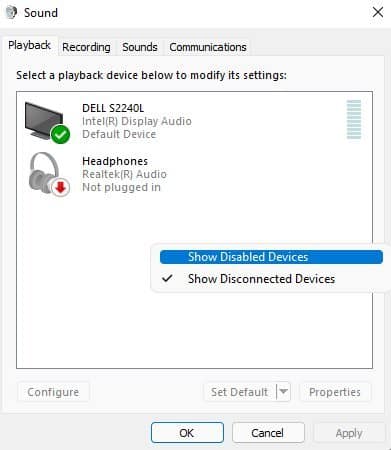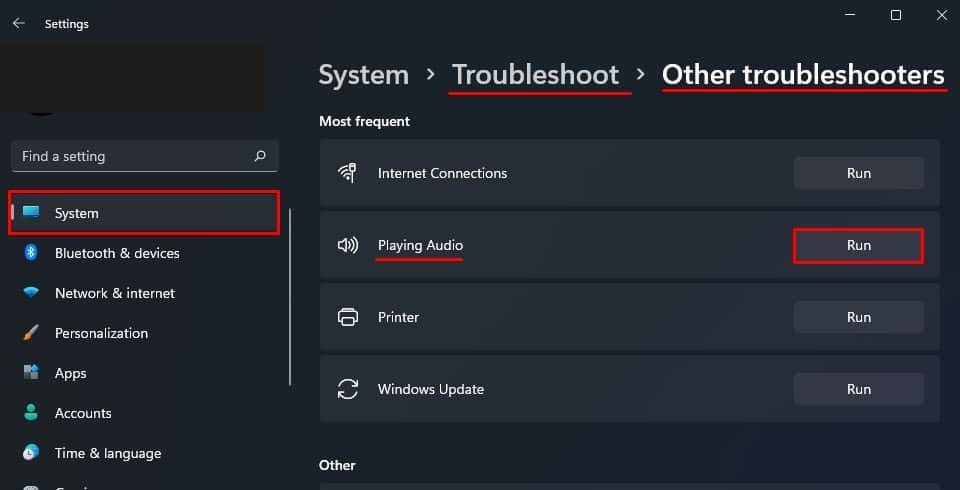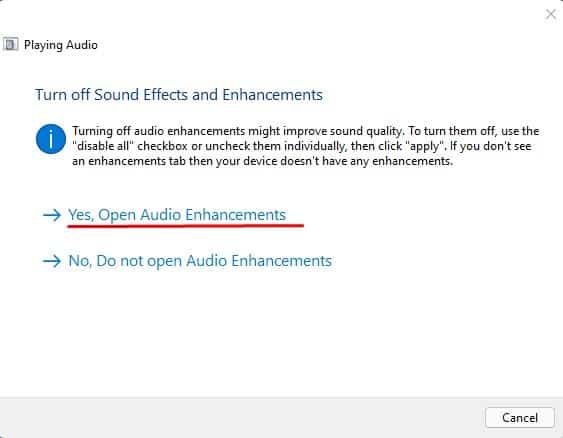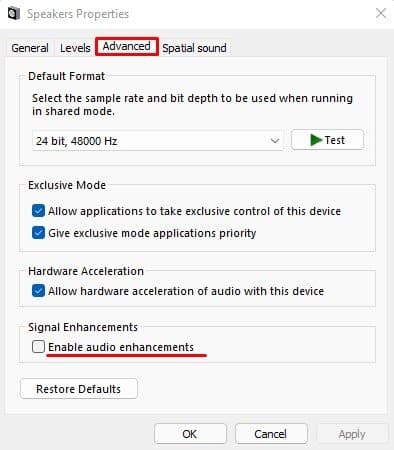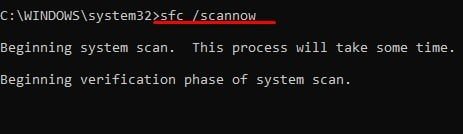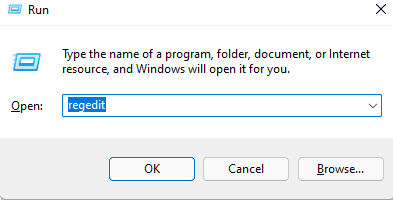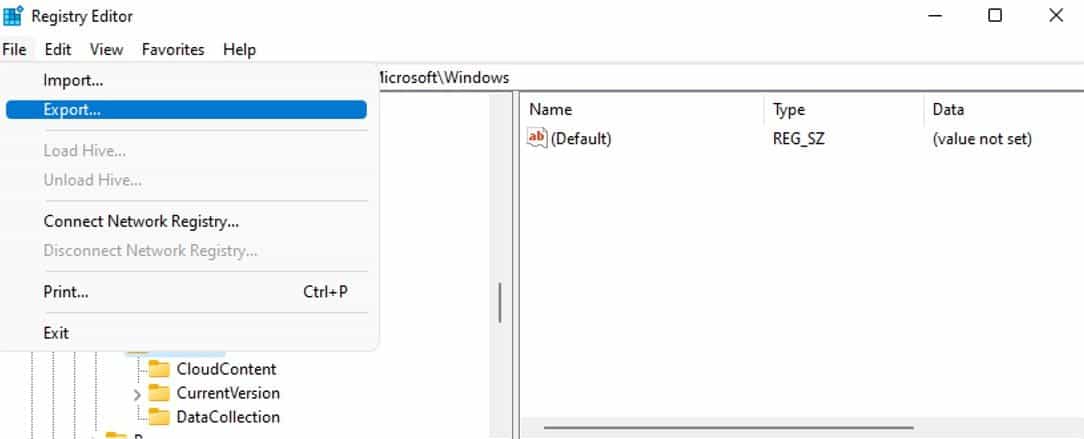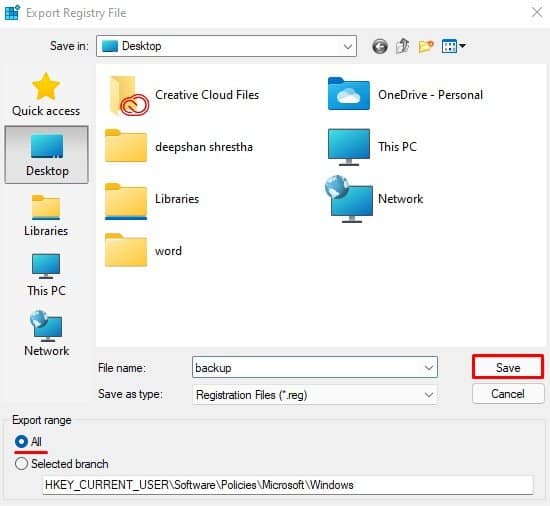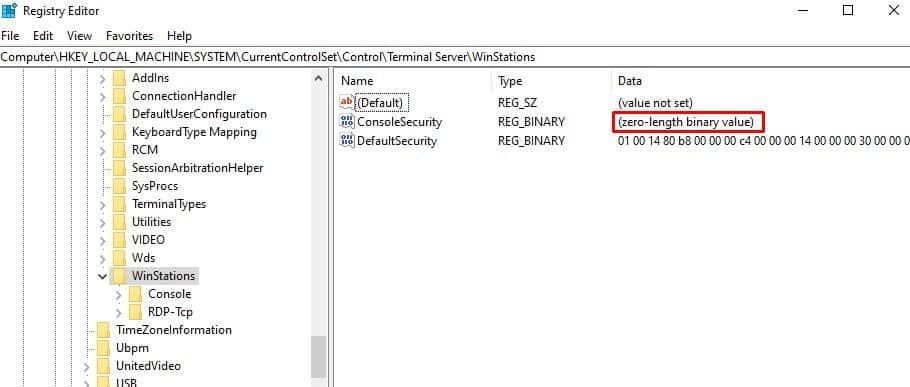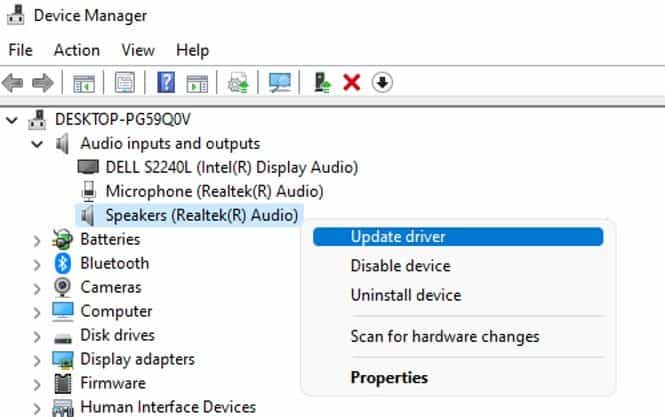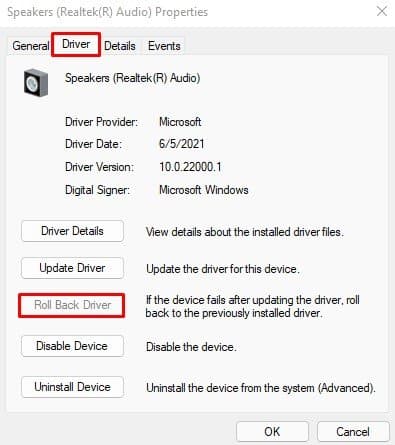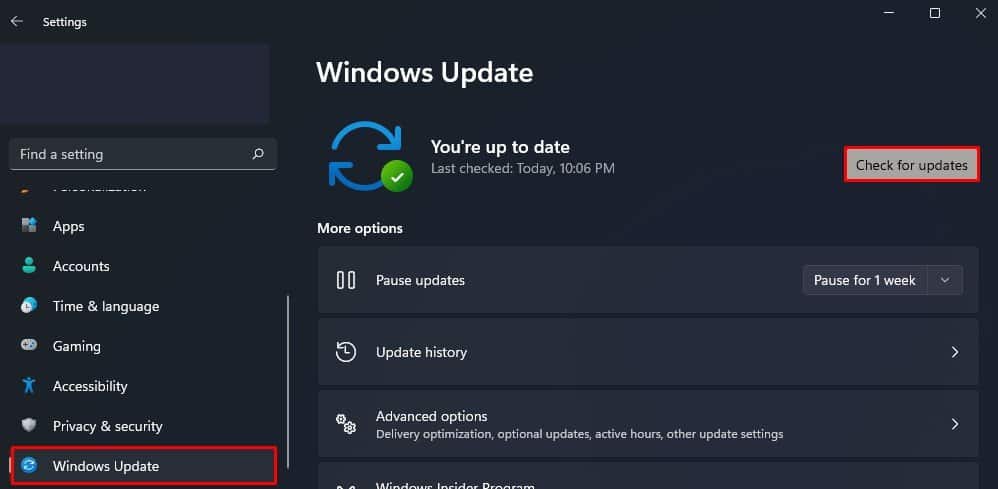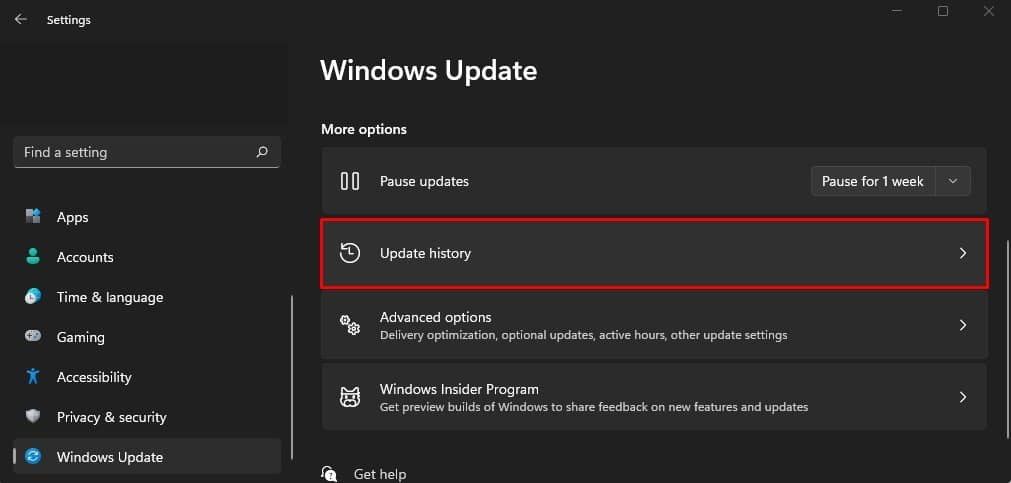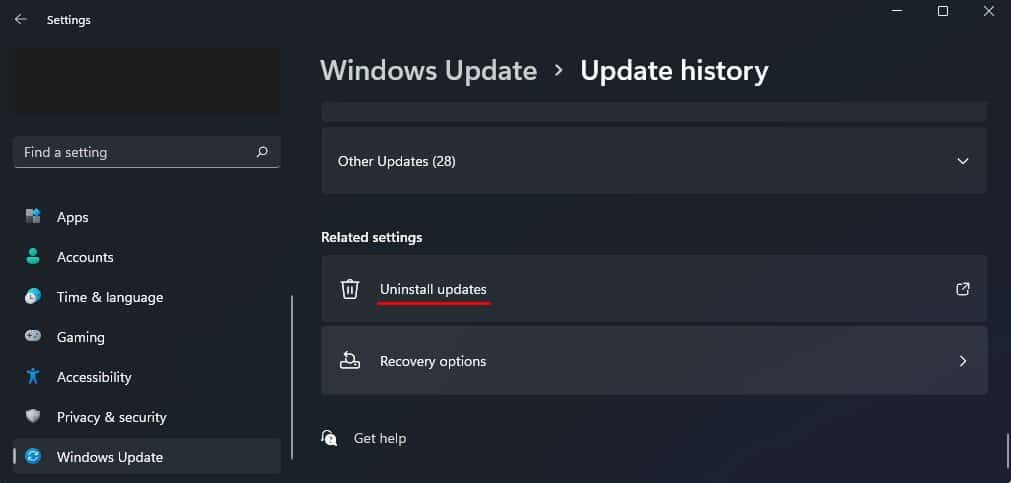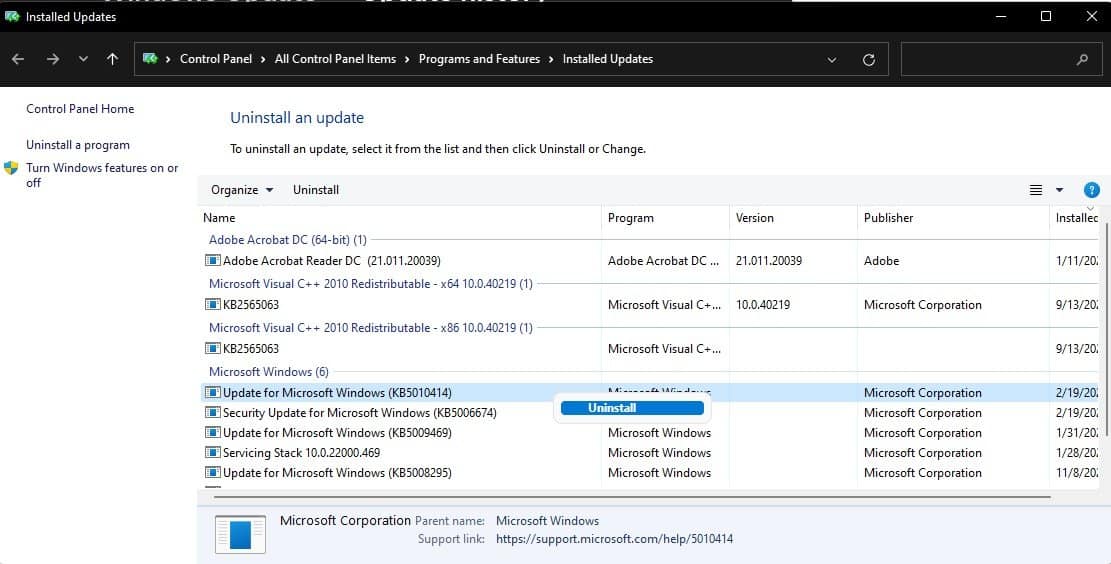El mensaje de error no hay ningún dispositivo de audio instalado Indica que el sistema operativo tiene problemas para identificar un dispositivo de audio, lo que da como resultado que no haya salida de audio desde la computadora. Por motivos desconocidos, el dispositivo de salida de audio se desactiva, a veces incluso después de una actualización importante de Windows. Si ese es su caso, simplemente podemos solucionar el problema habilitándolo.

Sin embargo, esa puede no ser la única razón por la que se muestra el error no hay ningún dispositivo de audio instalado. Aquí en este artículo, hemos enumerado algunas otras razones que pueden causar el error y las soluciones para solucionar el problema.
¿Qué causa el mensaje de error Ningún dispositivo de salida de audio está instalado?
Aquí hay una lista de razones por las que el sistema operativo tiene problemas para detectar el dispositivo de salida de audio.
- Dispositivo de salida de audio desactivado
- Archivos de controlador corruptos
- Un problema con Windows Update
- Controlador obsoleto o Windows
- Tarjeta de sonido defectuosa
- Entradas de registro incorrectas
Ahora que sabemos qué puede evitar que el sistema operativo detecte un dispositivo de salida de audio, veamos cómo podemos solucionar el problema.
Ejecutar el Solucionador de problemas de audio
Windows 10 viene con un solucionador de problemas de audio incorporado que puede detectar y corregir automáticamente problemas relacionados con el audio en su computadora. Es mejor ejecutar eso primero antes de sumergirse en el resto de las correcciones.
1. Abra el menú Inicio y seleccione configuración.
2. Seleccione actualización y seguridad.
3. Cambie a la pestaña lateral solución de problemas.
4. Seleccione solucionadores de problemas adicionales .
5. Seleccione reproducir audio. Luego, seleccione el botón ejecutar el solucionador de problemas.
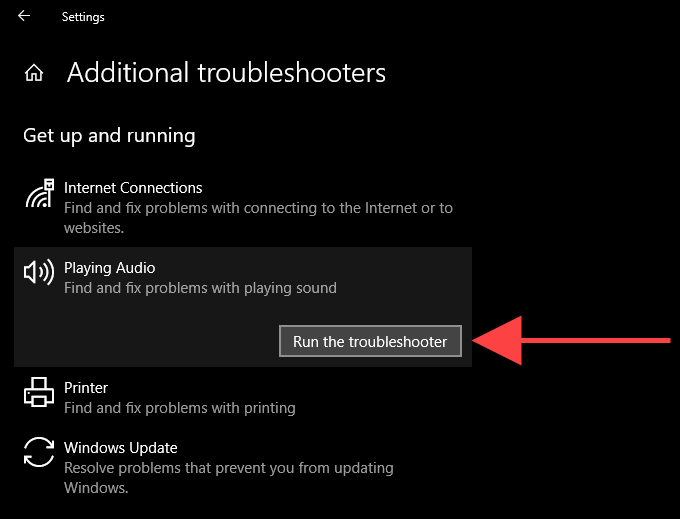
Siga las instrucciones en pantalla para solucionar problemas con el dispositivo de audio en su computadora. Si el solucionador de problemas le pide que elija entre varios dispositivos de audio, ejecútelo repetidamente para cada uno de ellos.
Reparación No hay ningún dispositivo de salida de audio instalado Error
Antes de comenzar, veamos si la computadora está detectando los controladores de audio. De lo contrario, lo más probable es que el problema esté relacionado con los controladores de audio.
Siga estos pasos para verificar que los controladores de sonido y el dispositivo instalados se reconozcan realmente.
- Presiona la tecla Windows + R y escribe dxdiag y presiona Enter.
- Vaya a la pestaña Sonido. Aquí, verifique Device and Drivers .
- Si el sistema reconoce la tarjeta de sonido y el controlador, se mostrarán su nombre, versión y el ID del hardware.
Realice la actualización de la solución o revierta los controladores si el sistema no detecta el controlador.
Aquí hay soluciones que puede probar para reproducir sonido desde la computadora una vez más.
Habilitar dispositivos deshabilitados
Cuando actualizamos Windows, muchas configuraciones pueden cambiar debido a razones desconocidas. Del mismo modo, uno de los cambios es un dispositivo de salida de audio deshabilitado. Una vez desactivada, si la computadora no está conectada a otro dispositivo de salida de audio, no puede producir ningún sonido.
Para solucionar este problema, debemos habilitar el dispositivo de audio. Los pasos que se explican a continuación lo ayudarán a habilitar el dispositivo de salida de audio.
Para Windows 11,
- Presione la tecla Windows + I para abrir Configuración.
- En Sistema, haga clic en Sonidos.
- Desplácese hacia abajo y haga clic en Más configuraciones de sonido.
- Presione la tecla Windows + I para abrir Configuración.
- Vaya a Personalización > Temas.
- Aquí, haga clic en Sonidos.
Ahora, una vez que se abra el cuadro de diálogo Sonido, siga estos pasos.
- En la pestaña Reproducción, haga clic con el botón derecho en el espacio abierto y asegúrese de que Mostrar dispositivo deshabilitado esté marcado.
- Luego verá todos los dispositivos de salida de audio que están deshabilitados.
- Haga clic derecho en Altavoces, luego seleccione Habilitar.
Una vez que habilitamos el altavoz, el sistema operativo debería detectar el dispositivo de audio.
Desconecte y vuelva a conectar el dispositivo de salida de audio externo
¿Tiene un dispositivo de salida de audio externo (como un auricular) conectado físicamente a su computadora? Intenta eliminarlo. Luego, reinicie su computadora y vuelva a conectarla. Si eso no ayudó, continúe con el resto de las correcciones.

Desinstalar y reinstalar el dispositivo de audio
Desinstalar y reinstalar el dispositivo de audio/tarjeta de sonido en su computadora es una solución potente que puede ayudar a resolver el error No hay ningún dispositivo de salida de audio instalado. El subprograma administrador de dispositivos en Windows 10 debería ayudarlo con eso.
1. Haga clic con el botón derecho en el botón Inicio y seleccione administrador de dispositivos.
2. Expanda la sección controladores de sonido, video y juegos.
3. Haga clic derecho en el dispositivo de audio de su computadora y seleccione desinstalar dispositivo.
4. Marque la casilla junto a eliminar el software del controlador para este dispositivo (si está disponible) y seleccione aceptar para desinstalar el dispositivo.
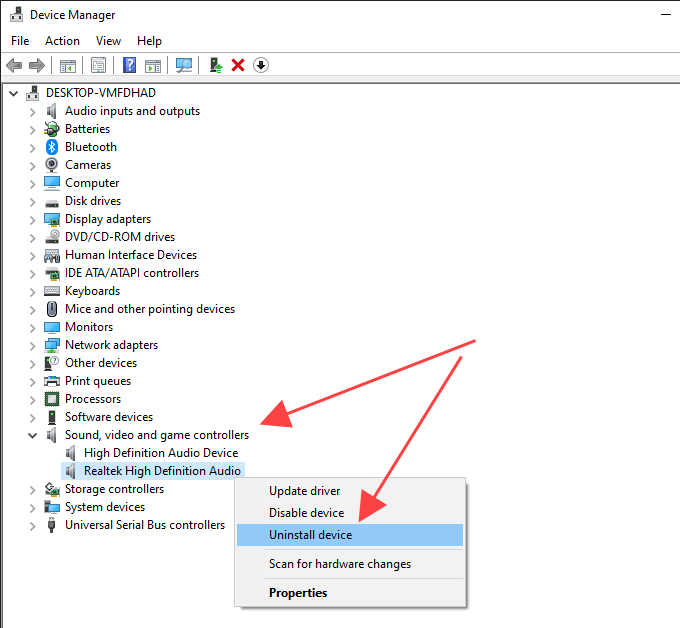
5. Expanda la sección entradas y salidas de audio y repita los pasos 3 a 4.
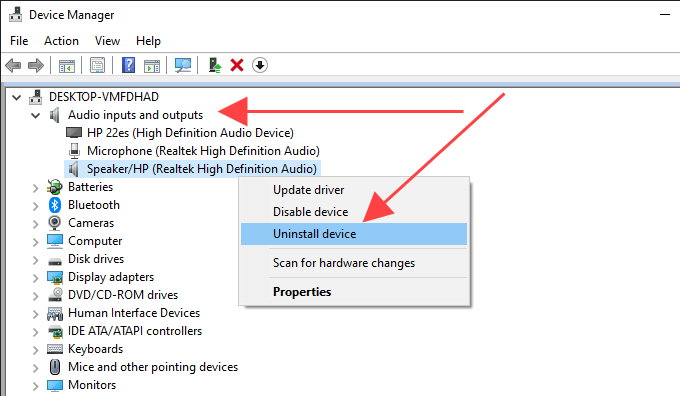
6. Reinicie su computadora. Eso debería hacer que su computadora reinstale el dispositivo de audio.
7. Vuelva a abrir el administrador de dispositivos. Debería ver el dispositivo de audio reinstalado debajo de las secciones controladores de sonido, video y juegos y entradas y salidas de audio. De lo contrario, haga clic con el botón derecho en un área vacante y seleccione buscar cambios de hardware.
Si la reinstalación del dispositivo de audio solucionó el problema, debería ver un ícono de volumen completamente funcional en la bandeja del sistema.
Actualizar controladores de audio
Intente actualizar los controladores de audio en su computadora. Dirígete al sitio web de los fabricantes de dispositivos, especifica la marca y el modelo correctos de la tarjeta de sonido y descarga los controladores más recientes. Luego, instálelos usted mismo o haga que Windows 10 lo haga por usted a través del Administrador de dispositivos. Si prefiere el segundo método, siga los siguientes pasos.
1. Haga clic con el botón derecho en el menú Inicio y seleccione administrador de dispositivos.
2. Expanda la sección controladores de sonido, video y juegos.
3. Haga clic con el botón derecho en el controlador de audio y seleccione actualizar controlador.
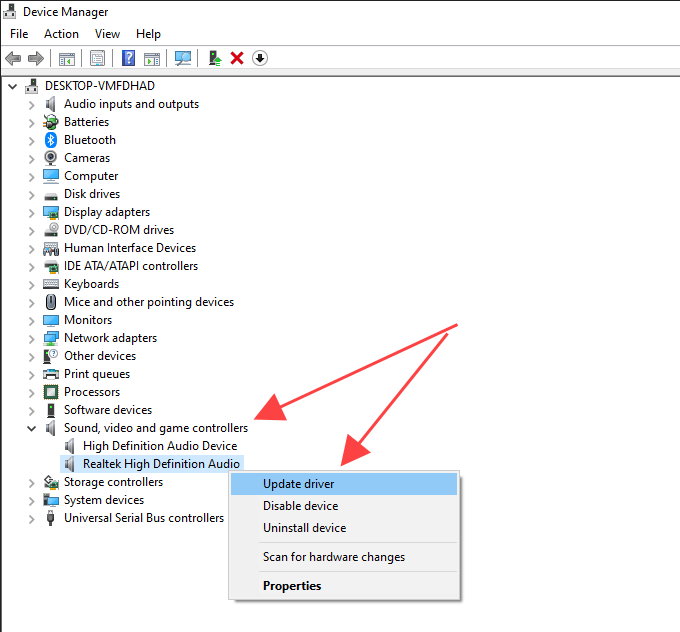
4. Seleccione buscar controladores en mi computadora.
5. Utilice el botón examinar para ubicar la carpeta que contiene los controladores descargados.
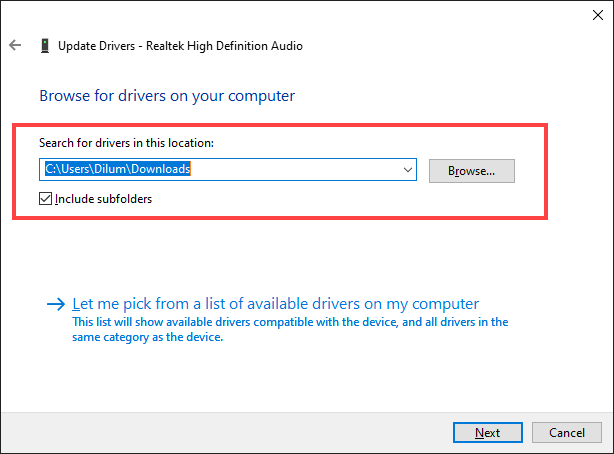
6. Seleccione siguiente y siga las indicaciones restantes para instalar los nuevos controladores de audio.
Alternativamente, puede usar una utilidad de actualización de controladores para descargar e instalar automáticamente los controladores de audio correctos para su computadora.
Actualizar Windows 10
A veces, actualizar Windows 10 puede dañar los controladores del dispositivo de audio en su computadora. La mejor manera de resolver eso es instalar cualquier actualización incremental posterior.
En 2018, por ejemplo, el error Ningún dispositivo de salida de audio está instalado apareció en computadoras con conjuntos de chips de audio basados en Intel debido a un controlador defectuoso expulsado por Windows Update. Microsoft lo arregló rápidamente con otra actualización menor.
1. Abra el menú Inicio y seleccione configuración.
2. Seleccione actualización y seguridad.
3. Seleccione buscar actualizaciones.
4. Seleccione descargar e instalar para actualizar Windows 10.
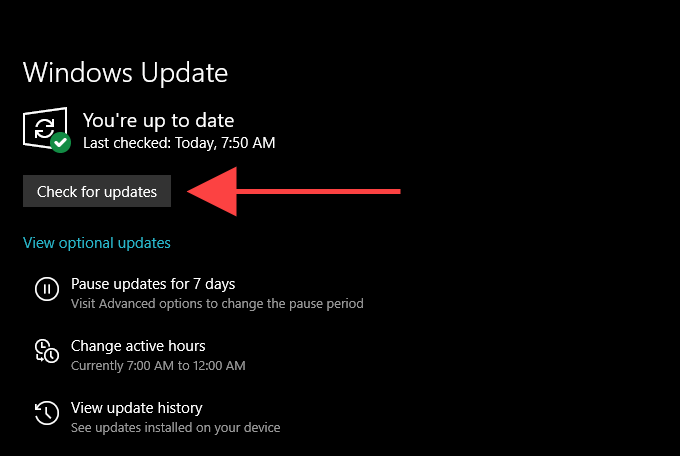
5. Seleccione ver actualizaciones opcionales (si están visibles en la misma pantalla). Luego, marque las casillas junto a cualquier actualización relacionada con el dispositivo de audio y seleccione descargar e instalar.
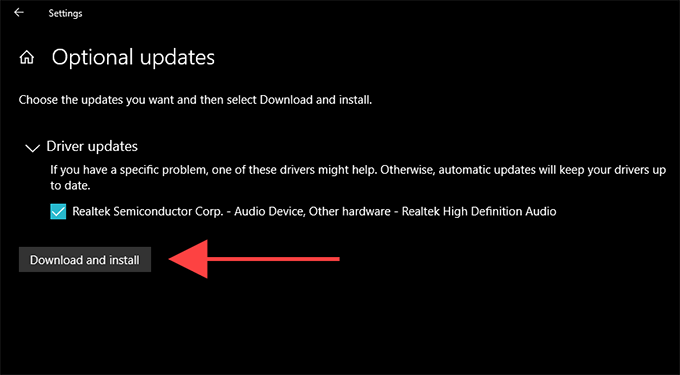
Instalar dispositivo de audio como hardware heredado
Si no ve el controlador de su dispositivo de audio en la lista del administrador de dispositivos, puede intentar configurarlo como un dispositivo heredado. También puede hacerlo si el error no hay dispositivo de salida de audio instalado sigue apareciendo a pesar de haber realizado las correcciones anteriores.
1. Haga clic con el botón derecho en el botón Inicio y seleccione administrador de dispositivos.
2. Seleccione cualquier elemento dentro del administrador de dispositivos. Luego, abra el menú acción y seleccione agregar hardware heredado.
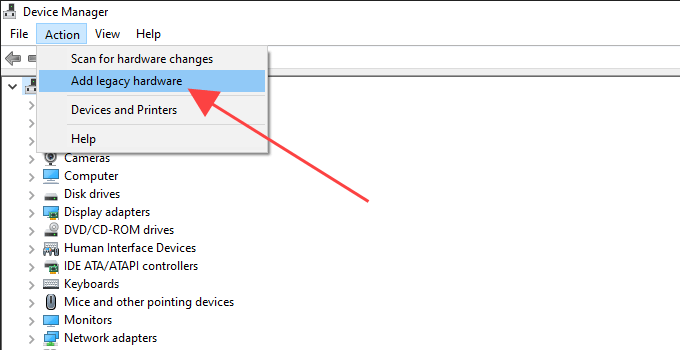
3. Seleccione siguiente en la pantalla bienvenido al asistente para agregar hardware.
4. Elija la opción Instalar el hardware que selecciono manualmente de una lista (Avanzado) y seleccione siguiente.
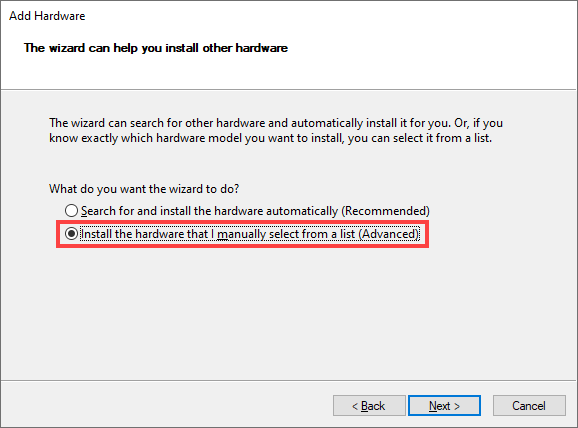
5. Seleccione controladores de sonido, video y juegos como tipo de hardware y seleccione siguiente.
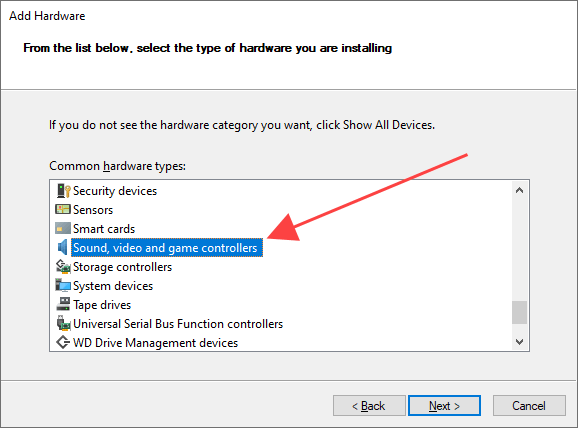
6. Seleccione el fabricante de audio de la lista a la izquierda de la pantalla. Luego, seleccione el modelo del lado derecho. Si tiene un disco que contiene los controladores para el dispositivo de audio, seleccione Utilizar disco y especifique la ubicación de los discos. Seleccione Siguiente para continuar.
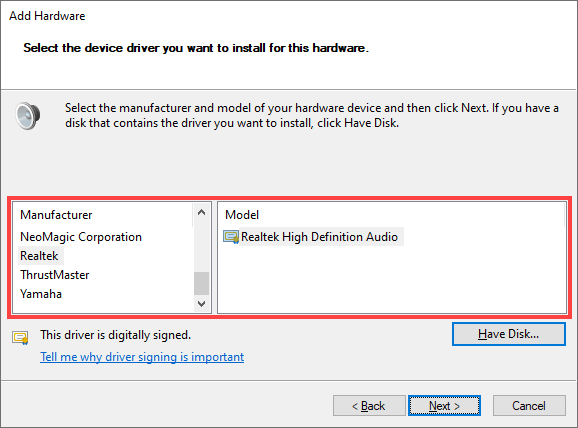
7. Seleccione siguiente nuevamente para instalar el dispositivo de audio.
8. Seleccione finalizar para completar el proceso de instalación.
9. Reinicie su computadora.
¿Eso ayudó? Si no, echemos un vistazo a lo que puede hacer a continuación.
Restablecer Windows 10
Si ninguna de las correcciones anteriores ayudó, intente restablecer Windows 10 a sus valores predeterminados de fábrica. Es posible que esté lidiando con un problema subyacente profundo relacionado con el audio que solo puede solucionar un nuevo conjunto de configuraciones de Windows. Puede optar por mantener sus datos intactos, pero es mejor crear una copia de seguridad de la computadora antes de continuar.
1. Abra el menú Inicio y seleccione configuración.
2. Seleccione actualización y seguridad.
3. Cambie a la pestaña recuperación. En la sección Restablecer esta PC, seleccione el botón comenzar para iniciar el procedimiento de restablecimiento.
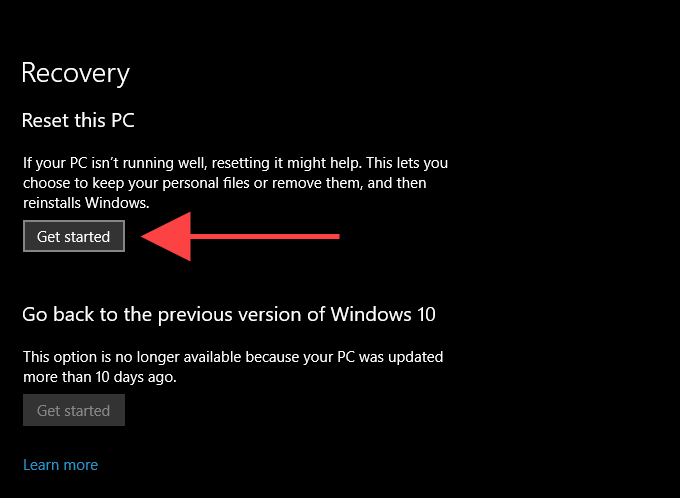
Si restablecer Windows 10 no ayudó a solucionar el error No hay ningún dispositivo de salida de audio instalado, es probable que esté viendo un problema específico del dispositivo. Comuníquese con el fabricante del dispositivo de audio para obtener ayuda adicional.
Ejecute el Solucionador de problemas de audio
La utilidad de solución de problemas en Windows permite a los usuarios identificar y corregir errores con componentes como el adaptador de red, Internet, micrófono, pantalla y audio. Si habilitar el dispositivo de audio no funciona, ejecutar el solucionador de problemas de audio puede averiguar qué está causando el problema y sugerir posibles soluciones para solucionarlo.
Los pasos que se mencionan a continuación lo guiarán en el proceso de solución de problemas.
Para Windows 11,
- Presione la tecla Windows + I simultáneamente para abrir Configuración.
- En Sistema, desplácese hacia abajo y haga clic en Solucionar problemas
- Haga clic en Otros solucionadores de problemas.
- Ahora, ejecute el Solucionador de problemas de reproducción de audio.
Para Windows 10,
- Presione la tecla Windows + I para abrir Configuración.
- Vaya a Sistema > Sonido > Solucionar problemas.
Una vez que ejecutamos el Solucionador de problemas, siga estos pasos
- Elija el dispositivo de salida de audio cuyo problema desea solucionar y luego haga clip
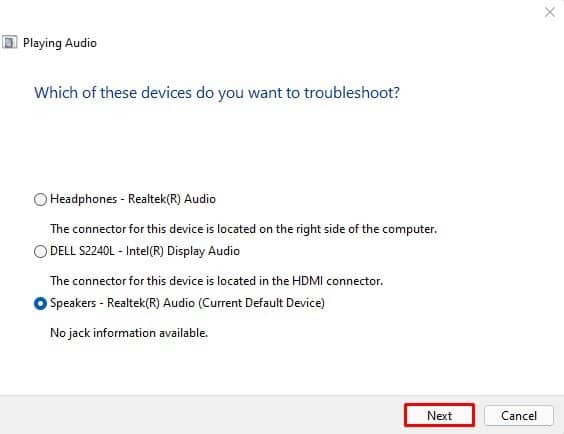
- Ahora se iniciará el solucionador de problemas. Si le pide que desactive la mejora de sonido, haga clic en Sí, abrir mejoras de audio.
- En la pestaña Avanzado, en Mejora de señal, desmarque Habilitar mejora de audio.
- Haga clic en Aplicar, luego en Aceptar.
El solucionador de problemas puede o no mostrar el mismo proceso que el anterior. Los pasos que muestra el solucionador de problemas dependen del tipo de problema que enfrente. Por lo tanto, después del paso 6, es posible que no obtenga los mismos pasos de solución de problemas.
Escanear cambios de hardware
A veces, por razones desconocidas, el sistema puede tener dificultades para detectar los dispositivos de audio y el controlador. Si este es el caso, podemos escanear el hardware en busca de cambios para recuperar el controlador y hacer que el dispositivo sea detectable nuevamente.
Podemos seguir estos pasos mencionados para buscar cambios de hardware.
- Presiona la tecla Windows + X y selecciona Administrador de dispositivos.
- Haga clic derecho en el nombre del escritorio, ubicado en la sección superior de la lista del Administrador de dispositivos.
- Seleccione Buscar cambios de hardware.
- Si el sistema tiene problemas para detectar hardware, el escaneo solucionará los problemas.
Del mismo modo, repita los mismos pasos para los controladores de sonido, video y juegos y los dispositivos del sistema.
Ejecutar comando SFC
El comando SFC o System File Checker es responsable de encontrar y reemplazar cualquier archivo de sistema dañado o faltante. Como los archivos del controlador también son archivos del sistema, cualquier archivo del controlador de sonido dañado se puede reparar con el comando SFC.
Los siguientes pasos lo guiarán para ejecutar el comando SFC.
- Presione la tecla Windows + R simultáneamente para abrir Ejecutar.
- Escriba cmd sin comillas y presione Ctrl + Shift + Enter para abrir el símbolo del sistema como administrador.
- Ahora escribe sfc /scannow sin comillas y presiona Enter.
- Ahora el comando buscará archivos de sistema dañados y los reparará. Tardará unos minutos en completar este proceso.
Comprobar problemas de hardware
Si está en una computadora de escritorio, el puerto o cable que conecta el altavoz a la computadora puede estar dañado. Intente conectar el altavoz a otra computadora y asegúrese de que el altavoz funcione sin ningún problema. Si funciona, puede haber algún problema con los puertos de la computadora.
También podemos verificar si hay acumulación de polvo en el conector de 3,5 mm que puede estar deteniendo la conexión. Además, asegúrese de que el conector de 3,5 mm esté enchufado en el puerto correcto, es decir, el puerto del altavoz. Si está conectado al puerto del micrófono, la computadora no detectará el dispositivo de salida.
Cualquier daño al cable del altavoz también puede impedir que el sistema detecte el altavoz. Por lo tanto, asegúrese de que no haya daños visibles en el cable.
El sistema también tendrá problemas para detectar el dispositivo de salida de audio si conectamos el conector de 3,5 mm al puerto incorrecto. El conector de micrófono de 3,5 mm es bastante similar al conector de altavoz de 3,5 mm y puede confundirse. Si es así, el sistema no detectará un dispositivo de audio.
Además, asegúrese de que el conector de los auriculares esté completamente insertado en el puerto, ya que una conexión suelta también puede causar este problema.
Cambiar valores de registro
Los cambios incorrectos en los valores del Registro también pueden impedir que el sistema operativo detecte el controlador de audio. El Registro de Windows contiene todas las configuraciones internas del sistema operativo, como claves de registro y datos de valor. Por lo tanto, un pequeño cambio en el registro puede causar el mensaje de error No hay ningún dispositivo de salida de audio instalado.
Sin embargo, debemos tener mucho cuidado al cambiar cualquier valor dentro del registro, ya que los cambios incorrectos pueden ralentizar el sistema operativo o incluso volverlo inútil en algunos casos.
Siempre se recomienda hacer una copia de seguridad del registro antes de realizar cambios en él.
Siga estos pasos para hacer una copia de seguridad del Registro de Windows.
- Presione la tecla Windows + R para abrir el cuadro de diálogo Ejecutar.
- Escribe regedit y presiona Enter para abrir el Editor del Registro.
- Haga clic en Archivo, luego seleccione Exportar.
- En el rango Exportar, marque Todo para hacer una copia de seguridad de todos los valores y claves del Registro.
- Ingrese el nombre de su archivo de copia de seguridad y elija una ubicación para guardarlo.
- Haga clic en Guardar.
Ahora que hemos creado una copia de seguridad. Vamos a cambiar los valores de registro para solucionar el problema de audio.
- Abra el Editor del Registro siguiendo los pasos 1 y 2 de arriba.
- Navegar a
HKEY_LOCAL_MACHINESYSTEMCurrentControlSetControlTerminal ServerWinStations
Ahora, en el panel derecho, verifique la columna Datos de ConsoleSecurity. Si este valor es (valor binario de longitud cero), continúe con los siguientes pasos. Sin embargo, si el valor de ConsoleSecurity en la columna Datos es un conjunto de dos números, continúe con otra solución.
- Cierre el cuadro de diálogo Editor del Registro y ejecute el símbolo del sistema como administrador.
- Ingrese el siguiente comando y presione Entrar.
REG ADD "HKLMSYSTEMCurrentControlSetControlTerminal ServerWinStations" /f /v ConsoleSecurity /t REG_BINARY /d 010014809c000000a800000000000000140000000200880006000000000014000100000001010000000000050400000000001400bf030f000101000000000005120000000000140089000f00010100000000000513000000000014008100000001010000000000051400000000001800bf030f000102000000000005200000002002000000001800210100000102000000000005200000002b020000010100000000000512000000010100000000000512000000
- El comando anterior reemplazará el valor anterior de ConsoleSecurity en la columna Datos a conjuntos de dos números enteros.
- Una vez que se complete el proceso, reinicie su computadora.
Si realiza algunos cambios incorrectos en el registro al realizar los pasos anteriores, haga doble clic en el archivo de copia de seguridad para restaurar la configuración de registro anterior.
Controladores de actualización/reversión
El sistema operativo (SO) para comunicarse con cualquier dispositivo requiere un controlador de dispositivo específico. Si este controlador no está actualizado, pueden surgir problemas cuando el sistema operativo intente conectarse al dispositivo. Por lo tanto, actualizar los controladores de sonido puede solucionar el problema al que nos enfrentamos.
Para actualizar el controlador, presione la tecla Windows + X y haga clic en Administrador de dispositivos. Expanda Entradas y salidas de audio, luego haga clic derecho en Altavoces. Haga clic en Actualizar controlador. Luego, seleccione Buscar controladores automáticamente. Ahora, el Administrador de dispositivos descargará e instalará automáticamente el controlador más reciente.
Hay varios controladores de audio y altavoces, por lo que tendremos que actualizarlos todos. Aquí hay una lista de controladores que necesitamos actualizar.
- Todos los controladores de audio dentro de los controladores de sonido, video y juegos
- Controlador de audio de alta definición, ubicado dentro de los dispositivos del sistema
A veces, el sistema operativo también enfrentará problemas al detectar controladores de audio cuando se conecta a un monitor externo a través de HDMI. Por lo tanto, es posible que incluso tengamos que actualizar controladores como el controlador Display Audio (ubicado dentro del controlador de sonido, video y juegos).
Si la actualización automática de los controladores de audio no funciona, también podemos utilizar el centro de descargas de los fabricantes de chips de audio para obtener el controlador más reciente. La mayoría de las placas base utilizan controladores de audio Realtek HD. Podemos usar su centro de descargas para obtener el último controlador e instalarlo manualmente.
Para Intel, los controladores de audio están empaquetados en el controlador de gráficos. Por lo tanto, si es un usuario de Intel, descargue el controlador de gráficos más reciente del Centro de descarga oficial De Intel.
En cuanto a AMD, podemos descargar el último controlador de audio que también está integrado en el controlador de gráficos en El Centro de descarga oficial de AMD .
Una vez que descarguemos el controlador más reciente del centro de descarga del fabricante, haga doble clic en el archivo para instalarlo.
Sin embargo, actualizar el controlador a la última versión puede no ser lo mejor, ya que a veces también se sabe que una actualización del controlador trae algunos errores a su sistema. Si ese es el caso, siempre podemos revertir una actualización del controlador. Los siguientes pasos lo guiarán a través de un proceso de reversión del controlador.
- Abra el Administrador de dispositivos y expanda su categoría de controlador.
- Haga clic derecho en el controlador y haga clic en Propiedades.
- Haga clic en la pestaña Controlador.
- Haga clic en Revertir controlador. Esta opción se resaltará si hemos actualizado recientemente nuestro controlador.
- Compruebe que las versiones anteriores del controlador funcionaron mejor.
- Haga clic en Sí.
- Una vez que se complete el proceso de reversión, reinicie su computadora.
Si actualizar y revertir el controlador no soluciona el problema con el sistema operativo que no detecta el dispositivo de audio, podemos desinstalar todos los controladores de audio y realizar una instalación limpia. La desinstalación y la reinstalación reemplazarán todos los archivos del controlador, incluidos los archivos dañados que estaban causando el problema.
Para desinstalar un controlador, haga clic derecho en el controlador y seleccione Desinstalar controlador. Una vez que desinstalemos todos los controladores de audio, reinicie su computadora. Una vez que la computadora se reinicie, el sistema operativo reinstalará automáticamente todos los controladores de audio.
Actualizar Windows
Microsoft corrige constantemente errores y problemas en su sistema operativo al proporcionar constantemente actualizaciones de Windows. Así pues, si no hemos actualizado el sistema y Windows deja de detectar algún componente, lo ideal es Actualizar Windows a las últimas versiones.
Estos son los pasos para actualizar Windows.
- Presione la tecla Windows + I para abrir Configuración.
- Vaya a Actualización de Windows (Actualización y seguridad > Actualización de Windows en Windows 10).
- Aquí, haz clic en Buscar actualizaciones o Instalar actualizaciones.
- Una vez que se complete la descarga y la instalación, reinicie su computadora.
Nota: La instalación de Windows Update también actualizará todos los controladores a la última versión.
Desinstalar actualización de Windows
Aunque la actualización de Windows a la última versión resolverá la mayoría de los problemas, hay casos en los que la actualización de Windows en sí consiste en fallas y errores. Por lo tanto, si el sistema operativo deja de detectar el dispositivo de audio después de una actualización de Windows, es muy probable que algunos errores en la actualización de Windows estén causando este problema.
Si ese es su caso, siempre podemos desinstalar actualizaciones recientes. Los siguientes pasos lo guiarán para desinstalar la última actualización de Windows.
- Presione la tecla Windows + I para abrir Configuración
- Vaya a Actualización de Windows (Actualización y seguridad > Actualización de Windows en Windows 10) > Historial de actualizaciones.
- Desplázate hacia abajo y haz clic en Desinstalar actualizaciones.
- Haga clic con el botón derecho en la última actualización y haga clic en Desinstalar.
- Una vez que se complete la desinstalación, reinicie su computadora.