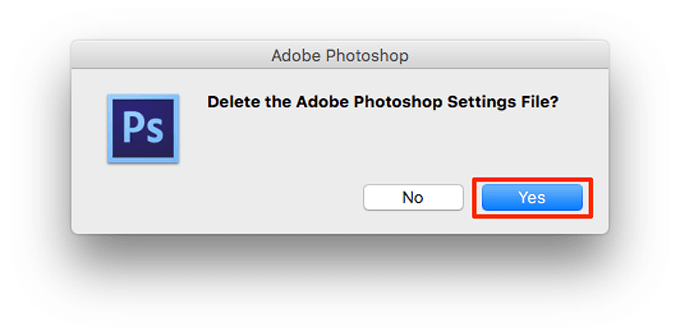Los discos de memoria virtual están llenos El error en Photoshop generalmente ocurre cuando no hay espacio de memoria disponible en su computadora para almacenar archivos temporales de Photoshop. Cuando aparece este error, Photoshop falla o no se carga en absoluto.
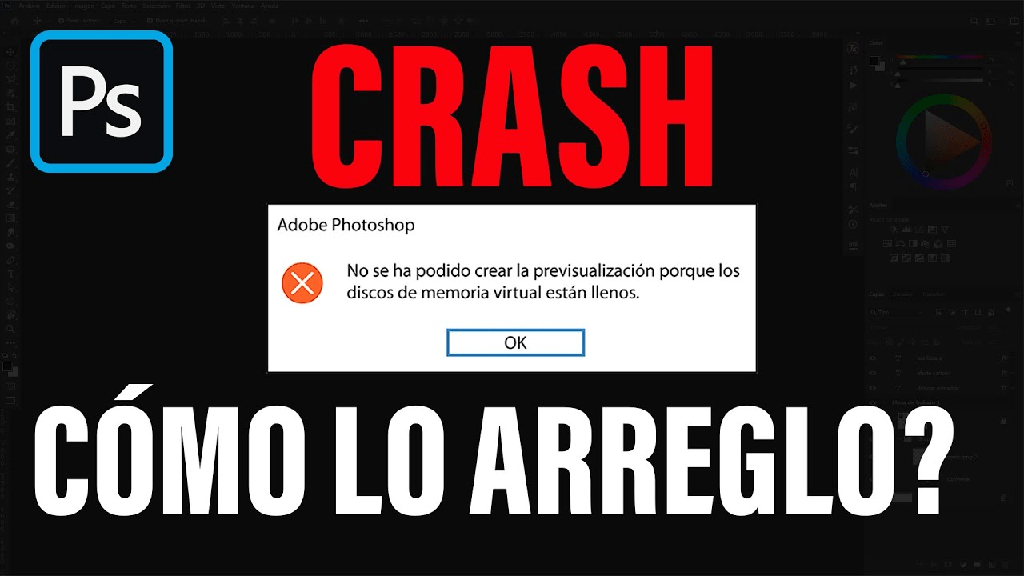
Hay algunas cosas que puede hacer para corregir este error de disco de memoria virtual lleno en Photoshop. Esto incluye permitir que Photoshop use más RAM y eliminar los archivos temporales para recuperar su espacio de memoria.
Si prefiere ver un video, consulte nuestro canal de YouTube, donde hicimos un breve recorrido en video que muestra algunas de las correcciones que se mencionan a continuación en nuestro artículo.
Libere espacio de memoria en su computadora
Cuando ocurre el error anterior, lo primero que debe hacer es borrar todos los archivos basura de su computadora. Esto liberará espacio en su memoria que luego Photoshop puede usar para almacenar archivos temporales.
Verifique su almacenamiento en Windows
- Abra la aplicación Configuración.
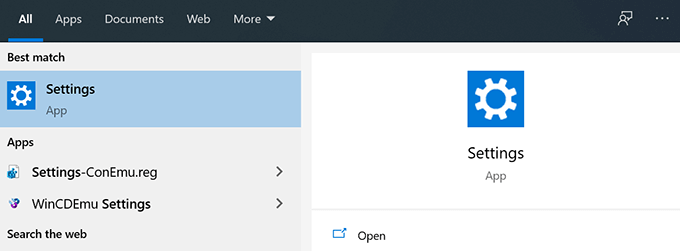
- Haga clic en Sistema en la siguiente pantalla.
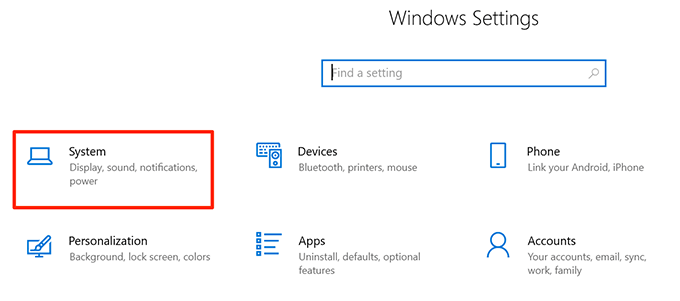
- Seleccione Almacenamiento para ver los detalles de almacenamiento de su computadora.
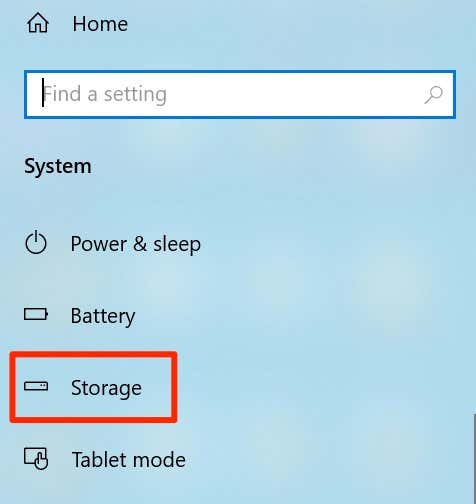
- Verás qué ocupa qué cantidad de memoria. Esto te ayudará a decidir qué eliminar.
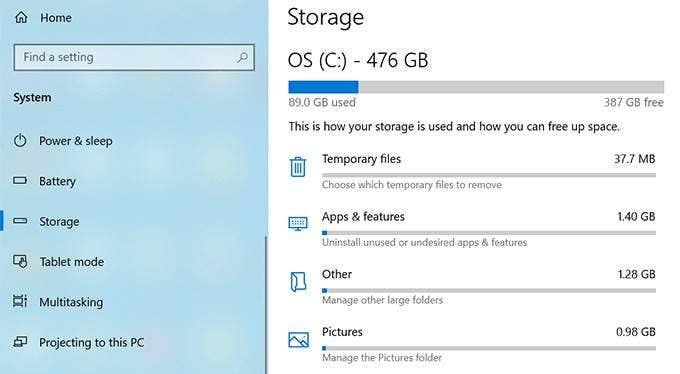
Verifique su almacenamiento en Mac
- Haga clic en el logotipo de Apple en la esquina superior izquierda y elija Acerca de esta Mac.
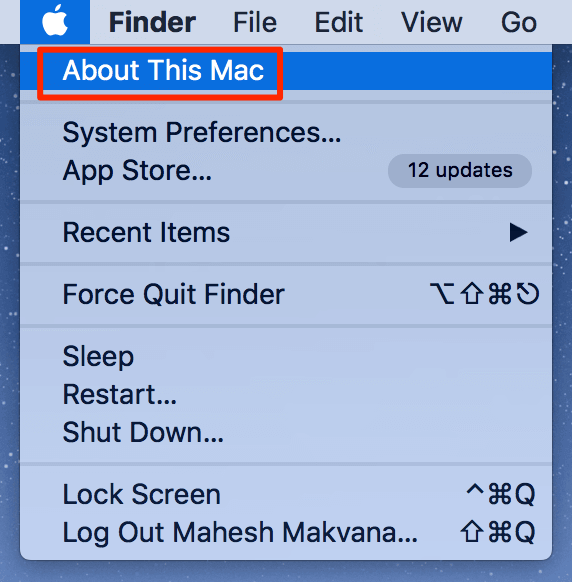
- Haz clic en Almacenamiento en la parte superior y elige Administrar.
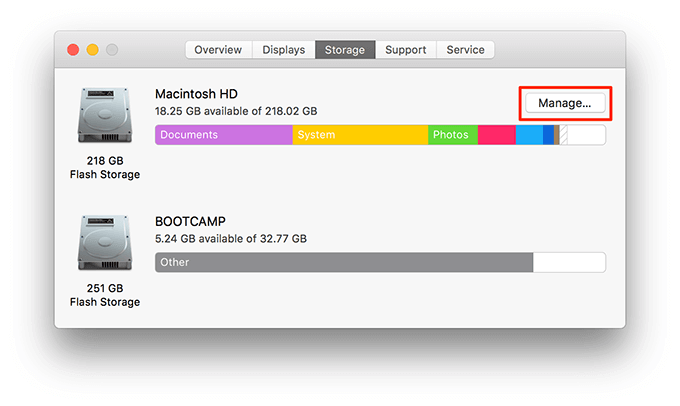
- Mostrará qué contenido está utilizando qué cantidad de espacio y ofrecerá recomendaciones para liberar memoria.
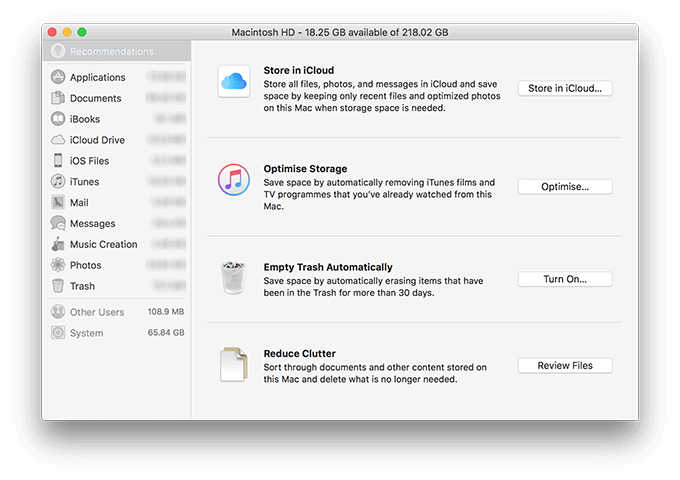
Eliminar archivos temporales de Photoshop
Photoshop crea y almacena archivos temporales en su almacenamiento. Estos archivos se pueden eliminar de forma segura después de cerrar Photoshop. Esto le ayuda a recuperar parte de su espacio de memoria.
- Presione las teclas Windows + R al mismo tiempo para abrir Ejecutar, escriba lo siguiente y presione Entrar.
%temp%
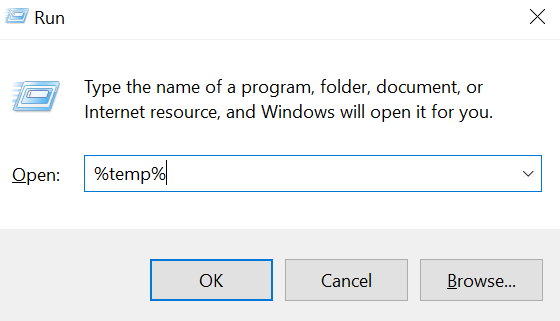
- Cuando se abra la carpeta temporal, busque los archivos llamados Photoshop o PST.
- Haga clic derecho en esos archivos y seleccione Eliminar.
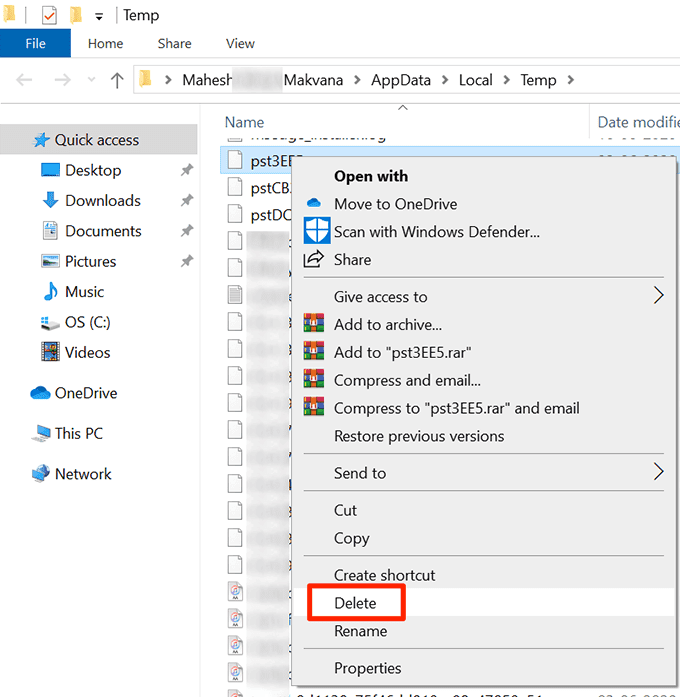
- Haga clic derecho en la Papelera de reciclaje en su escritorio y seleccione Vaciar papelera de reciclaje.
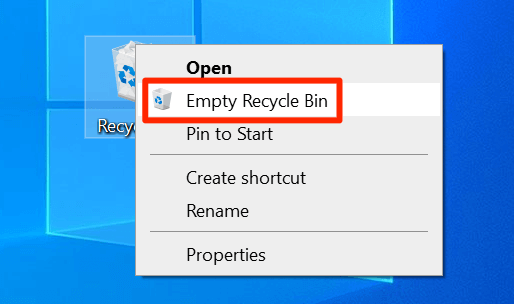
- En Mac, use Spotlight para buscar archivos temporales y eliminarlos.
Cambiar el disco de memoria virtual al iniciar
Si ha asignado varios discos de memoria virtual a Photoshop, puede cambiar entre ellos al iniciar Photoshop. Esta solución funciona muy bien cuando Photoshop no se abre porque los discos de memoria virtual están llenos.
- En Windows, inicie Photoshop y mantenga presionadas las teclas Ctrl y Alt al mismo tiempo.
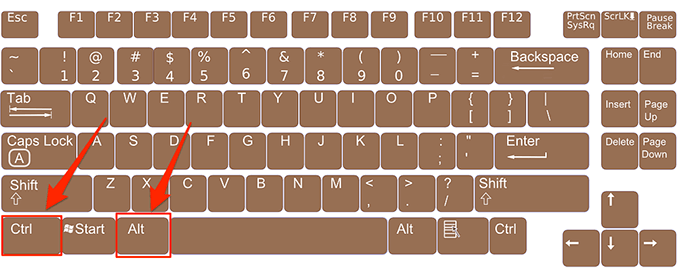
- En Mac, abra Photoshop y mantenga presionadas las teclas Comando y Opción simultáneamente.
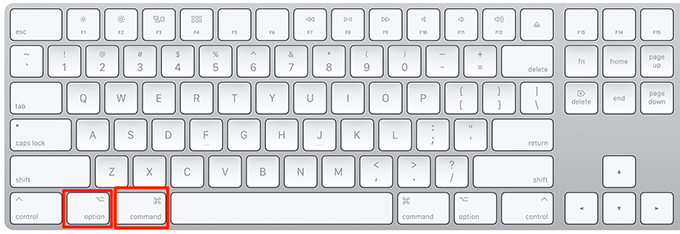
- Seleccione un nuevo disco de memoria virtual en el menú desplegable Inicio y haga clic en Aceptar.
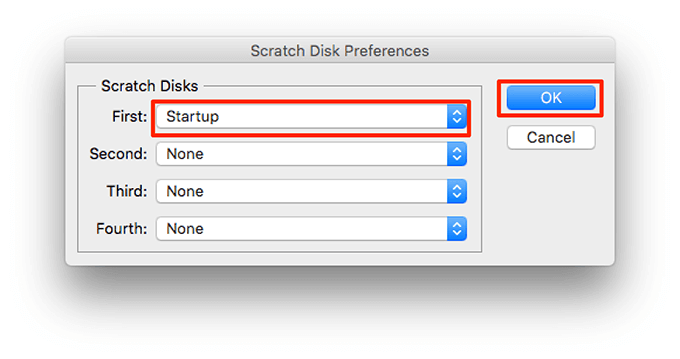
Cambiar la unidad de disco temporal en Photoshop
De forma predeterminada, Photoshop solo utiliza la unidad de su sistema operativo como disco de memoria virtual. Si tiene varias unidades o particiones, puede hacer que Photoshop las use y evitar que los discos de memoria virtual estén llenos.
- Inicie Photoshop en su computadora.
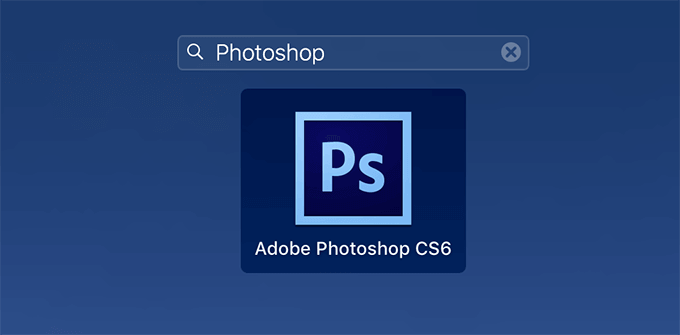
- Haga clic en el menú de Photoshop en la parte superior, seleccione Preferencias y elija Rendimiento.
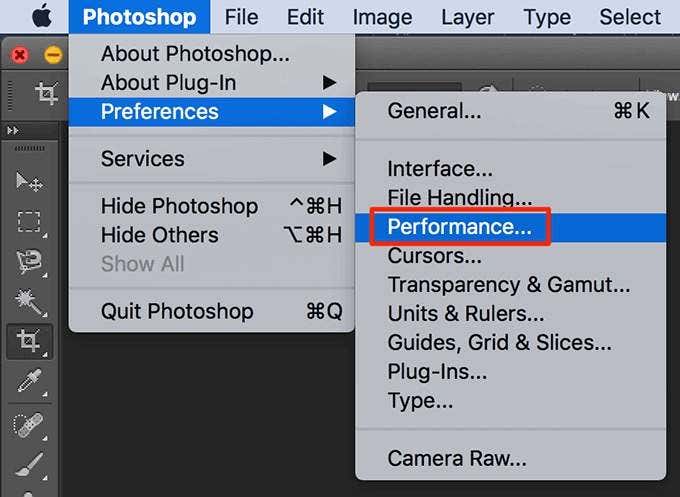
- Habilite y deshabilite los discos de memoria virtual en la sección Discos de memoria virtual.
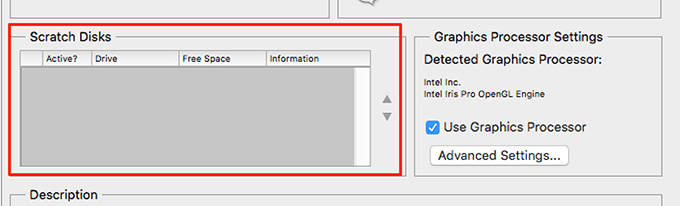
Deshabilite la función de recuperación automática en Photoshop
Photoshop guarda automáticamente sus archivos a medida que trabaja en ellos, pero esto aumenta la cantidad de memoria que usa en su computadora. Si el ahorro de recuperación automática no le resulta muy útil, puede desactivarlo para ahorrar espacio en sus discos de memoria virtual.
- Inicie Photoshop en su máquina.
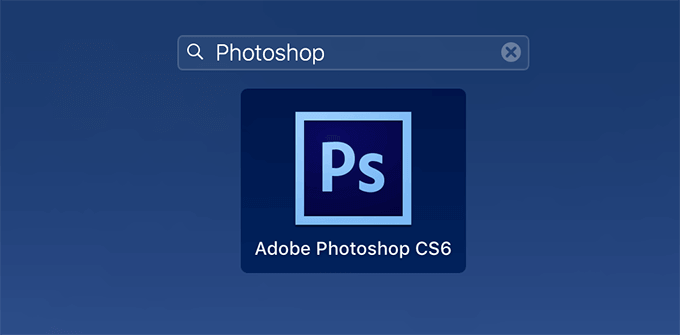
- Haga clic en Photoshop en la parte superior, seleccione Preferencias y elija Gestión de archivos.
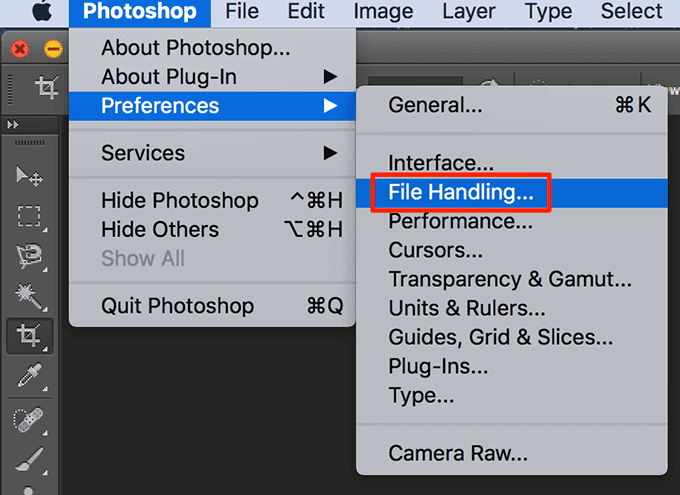
- Desmarque la casilla que dice Guardar automáticamente la información de recuperación cada .
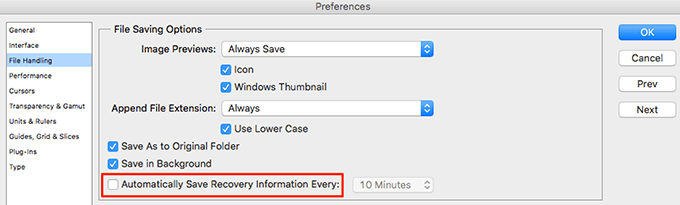
Deje que Photoshop use más RAM
Una forma de solucionar los problemas del disco de memoria virtual con Photoshop es permitir que Photoshop use más RAM. Esto le permitirá almacenar más archivos temporales en el espacio RAM de sus discos de memoria virtual.
- Abre Photoshop en tu computadora.
- Haga clic en la opción de Photoshop en la parte superior, seleccione Preferencias y elija Rendimiento.
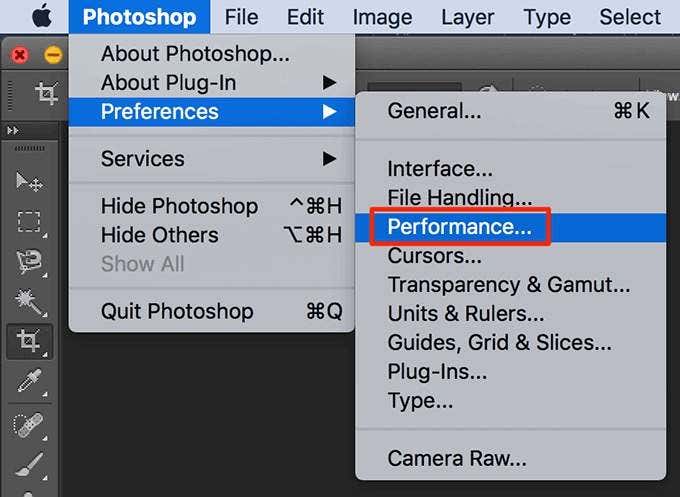
- En el panel del lado derecho, verá un cuadro etiquetado como Permitir que Photoshop use . En el cuadro junto a esta opción, ingrese la cantidad de RAM que desea que use Photoshop. Luego haga clic en Aceptar.
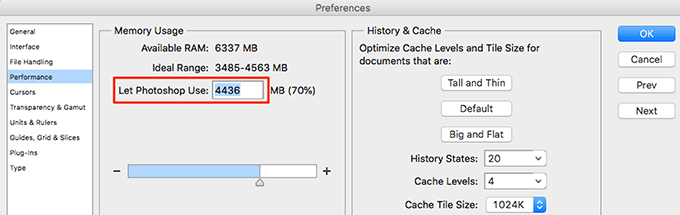
Eliminar los archivos de caché de Photoshop
Cada vez que realiza un cambio en una imagen en Photoshop, una versión anterior sin cambios de su imagen se guarda como un archivo de caché en su computadora. Estos archivos eventualmente crecen y comienzan a ocupar demasiado espacio en su memoria.
Puede borrar estos archivos de caché para posiblemente corregir el error de los discos de memoria virtual, pero a costa de no poder revertir los cambios de su imagen.
- Acceda a Photoshop en su máquina.
- Haga clic en el menú Editar en la parte superior, seleccione Purgar y elija Todo. Esto eliminará todos los archivos de caché de Photoshop.
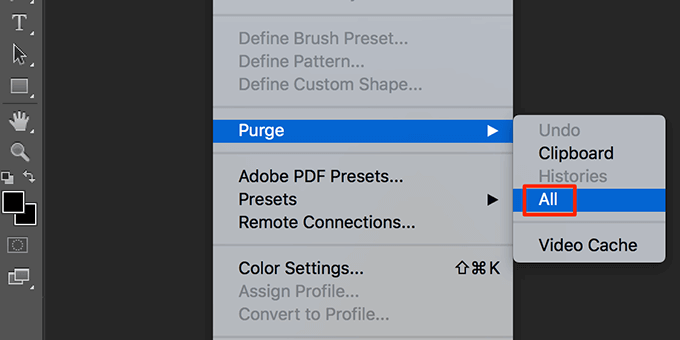
Restablecer los valores para la herramienta Recortar
La herramienta de recorte de Photoshop le permite recortar sus fotos según el tamaño especificado. Si elige las unidades incorrectas al especificar el tamaño, por ejemplo, si elige centímetros en lugar de píxeles, terminará haciendo que su imagen sea extremadamente grande.
Esa imagen ocupa una gran cantidad de espacio en la memoria, lo que provoca que los discos de memoria virtual estén llenos de error en Photoshop.
- Acceda a la herramienta de recorte en Photoshop y elimine cualquier valor de los cuadros dados.
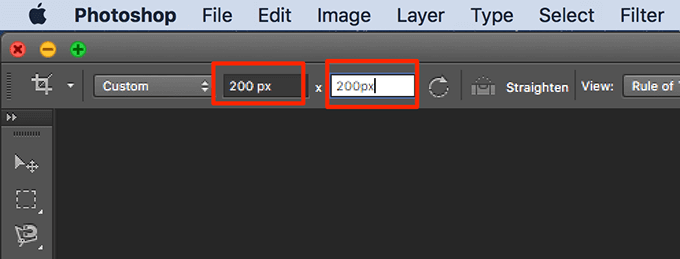
- Cuando ingrese cualquier valor, use píxeles como unidad siempre que sea posible.
Desfragmenta tu disco duro
Vale la pena desfragmentar su unidad de disco de memoria virtual en Windows para obtener espacio de memoria continuo para que Photoshop lo use. Esto debería ayudarlo a deshacerse del error de los discos de memoria virtual en la aplicación.
- Busque Defrag en la búsqueda del menú Inicio y haga clic en Desfragmentar y optimizar unidades.
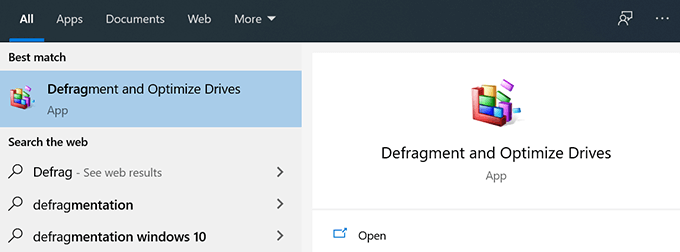
- Verá las particiones de su disco duro enumeradas en la siguiente pantalla. Seleccione el que usa como disco de memoria virtual y haga clic en el botón Optimizar.
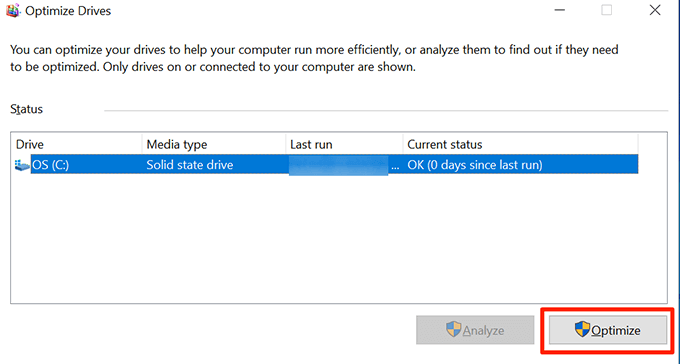
Restablecer preferencias de Photoshop
Si ha realizado muchos cambios en sus preferencias de Photoshop, una o varias de esas opciones modificadas pueden estar causando el problema. Restablecer las preferencias de Photoshop a los valores predeterminados debería solucionar este problema.
- Salga de Photoshop en su computadora.
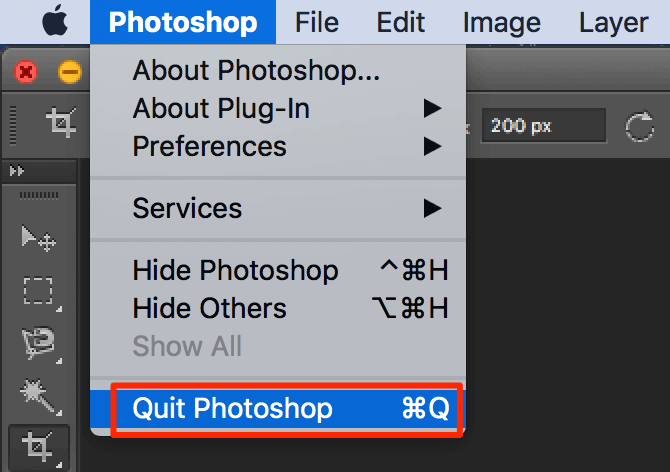
- Mantenga presionadas las teclas Mayús + Ctrl + Alt (Windows) o Mayús + Comando + Opción (Mac) e inicie Photoshop.
- Recibirá un mensaje que le preguntará si desea eliminar el archivo de configuración de Photoshop. Haga clic en Sí para eliminar los archivos.