Aquellos de ustedes que han estado usando Windows durante algún tiempo pueden haber sido testigos de que el servidor RPC no está disponible. Este es uno de los errores más comunes con los que puede encontrarse al usar el sistema operativo Windows y, a menudo, causa confusión a los usuarios de Windows más inexpertos sobre por qué apareció en primer lugar.
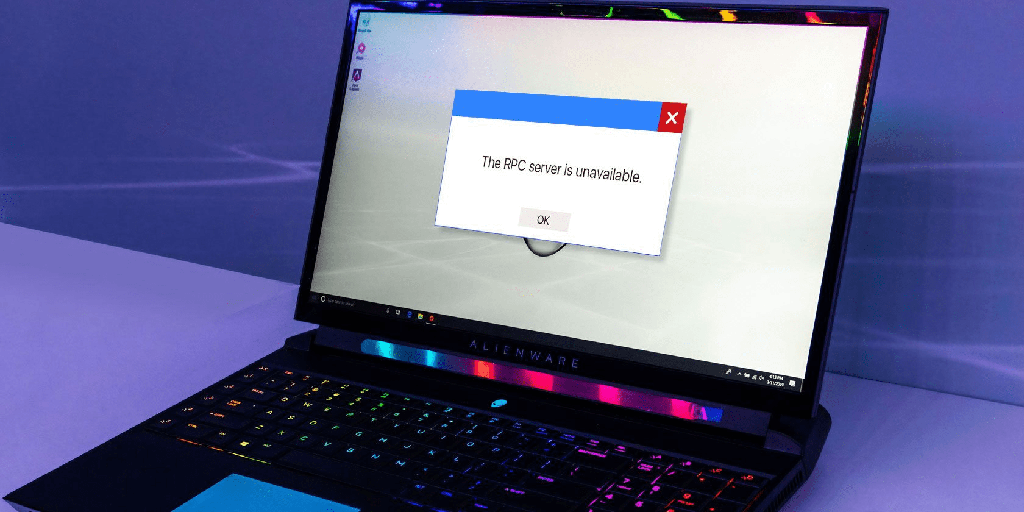
Sin embargo, no debe preocuparse, ya que no es un error grave o peligroso, por lo que todos sus programas y datos están seguros. Lo que significa RPC es llamada de procedimiento remoto, que es un método que algunas aplicaciones usarán para comunicarse con otras aplicaciones que se ejecutan en la misma computadora.
Lo que esto significa es que RPC permite que diferentes procesos se comuniquen entre sí para realizar una tarea.
Funciona de manera similar a la red en que el servidor RPS abrirá un puerto, medirá una respuesta del servicio o servidor de destino, enviará un paquete una vez que se reciba la respuesta y luego transferirá los datos de la tarea al servicio o servidor de destino. Una vez que se realiza el trabajo, todo el proceso opera a la inversa para enviar datos de regreso al programa de inicio.
Se ha producido un error del servidor RPC
Los errores del servidor RPC no son exclusivos del sistema operativo Windows ni de una sola computadora. El método RPC se utiliza en la mayoría de los sistemas operativos actuales. La causa de un error de RPC generalmente ocurrirá en una computadora, pero la causa en realidad se puede encontrar en una red completa. Afortunadamente, en este artículo, analizaremos ambas posibilidades.
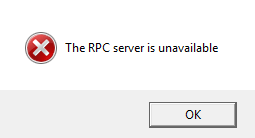
Entonces, ¿qué causa exactamente un error de servidor RPC no disponible? Cuando un servicio en su computadora necesita comunicarse con otro, se comunicará con el servidor RPC en su computadora para iniciar el intercambio.
El servidor RPC abrirá algunos puertos para escuchar un mensaje y devolver uno. Si el servidor RPC no recibe una respuesta, no puede escribir en la memoria, no puede abrir un puerto o simplemente no está disponible, se activa el error.
Corrección de errores del servidor RPC
Hay tres formas de corregir uno de estos errores en una computadora con Windows 10. La más común de las tres sería que el servicio RPC ni siquiera se esté ejecutando. Los otros dos, problemas con la red o entradas de registro dañadas, son menos probables pero aún pueden ocurrir.
Cuando recibe uno de estos errores, o cualquier error de Windows, lo primero que debe intentar es un reinicio completo. Un reinicio solucionará un problema temporal relacionado con el servidor RPC. Si un reinicio no resuelve el error, querrá sumergirse en una de las soluciones a continuación.
El servicio RPC no se está ejecutando
Después de reiniciar, verifique si el servicio RPC está causando el problema.
- Abra el Administrador de tareas haciendo clic derecho en la barra de tareas y seleccionándolo de la lista.
- Vaya a la pestaña Servicios y luego abra Servicios.
- Desplácese hasta el servicio Llamada a procedimiento remoto. Debería estar ejecutándose y configurado en Automático. Si no es así, cámbialo.
- Navegue hasta el iniciador de procesos del servidor DCOM. Esto también debería estar ejecutándose y configurado en Automático. Nuevamente, si los resultados son diferentes, realice los cambios necesarios.
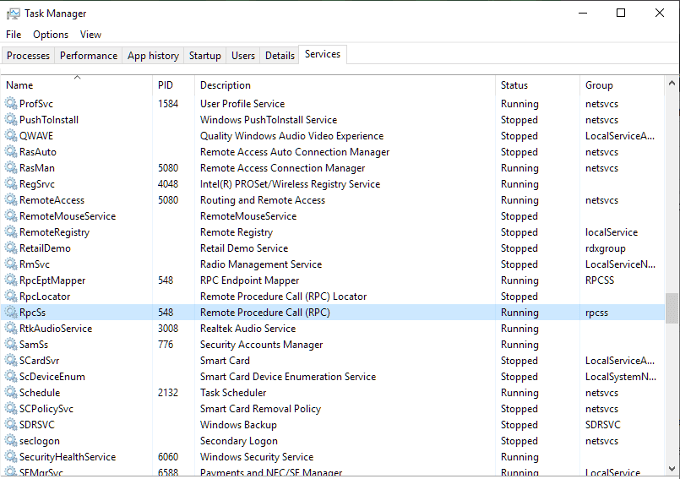
Problemas de red
Los problemas con TCP o su firewall pueden hacer que RPC deje de funcionar. Esto es cierto incluso si la llamada se realiza internamente en su propia computadora, ya que el servidor RPC aún usa la pila de red para fines de comunicación.
- Abra el Panel de control y seleccione Red e Internet (ver por conjunto en Categorías) o Centro de redes y recursos compartidos (configurado en iconos grandes o pequeños).
- Haga clic en el enlace Ethernet ubicado junto a Conexiones: y luego en Propiedades en la ventana emergente.
- Tanto IPv6 como Compartir archivos e impresoras para redes Microsoft deben tener una marca de verificación. Si no es así, agréguelo y haga clic en Aceptar y vuelva a intentar la tarea que provocó el error. Si ya están marcados, deberá verificar su firewall.
- Seleccione el Firewall de Windows en el Panel de control.
- Para firewalls de terceros, tendrá que experimentar con la configuración. Debería darle una vuelta, pero no cambie nada si es un cortafuegos que ha estado usando durante un tiempo.
- Ubique Asistencia remota y asegúrese de que esté habilitada para redes públicas, privadas y de dominio. A continuación, guarde los cambios que haya realizado.
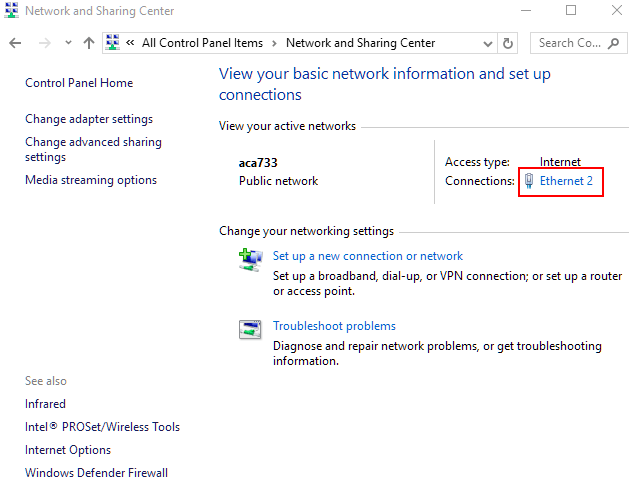
Corrupción y complicaciones del registro
Si todo ha ido bien hasta este punto, entonces lo último que puede mirar son las entradas de registro que controlan los servicios RCP y DCOM en busca de corrupción. No recomiendo jugar con el registro, especialmente para los principiantes, así que para estar seguros, vamos a hacer una copia de seguridad del registro antes de jugar con cualquier cosa.
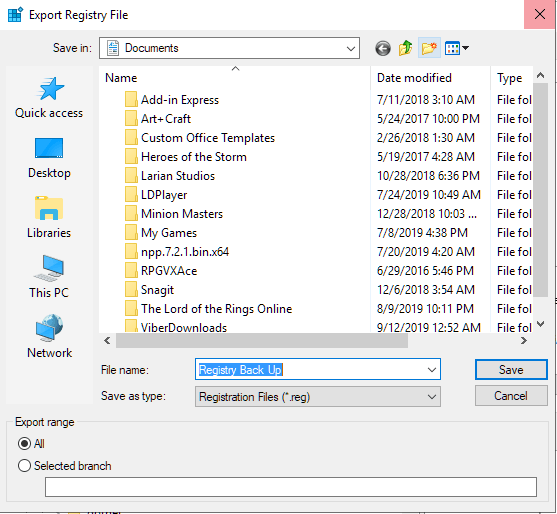
- Ingrese regedit en el cuadro de búsqueda en la barra de tareas. Haga clic en Editor del Registro cuando aparezca.
- Haga clic en Computadora en la ventana del lado izquierdo y abra la pestaña Archivo. Seleccione Exportar en el menú.
- Elija un nombre y una ubicación para el archivo guardado y presione el botón Guardar.
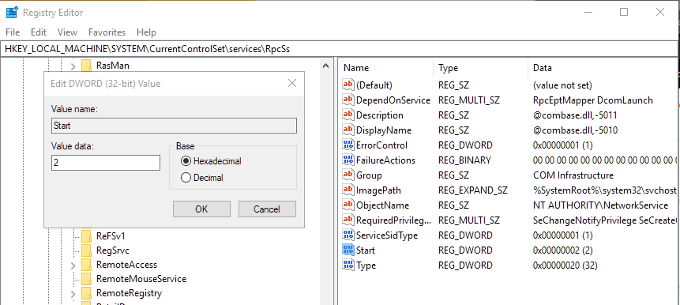
Una vez que se haya creado una copia de seguridad de todos los archivos de registro, puede comprobar las entradas de los servicios RPC y DCOM.
Navegue a la siguiente clave:
HKEY_LOCAL_MACHINESYSTEMCurrentControlSetserviciosRpcSs
En el panel derecho, haga clic con el botón derecho en Inicio y luego Modificar Establezca el valor en ( 2 ).
A continuación, deberá navegar a las dos teclas a continuación:
HKEY_LOCAL_MACHINESYSTEMCurrentControlSetserviciosDcomLaunch
HKEY_LOCAL_MACHINESYSTEMCurrentControlSetservicesRpcEptMapper.
Haga lo mismo con Start como se hizo en el paso anterior.








