El error de pantalla azul de la muerte (BSOD) dxgmms2.sys ocurre cuando el archivo del sistema DirectX Graphics MMS en Windows 10 falla debido a controladores de tarjetas gráficas obsoletos, defectuosos o rotos. Pero en raras ocasiones, la corrupción general de archivos y las fallas relacionadas con la memoria también pueden contribuir al problema.
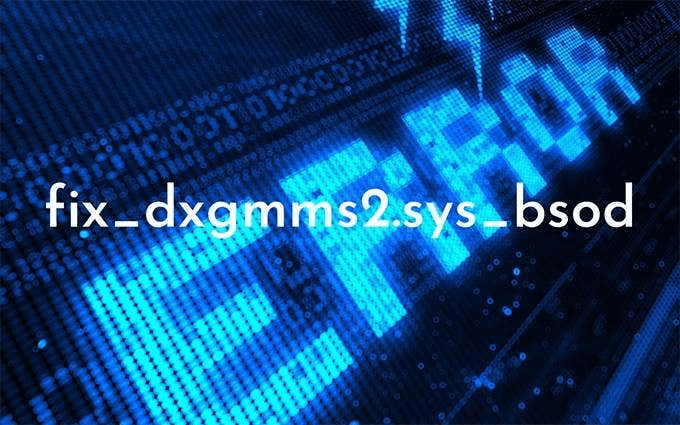
Si sigue experimentando el error BSOD dxgmms2.sys repetidamente mientras juega o transmite videos en su PC con Windows 10, la lista de métodos de solución de problemas a continuación debería ayudarlo a solucionarlo.
Actualizar los controladores de la tarjeta gráfica
En la mayoría de los casos, el BSOD dxgmms2.sys proviene de controladores de video obsoletos, por lo que es una buena idea actualizarlos. Puede obtener una copia actualizada de los controladores con una breve búsqueda en los sitios web de los fabricantes de tarjetas gráficas, como NVIDIA, AMD e Intel.
Suponga que no conoce la marca y el modelo específicos de su tarjeta gráfica. En ese caso, puede confiar en herramientas de detección automática como NVIDIA Smart Scan, AMD Driver Auto-detect e Intel Driver & Support Assistant para descargar controladores automáticamente. También puede usar una herramienta de actualización de controladores dedicada para ayudarlo con eso.
Actualizar Windows 10
Las versiones obsoletas de Windows 10 también pueden generar el BSOD dxgmms2.sys. Si ha pospuesto repetidamente la instalación de actualizaciones del sistema operativo en su computadora, debe aplicarlas de inmediato. Eso debería eliminar cualquier error y problema conocido mientras se actualizan simultáneamente los componentes obsoletos de DirectX.
- Abra el menú Inicio y seleccione Configuración.
- Seleccione Actualización y seguridad.
- Seleccione Buscar actualizaciones.
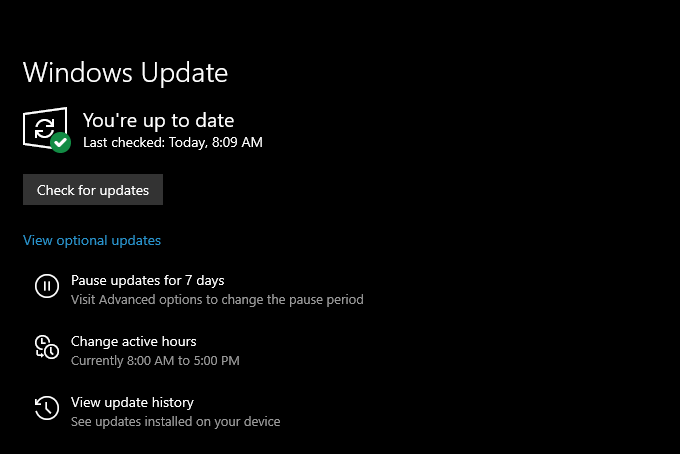
Supongamos que Windows Update detecta actualizaciones pendientes, seleccione Descargar e instalar para instalarlas.
Controladores de la tarjeta gráfica revertida
Si comenzó a encontrar el error dxgmms2.sys justo después de actualizar los controladores de gráficos en Windows 10, debe revertirlos.
1. Presione Windows + X y seleccione la opción denominada Administrador de dispositivos.
2. Expanda Adaptadores de pantalla.
3. Haga clic con el botón derecho en su adaptador de pantalla y seleccione Propiedades.
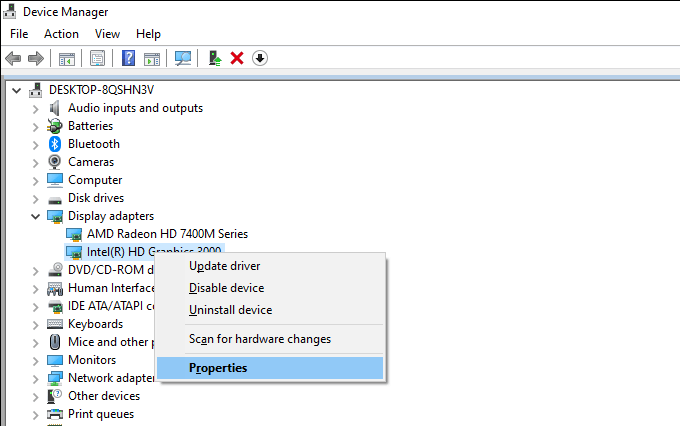
4. Cambie a la pestaña Controlador.
5. Seleccione Revertir controlador anterior.
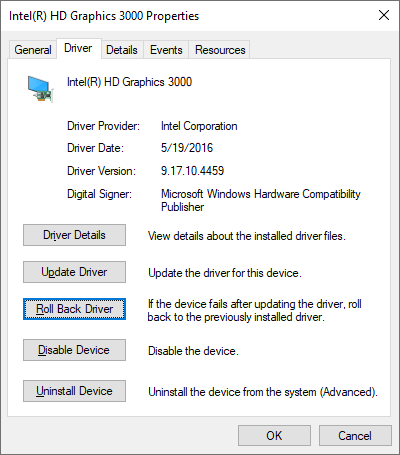
6. Reinicie su computadora.
Vuelva a instalar los controladores de la tarjeta gráfica
Si el error BSOD dxgmms2.sys persiste, debe reinstalar los controladores de la tarjeta gráfica en su computadora.
1. Abra el Administrador de dispositivos.
2. Expanda Adaptadores de pantalla.
3. Haga clic con el botón derecho en su adaptador de pantalla y seleccione Desinstalar dispositivo.
4. Marque la casilla junto a Eliminar el software del controlador para este dispositivo y seleccione Desinstalar.
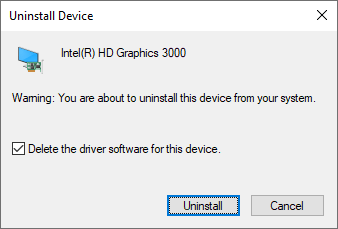
5. Presione Windows + X y seleccione Aplicaciones y características.
6. Elimine cualquier software de soporte de controlador de tarjeta de video de la lista.
7. Reinicie su computadora.
Windows 10 instalará automáticamente un conjunto de controladores de video genéricos al inicio. Pero debe obtener los controladores más recientes del fabricante de su tarjeta gráfica y aplicarlos lo antes posible.
Actualizar juego, navegador o cliente de transmisión
¿Hay algún videojuego, navegador web o cliente de transmisión específico que active el error dxgmms2.sys en su computadora? Actualice la aplicación a su última versión y verifique si eso ayuda.
Reparación de archivos dañados y errores de la unidad
Windows 10 cuenta con varias herramientas de línea de comandos que puede ejecutar desde una consola de Windows PowerShell elevada para buscar y resolver problemas con archivos dañados y errores de unidad. Debe ejecutarlos en el orden en que aparecen a continuación. Sin embargo, pueden tardar bastante tiempo (alrededor de una hora o más) en completarse.
Ejecute el Comprobador de archivos del sistema (SFC)
1. Presione Windows + X y seleccione Windows PowerShell (Administrador) .
2. Escribe sfc /escanear ahora.
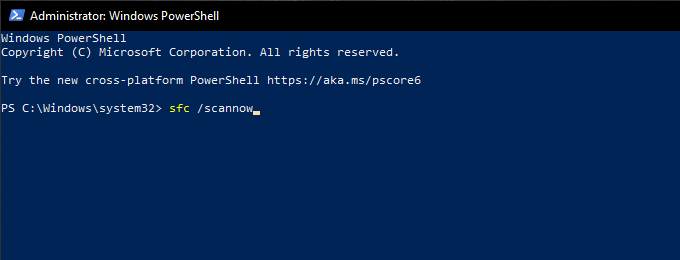
3. Presione Entrar.
Ejecute la herramienta de administración y mantenimiento de imágenes de implementación (DISM)
1. Abra una consola elevada de Windows PowerShell.
2. Ingrese el siguiente comando y presione Entrar:
- DISM /En línea /Imagen de limpieza /CheckHealth
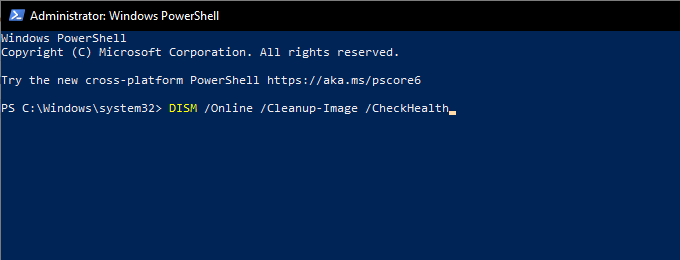
3. Si el comando DISM detecta problemas con su computadora, ejecute los dos comandos siguientes:
- DISM /En línea /Imagen de limpieza /ScanHealth
- DISM /En línea /Imagen de limpieza /RestoreHealth
Ejecute la Utilidad de verificación de disco (CHKDSK)
1. Abra una consola elevada de Windows PowerShell.
2. Escriba chkdsk c: /r.
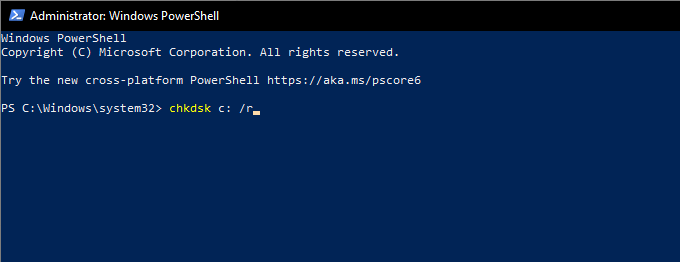
3. Presione Entrar.
4. Escriba Y para confirmar que desea que Check Disk Utility se ejecute la próxima vez que reinicie su computadora.
5. Presione Entrar nuevamente y reinicie su computadora.
6. Espere a que Check Disk Utility termine de escanear y reparar los errores de la unidad. Windows 10 se cargará poco después.
Realizar restauración del sistema
¿Se ha tomado el tiempo de configurar Restaurar sistema en Windows 10? Si es así, probablemente tenga un punto de restauración de una época en la que su PC funcionaba correctamente. Intente usarlo para restaurar el sistema operativo a un estado anterior.
1. Presione Windows + R para abrir el cuadro Ejecutar. Luego, escriba sysdm.cpl y seleccione Aceptar.
2. Cambie a la pestaña Protección del sistema.
3. Seleccione Restaurar sistema.
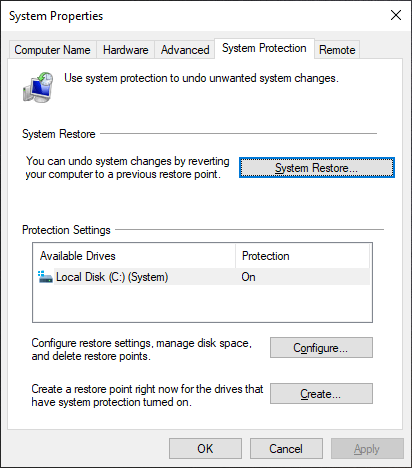
4. Seleccione Siguiente.
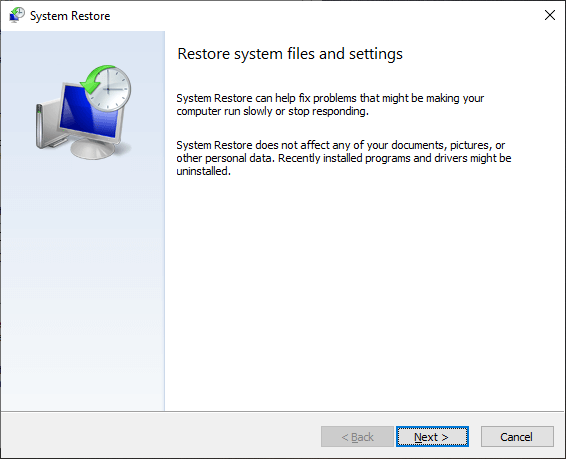
5. Elija un punto de restauración y siga todas las instrucciones en pantalla para aplicarlo.
Desinstalar actualización de Windows
Las nuevas actualizaciones de Windows 10 mejoran la estabilidad del sistema operativo, pero algunas también pueden terminar rompiendo cosas. Si una actualización reciente de Windows provocó que apareciera el error BSOD dxgmms2.sys, debe eliminarlo. Sin embargo, no debe desinstalar ninguna actualización de seguridad.
- Abra el cuadro Ejecutar. Luego, escriba appwiz.cpl y seleccione Aceptar.
- Seleccione Ver actualizaciones instaladas en la parte superior izquierda de la ventana Programas y características.
- Seleccione la actualización opcional o de características más reciente y seleccione Desinstalar.
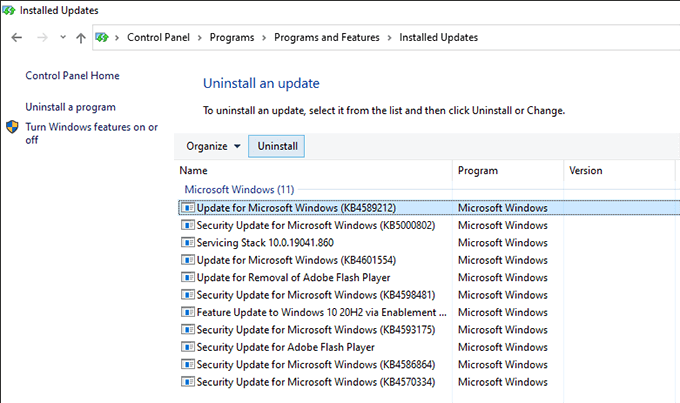
Ejecutar diagnósticos de memoria
La memoria defectuosa es otra causa del BSOD dxgmms2.sys. Puede comprobar si hay problemas relacionados con la memoria utilizando la herramienta de diagnóstico de memoria de Windows integrada de Windows 10.
1. Presione Windows + S, escriba diagnósticos de memoria de Windows y seleccione Abrir .
2. Seleccione Reiniciar ahora y busque problemas. Eso debería hacer que su computadora arranque en Windows Memory Diagnostics.
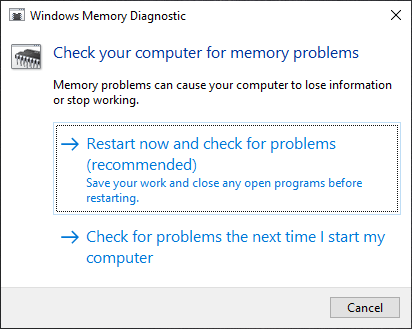
3. Espere hasta que Windows Memory Diagnostics termine de buscar errores. Una vez que lo haga, su computadora se reiniciará y le notificará los problemas relacionados con la memoria.
Además, debe ejecutar la herramienta MemTest86 de terceros para comprobar si hay aún más errores. Aquí se explica cómo usar MemTest86 para diagnosticar problemas de memoria.
Si ambas herramientas confirman que hay errores de memoria en su computadora, es posible que deba reemplazar los módulos de RAM. Póngase en contacto con un servicio local de reparación de PC para obtener ayuda.
Restablecer Windows 10
Si ninguna de las correcciones anteriores funcionó (o si no hay ningún problema con la memoria de su computadora), debe restablecer Windows 10 a los valores predeterminados de fábrica. Eso debería eliminar cualquier problema subyacente detrás del error BSOD dxgmms2.sys. Puede optar por conservar o eliminar archivos personales durante el procedimiento de reinicio.
1. Abra el menú Inicio y seleccione Configuración.
2. Seleccione Actualización y seguridad.
3. Seleccione Recuperación.
4. Seleccione Empezar.
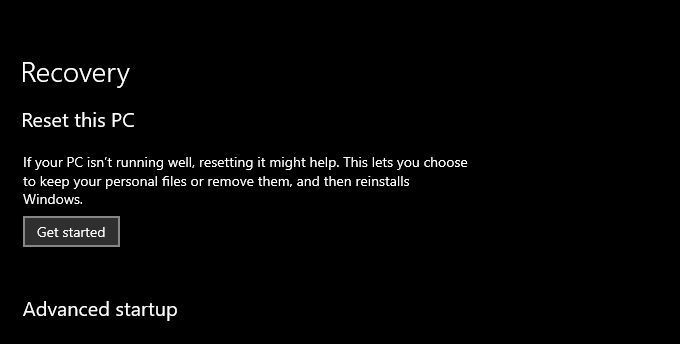
5. Según lo que desee hacer con sus archivos, seleccione Conservar mis archivos o Eliminar todo. Luego, siga el resto de las instrucciones en pantalla.
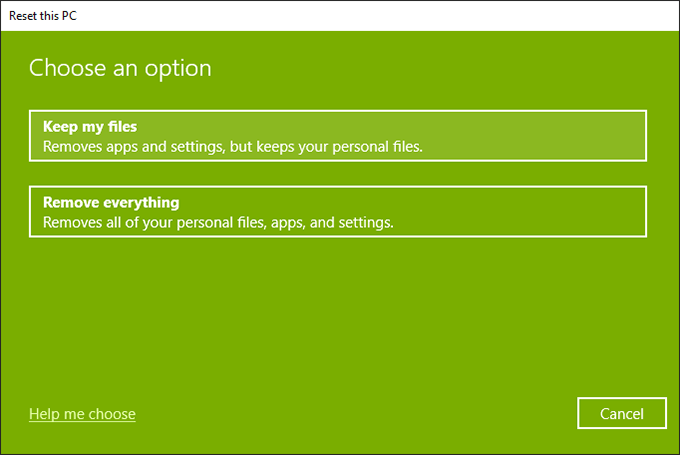
Para obtener una guía completa paso a paso, consulte esta publicación sobre cómo restablecer Windows 10 a la configuración de fábrica.
Error BSOD DXGMMS2.SYS solucionado
Probablemente terminó arreglando el BSOD dxgmms2.sys de inmediato al actualizar los controladores de la tarjeta gráfica en su computadora. Si no, el resto de los consejos anteriores deberían haberte ayudado a resolverlo. Pero esto es lo que debe hacer si continúa encontrándose con el error.
El BSOD dxgmms2.sys generalmente aparece junto con los códigos de parada System Thread Exception Not Handled, Kmode Exception Not Handled y System Service Exception. Los hemos cubierto por separado, así que profundice en esas publicaciones y lleve a cabo las sugerencias y correcciones adicionales que encuentre.








