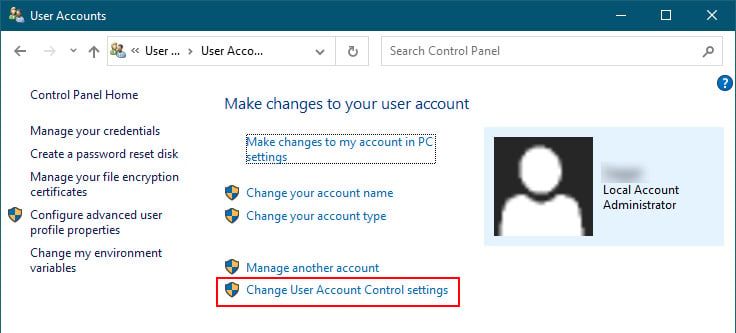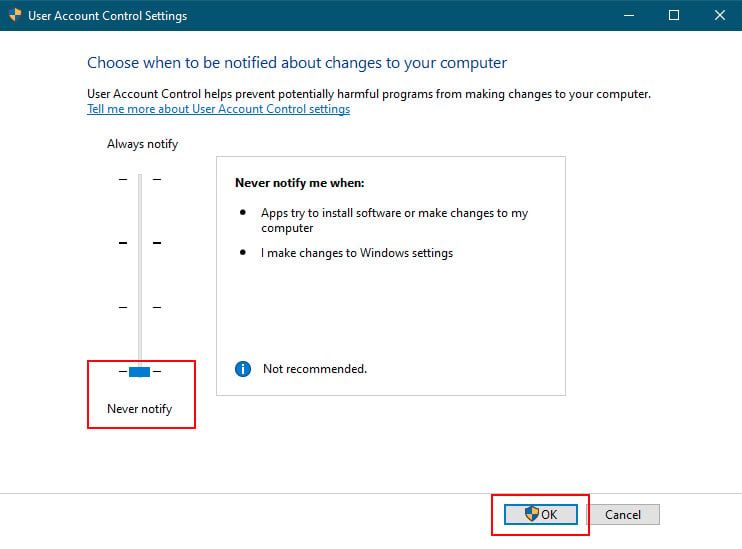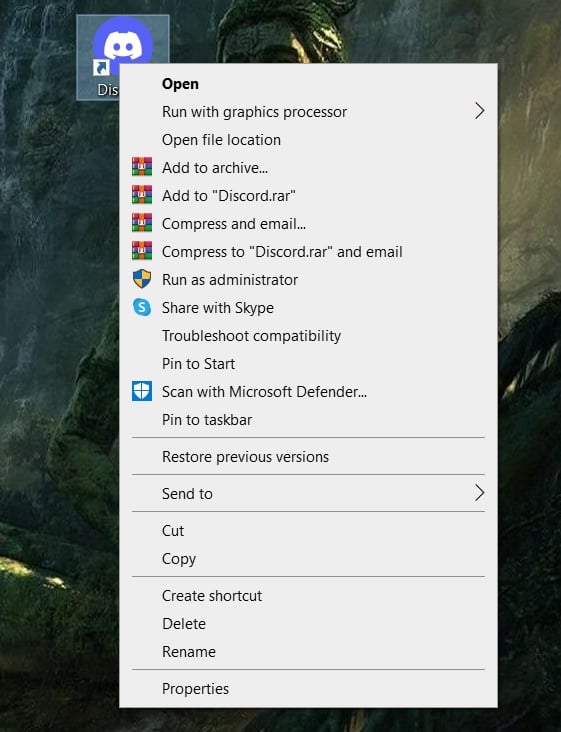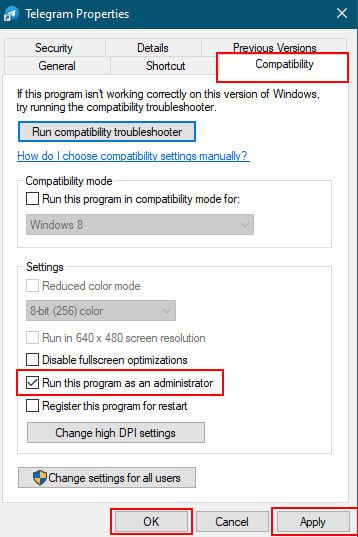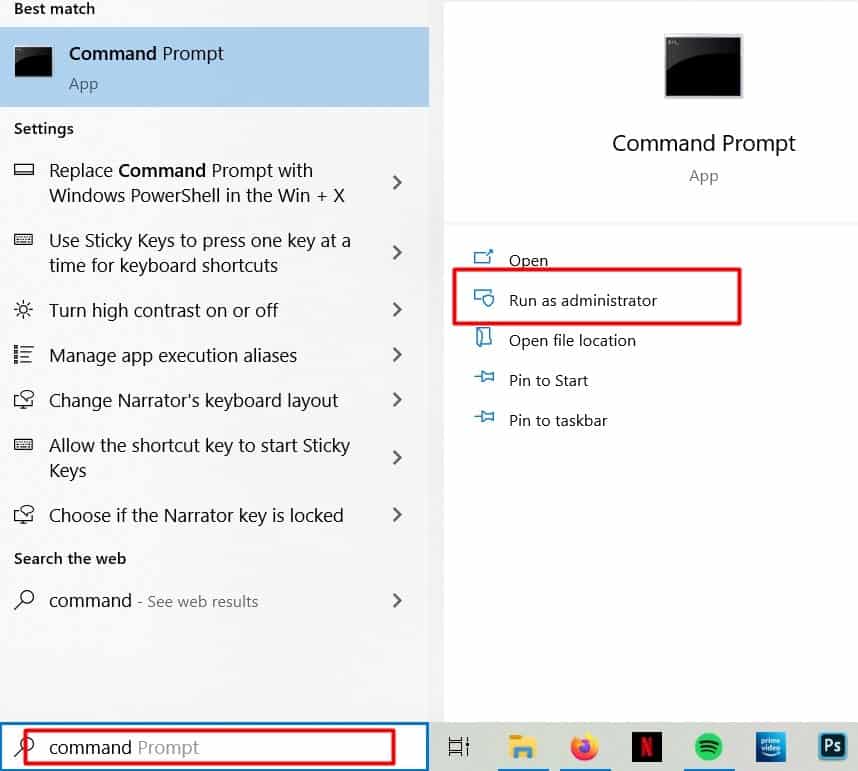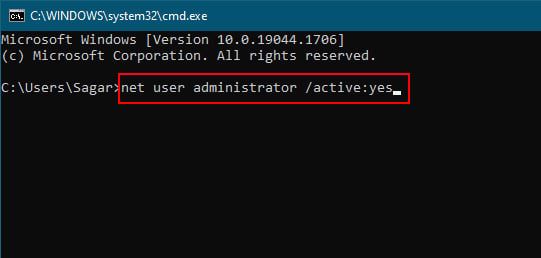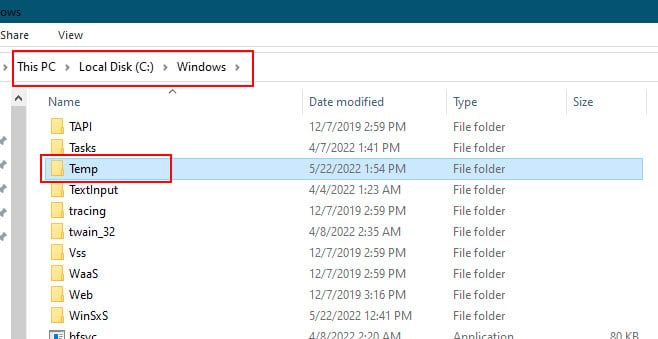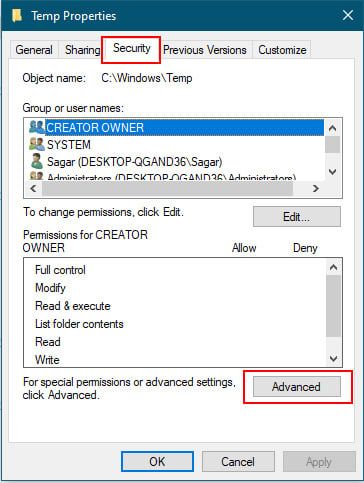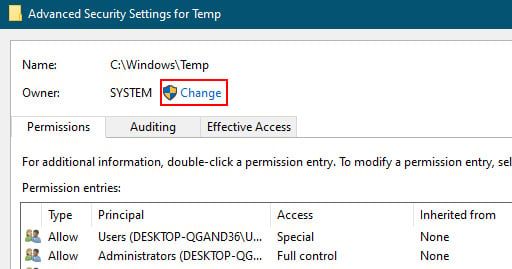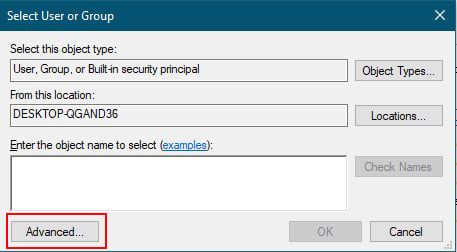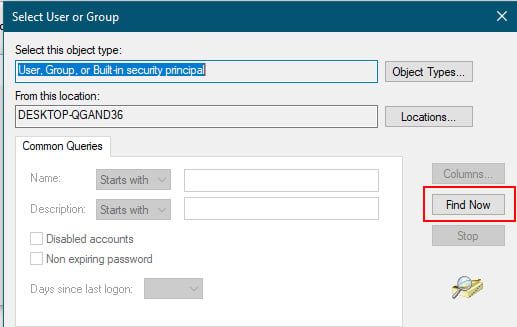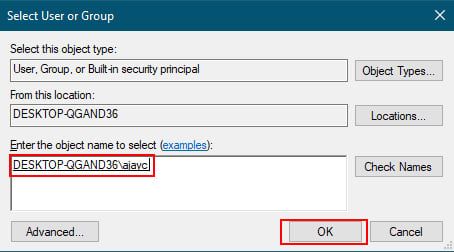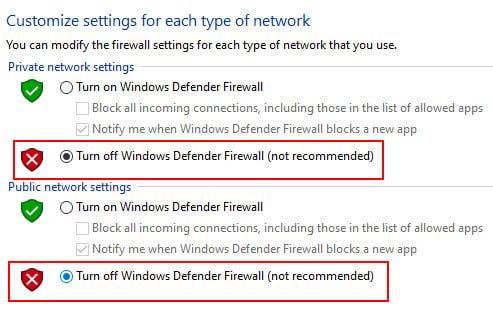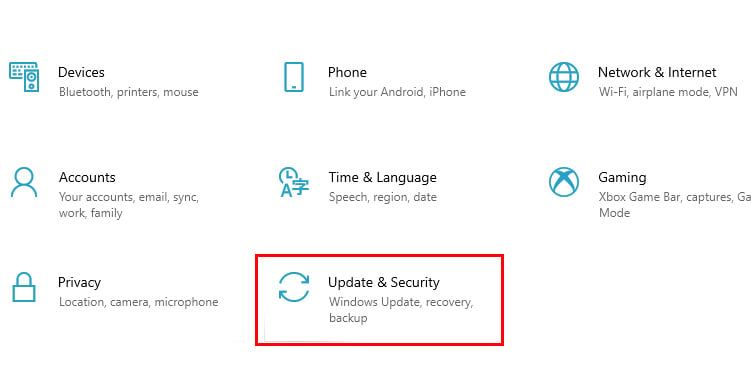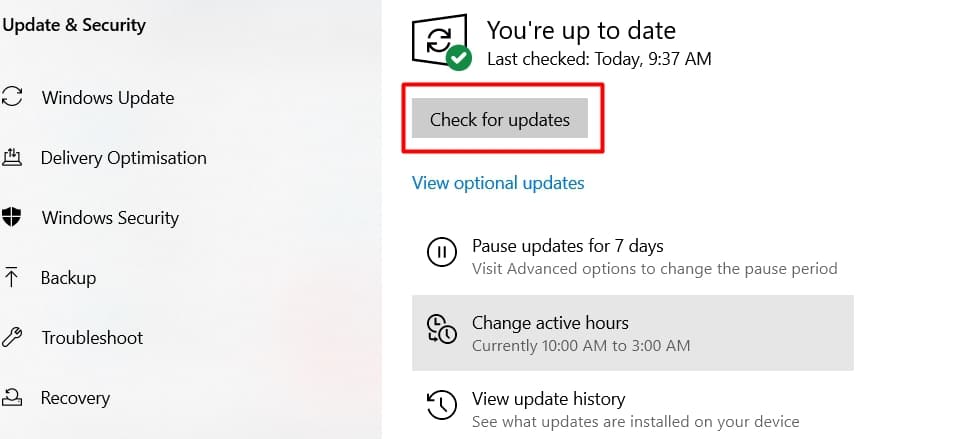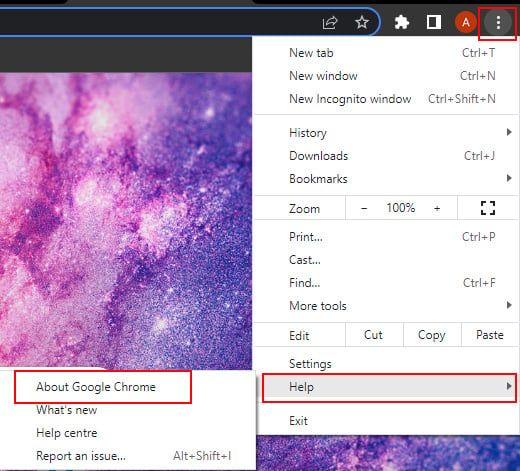Se ha producido el error del sistema 5. El error de acceso denegado generalmente ocurre cuando hay un problema con la configuración de permisos en su computadora. Este error también significa que no tiene los permisos necesarios para ejecutar un determinado comando.
Si está intentando ejecutar un comando que requiere privilegios de administrador, pero no ha iniciado sesión como administrador, es muy probable que reciba el error. Esto también puede deberse a un token o configuración de cuenta dañados.
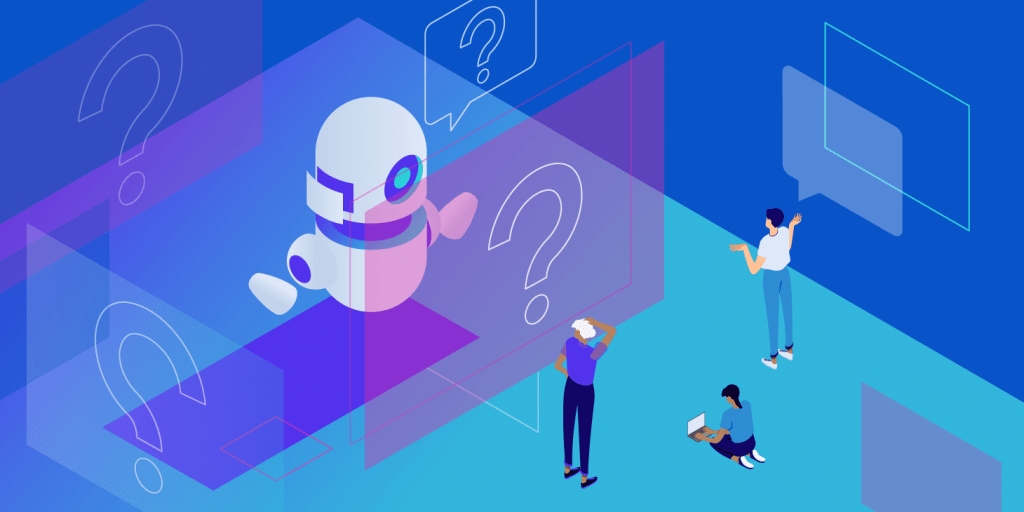
En resumen, estos son los principales problemas que causan el error del sistema 5:
- Permiso restringido
- Restricciones antivirus
- Uso del símbolo del sistema como usuario local
- UAC habilitado
- Ejecutar programas como usuario local
¿Cómo reparar el error del sistema 5 Ha ocurrido un error de acceso denegado?
Puede probar un montón de soluciones diferentes para deshacerse del error del sistema 5: se ha producido un error de acceso denegado. Discutiremos, en profundidad, todas las soluciones posibles que puede probar. Empecemos.
Ejecutar el paquete como administrador
Si solo está utilizando las funciones básicas de Windows y se ha producido el error de sistema 5, aparece un mensaje de error de acceso denegado en su pantalla. Puede probar estas correcciones.
- Abra el paquete de instalación como administrador.
- Utilice la PC con el perfil de administrador.
- Mueva el paquete de instalación a la unidad C.
- Use powershell/cmd como administrador para ejecutar el paquete.
Deshabilitar UAC
UAC es el Control de cuentas de usuario. Es una función de seguridad de Windows que ayuda a evitar cambios no autorizados en el sistema. Cuando UAC está habilitado, se solicita permiso a los usuarios cuando intentan realizar cambios en el sistema.
Deshabilitar UAC podría ayudarlo a deshacerse del error mencionado. Siga estos pasos para deshabilitar UAC.
- Haga clic en el menú Inicio.
- Escriba panel de control en el cuadro de búsqueda y haga clic en él.
- Haga clic en cuentas de usuario.
- Seleccione las cuentas de usuario de nuevo.
- Después de eso, haga clic en cambiar la configuración del control de cuentas de usuario.
- Mueva el control deslizante hacia abajo hasta nunca notificar.
- Haga clic en aceptar.
Abrir aplicaciones como administrador
Hay algunos beneficios de ejecutar un programa como administrador en Windows. Un beneficio es que tendrá acceso a todos los archivos y carpetas en la computadora. Esto puede ser útil si necesita acceder a un archivo que normalmente está oculto a la vista.
Además, si necesita cambiar la forma en que se ejecuta el programa o si necesita cambiar la configuración de seguridad, esto será suficiente. Además, esta también podría ser la resolución de su problema de error del sistema. Para abrir programas como administrador, siga estos pasos.
- Haga clic derecho en el programa que desea ejecutar.
- Seleccione la opción ejecutar como administrador.
Este es un método temporal, ya que deberá hacerlo cada vez que abra el programa. Una forma permanente sería así:
- Haga clic derecho en el programa que desea abrir como administrador.
- Haga clic en propiedades en el menú desplegable.
- En la ventana propiedades, haga clic en la pestaña compatibilidad.
- Marque la casilla ejecutar este programa como administrador.
- Haga clic en aceptar para guardar sus cambios.
Ahora, haga doble clic en el acceso directo del programa para abrirlo como administrador.
Ejecute el símbolo del sistema como administrador
El usuario administrador tiene mucho control y autoridad sobre el sistema de la PC en comparación con un usuario local. Por lo tanto, ejecutar el símbolo del sistema como un usuario local puede restringirle ciertas acciones o comandos que desee ejecutar. Para ejecutar el símbolo del sistema como administrador, siga estos pasos.
- Desde la barra de búsqueda en la barra de tareas, busque el símbolo del sistema.
- Haga clic en la opción ejecutar como administrador.
Habilitar e iniciar sesión como administrador integrado
La cuenta de administrador integrada se usa para realizar tareas administrativas en la computadora, como administrar cuentas de usuario, instalar aplicaciones y configurar los ajustes del sistema. Para habilitar e iniciar sesión como administrador integrado, siga estos pasos,
- Abra el símbolo del sistema como administrador.
- Escriba el siguiente comando y presione Entrar:
Net user administrator /active:yes - Debería ver un mensaje de que el comando se completó con éxito.
- Cierre el símbolo del sistema y cierre la sesión.
- Vuelva a iniciar sesión como cuenta de administrador. Ahora debería ver la cuenta de administrador en el panel de control de cuentas de usuario.
También tenemos un artículo que explica cómo agregar una cuenta de administrador en Windows. Bastante seguro de que encontrará que vale la pena leerlo.
Cambiar a la cuenta de administrador
Algunos beneficios de usar Windows como administrador incluyen la capacidad de administrar cuentas de usuario, instalar y desinstalar programas y acceder a la configuración del sistema. Además, los administradores pueden crear y administrar grupos de usuarios, establecer permisos y controles de acceso y monitorear la actividad del sistema.
Un administrador tiene acceso completo al archivo y la configuración de las computadoras, esto puede resolver el problema de error del sistema que ha estado enfrentando.
Tomar posesión de los archivos temporales
Cuando un programa crea un archivo temporal, normalmente coloca el archivo en una ubicación estándar. Esto facilita que el programa encuentre el archivo cuando lo necesita. Sin embargo, a veces el archivo puede quedarse atrás si el programa falla.
Para evitar estos problemas, algunos programas toman posesión de sus archivos temporales. Esto significa que el programa crea el archivo en una ubicación que es específica del programa y que solo el programa puede acceder al archivo.
Esto también puede resultar en el problema de error del sistema que hemos estado discutiendo. Entonces, para tomar posesión de los archivos temporales, siga estos pasos.
- Vaya al explorador de archivos.
- Abra el disco local C y abra la carpeta de Windows.
- Haga clic derecho en la carpeta temporal.
- Haga clic en propiedades en el menú desplegable.
- Vaya a la pestaña seguridad.
- Luego, haga clic en el botón avanzado.
- Además de propietario, seleccione la opción cambiar.
- Vaya a avanzado y seleccione el usuario.
- Haga clic en buscar ahora.
- Seleccione el nombre del usuario que desea que tome posesión del archivo.
- Haga clic en el botón aceptar.
- Seleccione aplicar y haga clic en aceptar de nuevo.
Verifique la configuración de su cortafuegos
El firewall incorporado de su PC puede funcionar mal o puede estar mal configurado, lo que puede bloquear varias operaciones de Windows. Por lo tanto, asegúrese de apagarlos. Para desactivar la configuración de su firewall, siga estos pasos.
- Desde la barra de búsqueda en la barra de tareas, busque el panel de control.
- Ve a sistema y seguridad.
- Haga clic en el cortafuegos de Windows Defender.
- En el lado izquierdo de la ventana, haga clic en activar o desactivar Firewall de Windows Defender.
- Seleccione la opción Desactivar el Firewall de Windows Defender (no recomendado).
Preguntas frecuentes
¿Cómo corregir el error 5 en Google Slide?
Este problema no solo se limita al símbolo del sistema, sino a toda la experiencia informática en general. Para deshacerse del error 5 en la diapositiva de Google, considere estas soluciones.
Actualice su sistema operativo y/o navegador
El sistema operativo y los navegadores obsoletos son propensos a muchos problemas debido a su incompatibilidad. Para actualizar su sistema operativo, siga estos pasos.
- Haga clic en el menú de inicio.
- Ir a la configuración .
- Ve a actualización y deguridad.
- Haga clic en el botón buscar actualizaciones.
Del mismo modo, para actualizar su navegador, siga estos pasos.
- Abre tu navegador.
- Haga clic en los tres puntos en la esquina superior derecha de su pantalla.
- Pase el cursor hacia ayuda .
- Haz clic en acerca de Google Chrome.
- Una vez que esté en esta página, Chrome automáticamente comenzará a buscar las últimas actualizaciones.
- Actualice su navegador y vea si solucionó su problema.