Si es un usuario de Windows 10, es posible que recientemente haya intentado actualizarlo a Windows 11. Actualizar Windows no es un trabajo engorroso, pero puede encontrar varios problemas durante la actualización, y el error del controlador cFosSpeed es uno de ellos.
Impide la instalación de Windows 11 y, honestamente, le dará dolor de cabeza cuando no sepa qué está causando este problema.

CFosSpeed no es más que un software conocido por priorizar el flujo de tráfico en su red (conocido como formador de tráfico). La mayoría de los productos MSI, ASUS, GIGABYTE y ASRock utilizan el controlador cFosSpeed. Optimiza la tasa de transferencia de datos y reduce el ping de la red.
Resolver el error del controlador cFosSpeed no es un trabajo tedioso. Puede comenzar a solucionar el problema con algo tan simple como actualizar el controlador a una instalación nueva de Windows.
Este artículo discutirá los diversos métodos de solución de problemas que puede aplicar cuando el controlador cFosSpeed interfiere con la instalación de Windows.
¿Cómo reparar el error de instalación del controlador cFosSpeed en Windows 11?
Siempre que esté actualizando su PC, es posible que vea la ventana de error que dice que su PC tiene un servicio que no está listo para esta versión de Windows. Una nueva version esta disponible. Normalmente son las fallas del software las que causan este error.
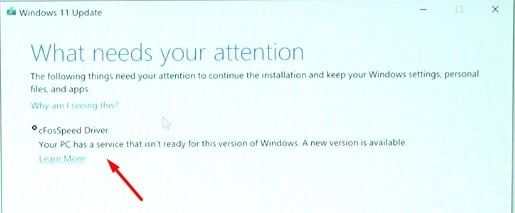
Actualice el controlador cFosSpeed
Un controlador cFosSpeed desactualizado es una de las principales razones para mostrar errores durante la actualización de Windows. Entonces, una vez que actualice el controlador, lo más probable es que resuelva el problema.
Puede ir al sitio web oficial del software cFos y descargarlo fácilmente. Una vez descargado, instálelo y actualizará automáticamente su controlador cFosSpeed a la última versión.
Consejo: si posee una computadora con placas base MSI, no necesita molestarse en descargar el controlador cFosSpeed. Puede actualizar su aplicación MSI Dragon Center para actualizarla. Además, no olvide instalar las herramientas de utilidad. Dentro de Dragon Center, haga clic en el ícono de soporte > Escanear > Seleccione las utilidades para instalar > Haga clic en el botón Instalar.
Desinstalar el controlador cFosSpeed
Se supone que el controlador cFosSpeed aumenta la velocidad de su red. Pero muchos usuarios se han quejado de que disminuye la velocidad en lugar de aumentarla y moldear el tráfico. Entonces, considerando esto y el error durante la instalación de Windows 11, puede desinstalarlo y ver si resuelve el problema.
Puedes desinstalarlo de tres formas:
Desde aplicaciones y características
Siga estos pasos para desinstalar el controlador cFosSpeed de Aplicaciones y características:
- Configuración abierta
- En el menú aplicaciones, vaya a la pestaña Aplicaciones y características.
- Escriba
Cfosen el cuadro de búsqueda y verá el controlador cFosSpeed en la lista. - Haz clic sobre el nombre de la aplicación y luego desinstálala.
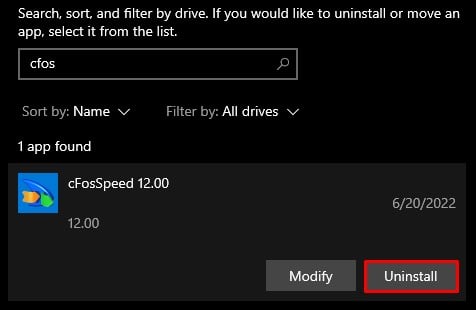
¡Estás listo! Desinstalará el controlador cFosSpeed de su sistema.
Desde conexiones de red
Siga estos pasos para desinstalar de Conexiones de red:
- Abra el cuadro de diálogo Ejecutar. Puede usar la tecla de Windows +R para abrirlo.
- Escriba
Ncpa.cply presione la tecla Intro. Se abrirá una nueva ventana de conexiones de red. - Busque su adaptador de red actual, haga clic derecho sobre él y seleccione la opción propiedades.
- Busque cFosSpeed para obtener una opción de conexión a Internet más rápida en la pestaña redes y haga clic en desinstalar.
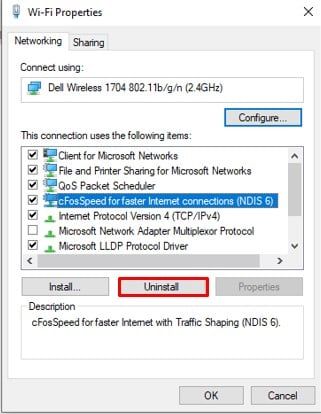
- Se abrirá un cuadro de diálogo de confirmación.
- Haga clic en el botón sí para continuar.
Eso es todo. El controlador cFosSpeed ahora se desinstalará de su sistema.
Desde archivos de programa
Es otro método para desinstalar el controlador cFosSpeed. Sigue estos pasos:
- Abra el explorador de archivos y luego abra su unidad C:.
- Vaya a archivos de programa > Lan Manager. Dependiendo de su PC, es posible que también deba buscar dentro de la carpeta archivos de programa (x86).
- Busque el archivo
Unins001.exeen él. - Haga doble clic en el archivo exe y comenzará la desinstalación.
- Reinicie su PC cuando haya terminado.
Nota: Se encontró que el controlador cFosSpeed se reinstala solo después de un reinicio, por lo que puede eliminar permanentemente la carpeta Lan Manager y estará en el lado seguro.
Cambiar la extensión del controlador cFosSpeed
Es uno de los métodos fáciles y probados para resolver el error. Sería útil si cambia la extensión del controlador de .exe a cualquier otra extensión que no se reconozca como un formato de archivo ejecutable. Siga los pasos a continuación para lograr esto:
- Abra su unidad C:.
- Busque el archivo del controlador dentro de la carpeta Lan Manager, ubicada dentro de la carpeta Archivos de programa o Archivos de programa (x86).
- Busque el archivo del controlador
.exeen la carpeta. - Haz clic derecho sobre él y elige la opción renombrar. Ahora puede cambiar la extensión del controlador.
- Cambia la extensión a cualquier otro formato (ejemplo:
.jpg,.pdfO el que quieras) y presiona Enter.
¡Eso es todo! Una vez que el controlador se convierte en no ejecutable, no interferirá con la instalación de Windows 11.
Usar el modo de inicio limpio
Puede intentar resolver este problema iniciando su sistema en un modo de inicio limpio. Lo que hace el modo de inicio limpio es que solo usa controladores y software básicos para cargar el sistema.
Si alguna disputa de software impide la instalación de Windows 11, se resolverá posteriormente. Intente actualizar Windows una vez que inicie su PC en modo de inicio limpio.
Siga estos pasos para iniciar su sistema en modo de inicio limpio.
- Abra la aplicación configuración del sistema escribiendo
Msconfigen el cuadro de búsqueda de Windows. - En la pestaña General > Inicio selectivo, desmarque la opción cargar elementos de inicio y marque los dos restantes.
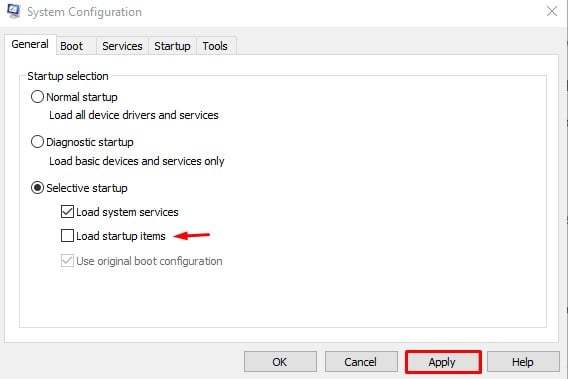
- Luego navegue a la pestaña servicios y marque la opción ocultar todos los servicios de Microsoft.
- Haga clic en el botón Deshabilitar todo.
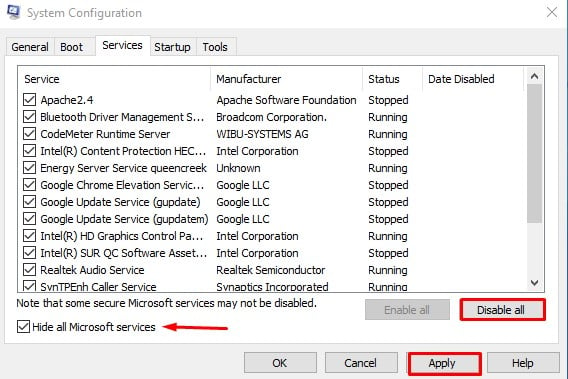
- A continuación, en la pestaña Inicio, haga clic en abrir administrador de tareas. Le mostrará qué programas están habilitados o deshabilitados durante el inicio.
- Seleccione cada elemento y desactívelos.
- Cierra la ventana del administrador de tareas.
- Haga clic en aplicar > Aceptar
Después de completar estos pasos, su PC se iniciará en un modo de inicio limpio.
Nota: Además, desmarque la opción Cargar servicios del sistema en la pestaña General si el problema persiste. Una vez que se resuelva su problema, revierta los cambios para iniciar en modo normal.
Instalación nueva de Windows 11
Si probó todo lo mencionado anteriormente y aún no puede deshacerse del error del controlador cFosSpeed, puede instalar una copia nueva de Windows 11.
Tenemos una guía completa que lo llevará a través de pasos detallados para instalar Windows 11 desde cero.
¿Debo usar el controlador cFosSpeed?
Depende totalmente de usted si usarlo o no. Aunque se supone que moldea y acelera el tráfico de Internet, casi todos sus usuarios están insatisfechos con él. Los enrutadores modernos realizan muy bien la conformación del tráfico. No hay necesidad de agregar gastos generales adicionales a su red.








