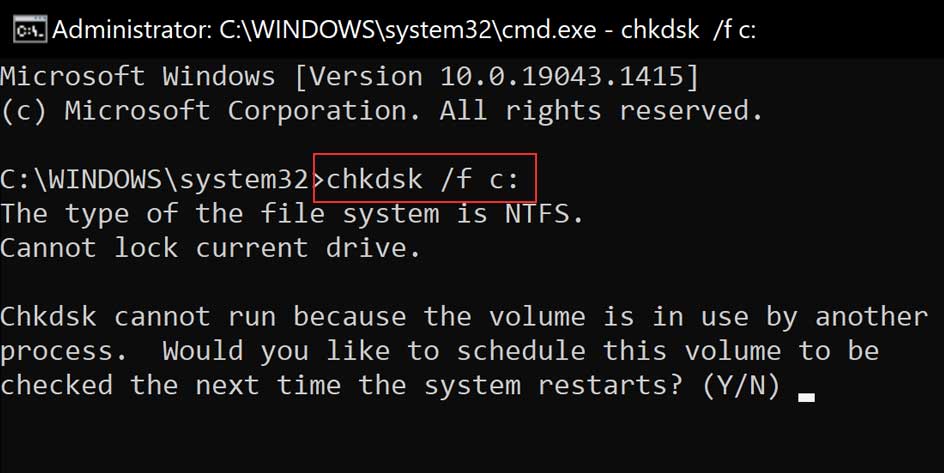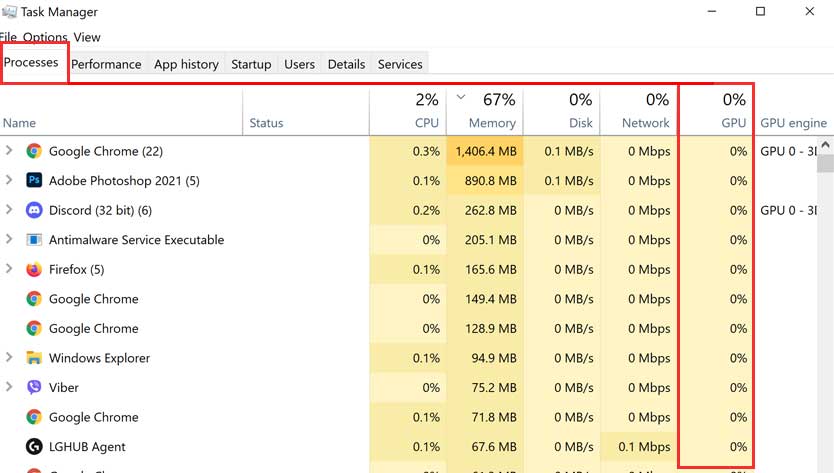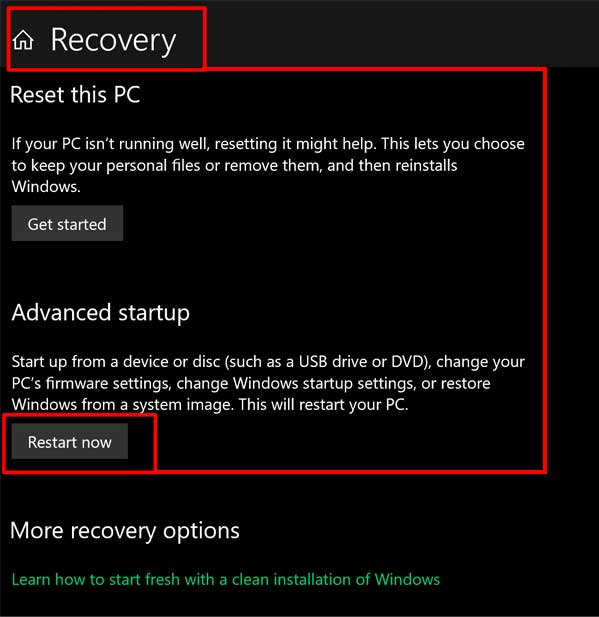Su tarjeta gráfica necesita comunicarse con el sistema operativo constantemente. Si no hay datos de la tarjeta gráfica, obtendrá el error de falla Video TDR (Detección y recuperación de tiempo de espera). La falla de TDR es uno de los errores de la pantalla azul de la muerte (BSOD) que bloquea su computadora y borra cualquier tarea no guardada.
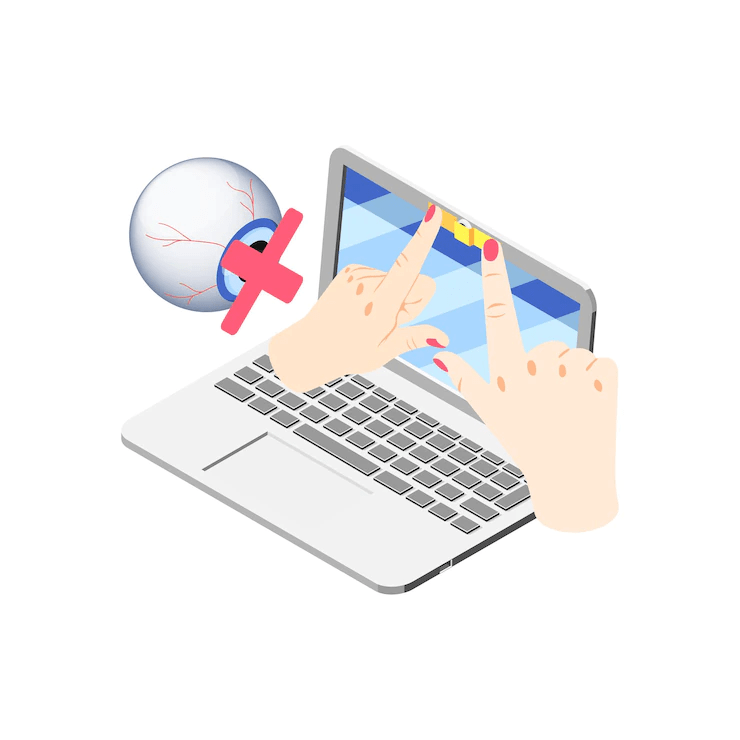
TDR es una herramienta para detectar fallas en la GPU y recuperarlas. Si su tarjeta gráfica no responde, el TDR lo detecta y reinicia su tarjeta gráfica.
¿Qué causa la falla de TDR?
Si la tarjeta gráfica no responde al TDR durante más de 2 segundos (predeterminado), obtendrá el error de falla del TDR. La tarjeta gráfica puede dejar de funcionar por múltiples motivos.
- La placa base y la tarjeta gráfica no están conectadas correctamente
- Hardware informático defectuoso
- Tarjetas gráficas sobrecalentadas
- Potencia insuficiente en la GPU
- Un controlador de gráficos obsoleto
- Proceso de fondo pesado
- Tarjeta gráfica, placa base o procesador con overclocking
- Hardware incompatible
- GPU conectada a múltiples monitores UHD
¿Cómo reparar la falla de video TDR?
Una computadora puede obtener un BSOD de falla de TDR de video debido a dos razones principales. Obtiene este problema con algunas irregularidades en el sistema operativo o algún problema de hardware. Primero, veamos las correcciones para su sistema operativo.
Verifique su fuente de alimentación
Si la fuente de alimentación (PSU) de su computadora no es suficiente para ejecutar todos los componentes adicionales, algunos de estos componentes no funcionarán. La tarjeta gráfica no funcionará si no recibe suficiente energía. Compruebe si los ventiladores de la GPU están girando. De lo contrario, su tarjeta gráfica no está recibiendo suficiente energía.
Puede calcular fácilmente la potencia que necesita para su computadora de escritorio. Los sitios web como Coolermaster y Newegg contienen una determinada sección en su página que lo ayuda a calcular la potencia requerida para su PC de escritorio.
Limpiar la tarjeta gráfica
Si no usamos la computadora de escritorio durante mucho tiempo, el polvo se asentará en las aspas del ventilador. Este polvo impide que el ventilador gire, lo que provoca muchos problemas de calentamiento. Por lo tanto, el mantenimiento adecuado es imprescindible.
Una lata de comprimido será muy útil si está eliminando el polvo de la tarjeta gráfica. Para limpiar tu tarjeta gráfica a fondo, puedes seguir estos pasos.
- Para quitar el ventilador y el disipador de calor, desatornille todos los tornillos en la parte posterior de la Tarjeta.
- Desconecte el cable de alimentación que alimenta el ventilador de su GPU.
- Puede ver la pasta térmica en el chip de su GPU (este es un pequeño chip en la sección media de la tarjeta gráfica). Límpielo con un pañuelo seco.
- Ahora limpie el chip con alcohol isopropílico.
- Vuelva a aplicar la pasta térmica en el chip GPU y vuelva a montar su tarjeta gráfica.
Compruebe la conexión de la GPU
Ninguna comunicación entre su GPU y el sistema operativo provoca la falla del TDR de video. Cuando la GPU no está instalada correctamente en la placa base, los datos no pueden pasar de la GPU al sistema operativo y viceversa.
Verifique si la tarjeta gráfica está conectada correctamente a la placa base y vea si todos los cables están asegurados.
Cambiar ranura PCIe
Si la solución anterior no funciona, puede haber algún problema con la ranura PCIe. En una PC de escritorio, la placa base tendrá varias ranuras PCIe. Puede colocar la GPU en diferentes ranuras PCIe para verificar si funcionan.
Hardware incompatible
En Desktop, todos sus componentes deben ser compatibles entre sí. Es posible que los dispositivos antiguos no funcionen en placas base nuevas. Del mismo modo, una tarjeta gráfica antigua no funcionará en los nuevos modelos de placa base. Asegúrese de que todo el hardware o los dispositivos sean compatibles con su placa base.
Actualizar controlador gráfico y de Windows
La actualización de su sistema operativo y controladores resolverá múltiples problemas con su compatibilidad.
Para actualizar sus ventanas, presione la tecla Windows + X y haga clic en Configuración. Vaya a Actualización y seguridad de Windows > Actualización de Windows. Haga clic en Buscar actualizaciones. Su actualización se descargará automáticamente. Deberá reiniciar su computadora para instalar las actualizaciones.
Para actualizar su controlador de gráficos, presione la tecla Windows + X y haga clic en Administrador de dispositivos. Expanda Adaptadores de pantalla y haga clic con el botón derecho en su controlador gráfico. Haz clic en Actualizar controlador. Ahora haga clic en Buscar automáticamente una actualización de controlador. Espere a que se complete la actualización
Ejecute el comando CheckDisk
Su disco puede tener algunos archivos corruptos que están causando el error BSOD. Puede solucionar esto ejecutando una función de verificación de disco desde el comando.
- Presione Windows + R y escriba cmd
- Presione Ctrl + Shift + Enter para ejecutar el comando como administrador.
- Escriba chkdsk /fc:
- Presiona Y si te pide algún permiso. Presione Entrar.
- Reinicia tu computadora. Espere a que se complete el proceso.
Comprobar el proceso en segundo plano
Su computadora tendrá múltiples procesos que se ejecutan en segundo plano. Algunas aplicaciones pueden ejecutarse en segundo plano sin su conocimiento durante el inicio. Si la aplicación ejerce mucha presión sobre su tarjeta gráfica, se quedará sin memoria gráfica rápidamente. Incluso mientras realiza tareas simples, la memoria no será suficiente.
Puede deshabilitar las aplicaciones de inicio y de fondo siguiendo estos pasos.
Para finalizar el proceso en segundo plano,
- Presione Ctrl+Mayús+Esc.
- En la pestaña Proceso, puede ver todos los procesos frontales y de fondo.
- Si ve alguna tarea que consume mucha memoria GPU (asegúrese de que es un proceso innecesario),
- Haga clic en la tarea y presione Finalizar tarea.
Para deshabilitar cualquier proceso/aplicación de inicio innecesario,
- Presione Ctrl+Mayús+Esc.
- Haga clic en la pestaña Inicio.
- Haga clic en cualquier proceso que desee deshabilitar. Luego haga clic en Deshabilitar.
Ejecutar modo seguro
Su computadora utiliza una cantidad mínima de hardware y controladores cuando inicia la computadora en modo seguro. Si no obtiene el error TDR mientras está en modo seguro, hay alguna solución que puede intentar solucionar.
Inicie su computadora en modo seguro.
- Presione la tecla Windows + I
- Luego seleccione Actualización y seguridad > Recuperación > Inicio avanzado > Reiniciar ahora.
- Después de que su computadora se encienda, vaya a Solucionar problemas > Opción avanzada > Configuración de inicio > Reiniciar.
- Ahora la computadora se reiniciará y se abrirá la Configuración de inicio. Elija 5 o F5 para iniciar el modo seguro con red.
Ahora que está en modo seguro, abra el Panel de control. En la parte superior derecha del cuadro de diálogo, busque memoria y haga clic en Diagnosticar los problemas de memoria de su computadora. Luego haga clic en Reiniciar ahora y verifique si hay problemas.
Ahora que hemos completado las correcciones usando el sistema operativo. Veamos algunas correcciones de hardware.
Nota: necesitará abrir su computadora para hacer estas soluciones
Preguntas frecuentes
¿Cómo cambio los valores de TdrDelay y TdrDdiDelay?
TdrDelay y TdrDdiDelay tienen un cierto valor en el Editor del Registro. El valor TdrDelay especifica la cantidad de segundos que la GPU puede permanecer sin responder. El valor TdrDdiDelay especifica la cantidad de segundos que el sistema operativo espera a que la GPU responda.
Para cambiar los valores de TDR, deberá modificar la configuración del Editor del Registro.
Nota: cambiar los valores en el Editor del Registro puede dañar la configuración interna de su sistema operativo. Si algo sale mal, es posible que deba reinstalar el sistema operativo. Por favor, siga cada paso cuidadosamente.
- Presione la tecla Windows + R.
- Escribe regedit y presiona enter.
- Un cuadro de diálogo aparecerá. En el lado izquierdo del cuadro de diálogo, navegue hasta:
HKEY_LOCAL_MACHINE>SYSTEM>CurrentControlSet>Control>GraphicDrivers
- Haga doble clic en GraphicsDrivers.
Si no ve TdrDelay o TdrDdiDelay, debe agregarlo.
- En el lado derecho del cuadro de diálogo, haga doble clic en TdrDelay.
- En Base, marque la casilla de verificación decimal.
- Cambie los datos del valor (el valor predeterminado es 2) y presione OK.
- Nuevamente, en el lado derecho del cuadro de diálogo, haga doble clic en TdrDdiDelay.
- En Base, marque la casilla de verificación decimal.
- Cambie los datos del valor (el valor predeterminado es 5) y presione OK.
- Reinicia tu computadora.
¿Cómo agregar TdrDelay y TdrDdiDelay en el Editor del Registro?
Para agregar TdrDelay y TdrDdiDelay, siga los pasos anteriores del 1 al 4 y siga los mismos pasos para agregar ambos.
- En el lado derecho del cuadro de diálogo, haga clic derecho y haga clic en Nuevo.
- Haga clic en Valor DWORD (32 bits) y asígnele el nombre TdrDelay o TdrDdiDelay .