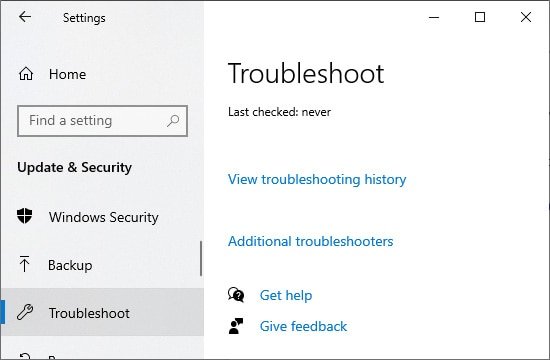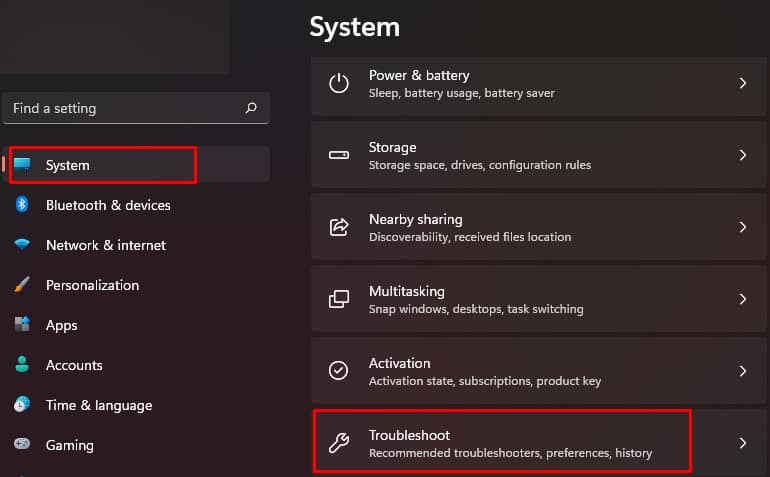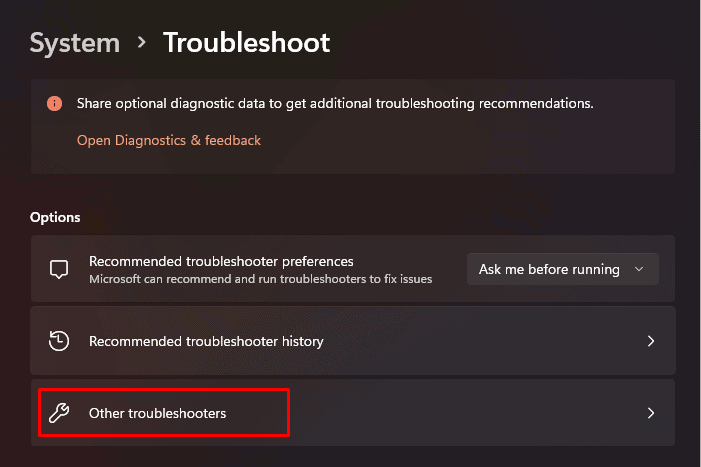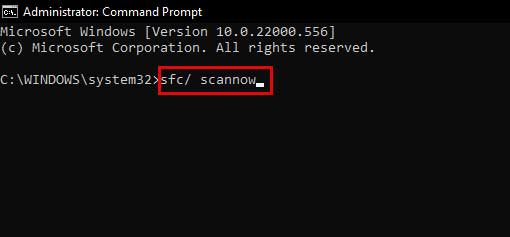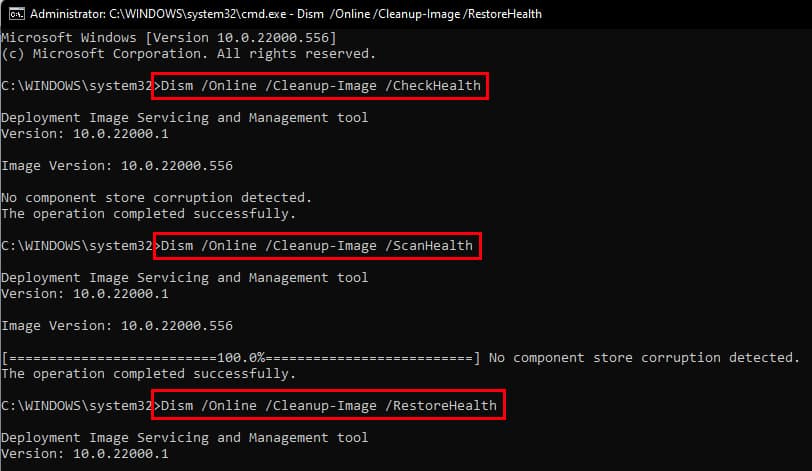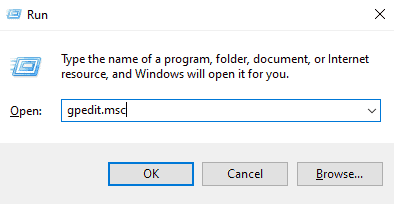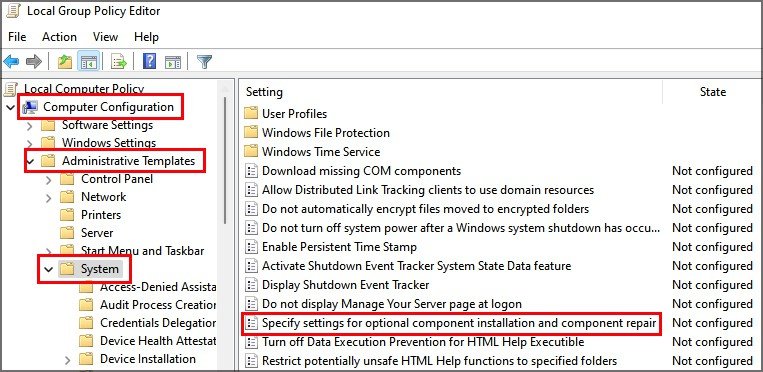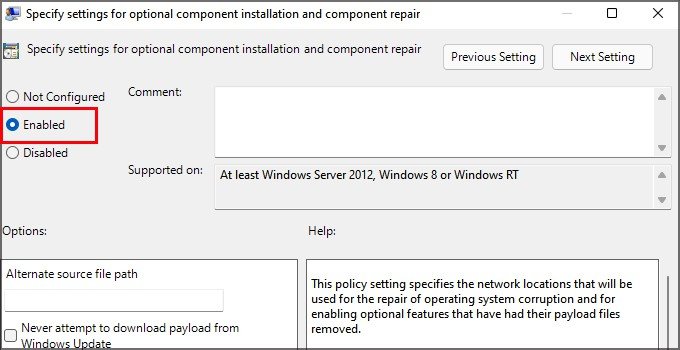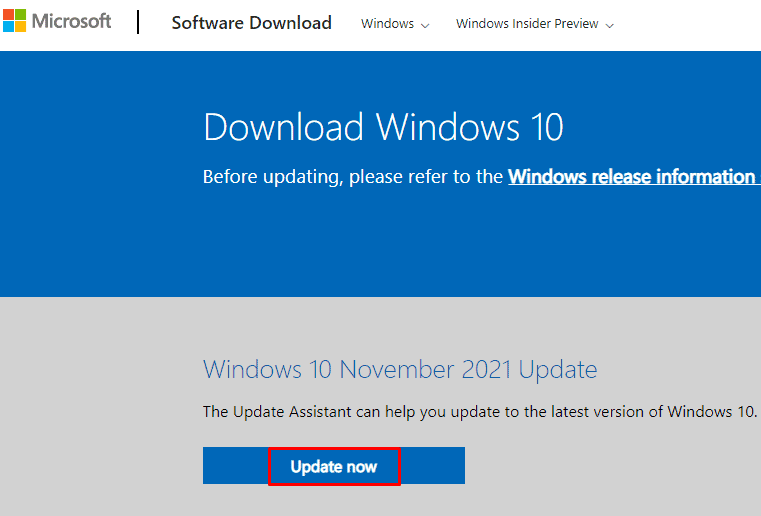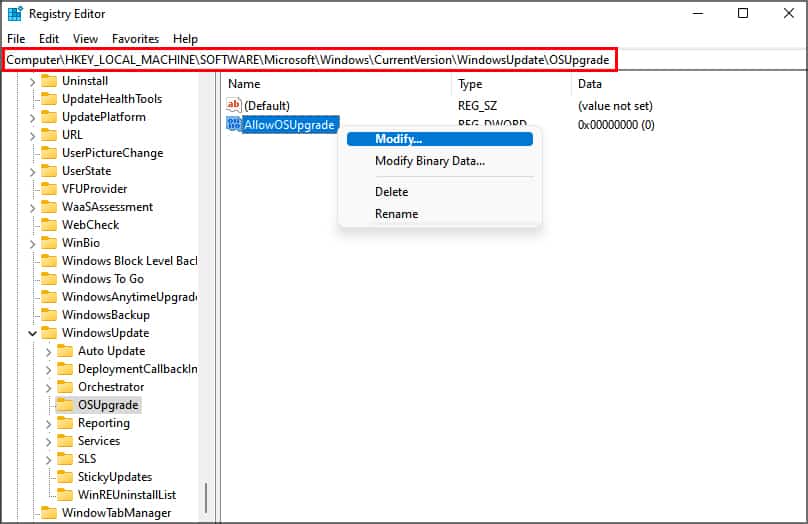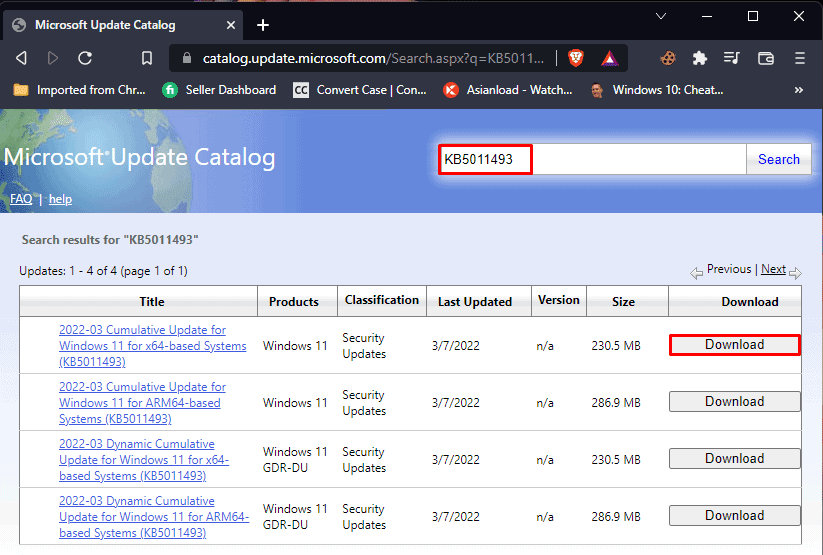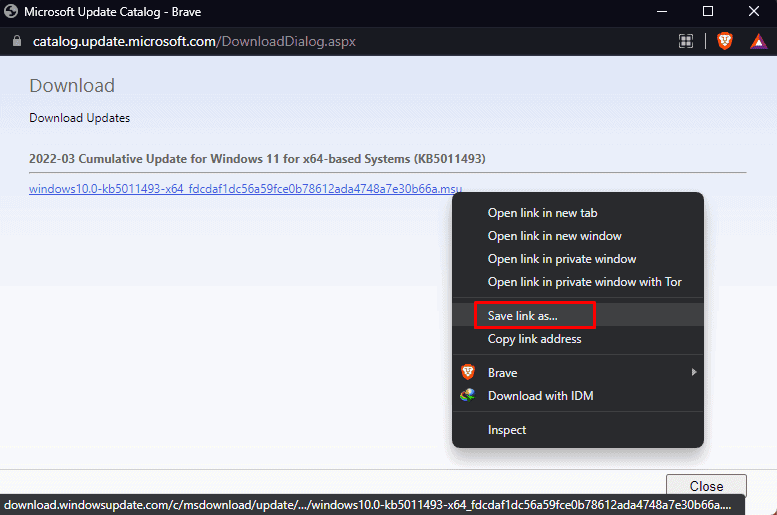Las actualizaciones de Windows ayudan a mantener su PC limpia y nueva mediante la implementación de nuevas funciones y la corrección de errores y fallas existentes. Pero, ¿qué pasa si la actualización de Windows se encuentra con un error?
Hay todo tipo de errores de actualización de Windows que puede encontrar. Entre todos ellos, el Código de error 0x8007000d Es uno de los más comunes.
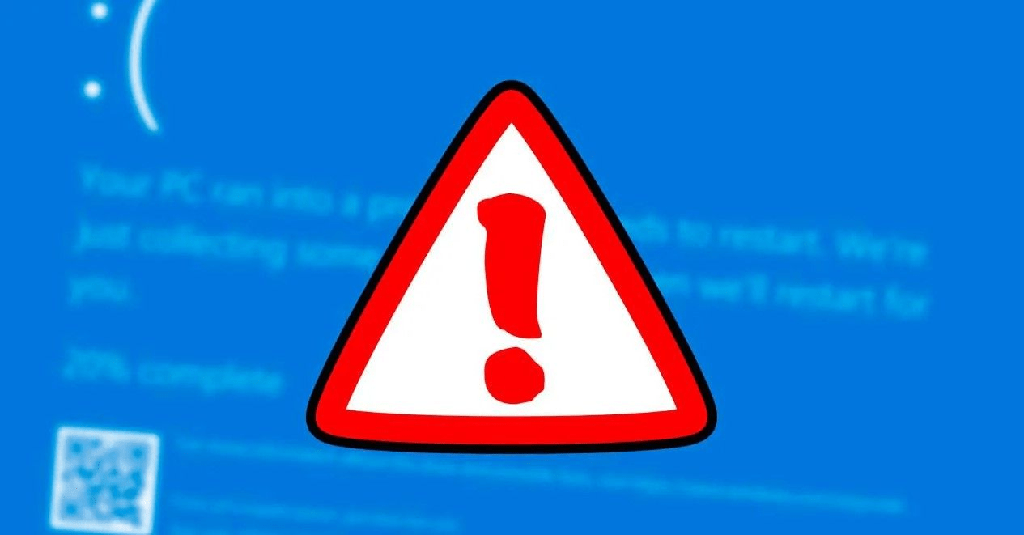
Este código indica que un archivo del sistema necesario para las actualizaciones de Windows está dañado o falta. Esto impide que Windows complete cualquier actualización pendiente, incluidas las actualizaciones de controladores.
Causas del código de error de actualización 0x8007000d
Las causas de este error de actualización de Windows son:
- Problema de red al descargar actualizaciones
- Virus o malware
- Bloqueo inesperado durante la actualización
- Eliminación accidental de archivos
- Aplicaciones problemáticas
Dado que las actualizaciones de Windows son importantes para una PC que funcione sin problemas, este error puede causar muchos problemas si no se resuelve de inmediato.
Cómo corregir el código de error de actualización 0x8007000d
Afortunadamente, existen varios métodos para solucionar este error. Por lo tanto, puede revisarlos uno por uno para ver si alguno de ellos funciona para usted.
A continuación se enumeran los métodos para corregir el código de error 0x8007000d en Windows:
Ejecutar solucionador de problemas
Un solucionador de problemas puede ayudar a identificar y resolver problemas comunes en el software y hardware del sistema.
Puede ejecutar el solucionador de problemas de actualización de Windows y el solucionador de problemas de compatibilidad para corregir el código de error 0x8007000d.
El solucionador de problemas en Windows 10 y 11 reside en una sección diferente de la Configuración. Para abrir el solucionador de problemas:
En Windows 10
- Presione la tecla de Windows + I para abrir Configuración
- Ir a Actualización y Seguridad
- Seleccione Solucionar problemas
- Haga clic en Solucionadores de problemas adicionales
En Windows 11
- Abra Configuración (tecla de Windows + I)
- Vaya a Sistema y seleccione Solucionar problemas
- Navegar a Otros solucionadores de problemas
A partir de aquí, los pasos son los mismos en ambas versiones. Ahora, para ejecutar el solucionador de problemas, siga los pasos a continuación:
Para el solucionador de problemas de actualización de Windows
Una vez que esté en el menú de otros solucionadores de problemas, busque Windows Update y haga clic en el botón Ejecutar.
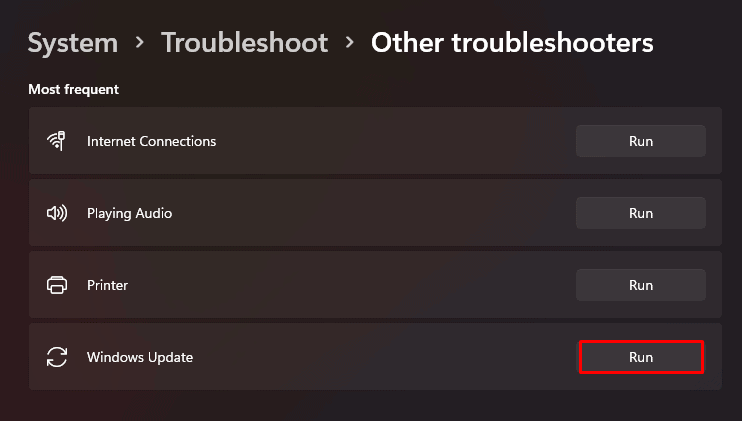
El solucionador de problemas ahora ejecutará un diagnóstico de Windows Update. Resolverá automáticamente el problema si lo encuentra y le informará al respecto.
Para el Solucionador de problemas de compatibilidad
Si encuentra el error 0x8007000d al intentar instalar los controladores, ejecutar el Solucionador de problemas de compatibilidad podría ayudar a resolver el problema.
Después de navegar al solucionador de problemas adicional, ubique el Solucionador de problemas de compatibilidad de programas y haga clic en Ejecutar para ejecutarlo.
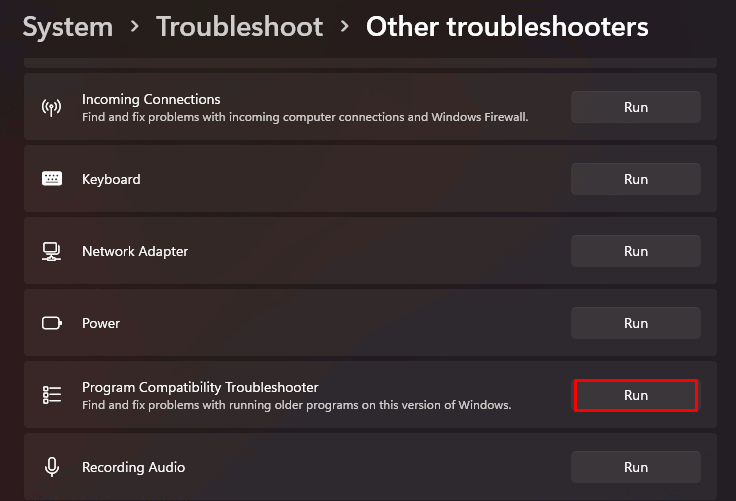
Al finalizar, si el solucionador de problemas no puede encontrar o resolver el problema, continúe con la siguiente solución.
Ejecutar SFC
SFC, abreviatura de System File Checker, escanea el sistema de Windows para identificar y solucionar problemas y errores con los archivos del sistema. Por lo tanto, podría ser uno de los métodos más apropiados para corregir el error 0x8007000d causado por archivos del sistema dañados o faltantes.
Para ejecutar el comando SFC siga los pasos que se mencionan a continuación:
- Abra Ejecutar (tecla de Windows + R) e ingrese cmd
- Presione Ctrl + Shift + Enter simultáneamente para abrirlo como Administrador
- En la consola, ingrese el siguiente comando:
Sfc /scannow
Después de ejecutar el comando, reinicie el sistema para verificar si el problema se resolvió.
Ejecutar la utilidad DISM
Si el verificador de archivos del sistema no puede encontrar y resolver ningún problema, puede intentar ejecutar DISM para escanear la imagen del disco de Windows y resolver cualquier problema existente.
- Para ejecutar DISM, abra el símbolo del sistema como antes e ingrese los siguientes comandos uno tras otro:
Dism /Online /Cleanup-Image /CheckHealthDism /Online /Cleanup-Image /ScanHealthDism /Online /Cleanup-Image /RestoreHealth - Ahora reinicie e intente actualizar Windows.
Configurar la configuración de directiva de grupo
La configuración de la política de grupo podría ayudar a resolver el error 0x8007000d. Pero la configuración está deshabilitada en Windows Home Edition. Si lo desea, puede habilitar Gpedit.
Para realizar la acción siga los siguientes pasos:
- Abra Ejecutar (tecla de Windows + R) y escriba gpedit.
MscY pulsa enter - Navega por la siguiente ruta:
Computer Configuration/ Administrative Templates/ System - Ahora ubique y haga clic con el botón derecho en Especificar configuración para la política de instalación y reparación de componentes opcionales.
- Seleccione editar para abrir otra ventana
- Seleccione la opción Habilitado y haga clic en Aceptar
- Ahora reinicia el sistema
Usar el Asistente de actualización de Windows
El Asistente de actualización de Windows puede ser de gran ayuda si se enfrenta al error 0x8007000d al instalar actualizaciones para Windows 10 a través del método normal.
El asistente buscará automáticamente las últimas actualizaciones disponibles para su sistema y verificará la compatibilidad.
Para actualizar la ventana a través del Asistente de actualización, siga estos pasos:
- En su navegador, vaya al sitio web de descarga del Asistente de actualización de Windows 10
- Haga clic en Actualizar ahora
- Confirme para descargar los archivos de actualización
- Ejecute los archivos descargados. Siga las instrucciones en pantalla para instalar la actualización
Ahora reinicie su PC. Su sistema ahora está actualizado y el error 0x8007000d ya no debería existir.
Editar registro
Hacer cambios en el registro también puede ayudar a resolver el error. Asegúrese de hacer una copia de seguridad del registro de antemano y continúe con los pasos a continuación:
- Abrir el cuadro de diálogo Ejecutar (tecla de Windows + R)
- Ingrese regedit y presione Ok para abrir el Editor del Registro
- Navegue a la siguiente ruta:
HKEY_LOCAL_MACHINESOFTWAREMicrosoftWindowsCurrentVersionWindowsUpdate - Busque la carpeta OSUpgrade. Si no puede encontrarlo, debe crearlo manualmente.
- Haga clic derecho en WindowsUpdate y seleccione New > Key y asígnele el nombre OSUpgrade
- Ahora, haga clic con el botón derecho en OSUpgrade y seleccione Nuevo > Valor DWORD (32 bits) y asígnele el nombre AllowOSUpgrade.
- Haga clic derecho en AllowOSUpgrade y seleccione Modificar
- Cambie los datos del valor a 1 y haga clic en Aceptar
Ahora cierre el Registro y reinicie el sistema
Descargar e instalar paquetes de actualización manualmente
Microsoft carga regularmente todos sus paquetes de actualización de Windows en el sitio web de su catálogo. Los usuarios pueden descargar actualizaciones del sitio web e instalarlas manualmente si las actualizaciones automáticas tienen problemas.
Siga los pasos a continuación para descargar e instalar los paquetes de actualización de Windows manualmente:
- Ir a la página web del catálogo de Microsoft
- En la barra de búsqueda, ingrese el número de KB (Base de conocimiento) de la actualización que desea descargar
- Identifique el paquete correcto y haga clic en el botón Descargar correspondiente a ese paquete.
- Haga clic en el enlace para descargar el paquete de actualización. Si la descarga no comienza, haga clic derecho en el enlace. Seleccione Guardar enlace como para guardarlo manualmente
- Ahora, vaya a Descargas y ejecute el paquete de actualización haciendo doble clic en él.
- Haga clic en Siguiente y siga las instrucciones a continuación.
Restablecer los componentes de actualización de Windows manualmente
Si ninguno de los métodos anteriores funcionó para usted, puede intentar restablecer los componentes de Windows Update manualmente.
Debe ser paciente ya que este es un proceso muy largo y requiere hacer todo manualmente.
Siga todos los pasos cuidadosamente. Puede copiar y pegar los comandos para evitar errores.
- Abra el símbolo del sistema elevado.
- Ingrese los siguientes comandos uno por uno para detener los servicios básicos esenciales asociados con la actualización de Windows.
Net stop bitsNet stop wuauservNet stop cryptsvc
- Ahora ejecute el siguiente comando para eliminar el qmgr*.dat
Del %ALLUSERSPROFILE%ApplicationDataMicrosoftNetworkDownloaderqmgr*.dat
- Ejecute el siguiente comando para cambiar el nombre de las carpetas respectivas:
RenC:WindowsSoftwareDistribution SoftwareDistribution.bakRen C:WindowsSystem32catroot2 catroot2.bak
- Ejecuta el siguiente comando para ingresar a la carpeta System32 .
Cd /d %windir%system32 - Ahora debe volver a registrar los archivos .dll en la carpeta System32 que, a su vez, restablecerá los componentes de actualización. Ingrese cada comando enumerado a continuación por separado para registrar archivos .dll.
Regsvr32 /s wuapi.dllRegsvr32 /s wuaueng.dllRegsvr32 /s wucltui.dll
- Ahora restablezca los servicios de red usando los comandos:
Netsh winsock reset - Por último, reinicie los servicios esenciales que se detuvieron antes. Ejecute los siguientes comandos uno por uno:
Net start bitsNet start wuauservNet start cryptsvc
Una vez finalizado, reinicie el sistema para aplicar los cambios. Ahora intente actualizar las ventanas nuevamente.