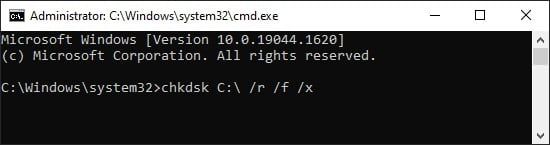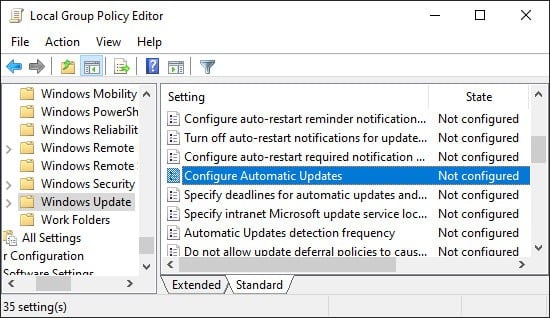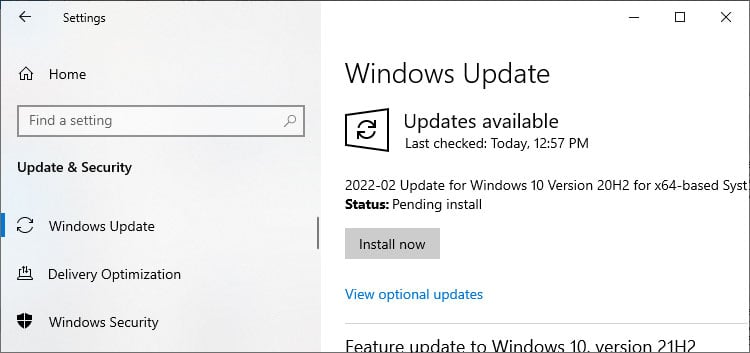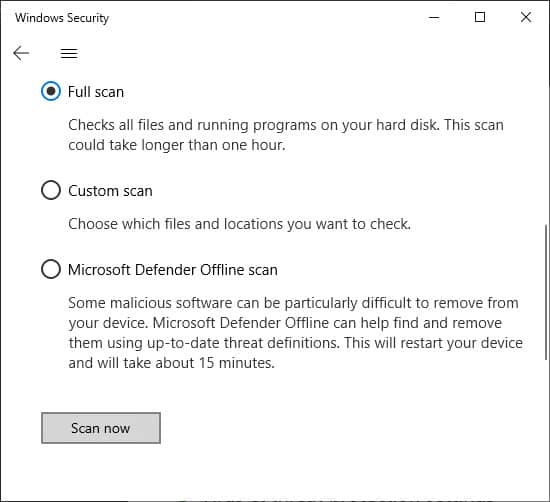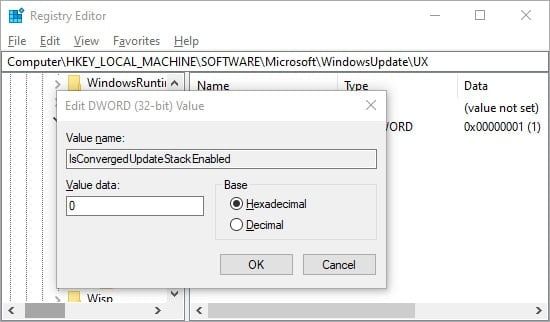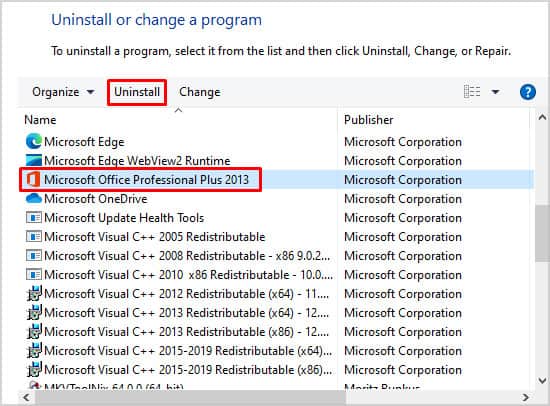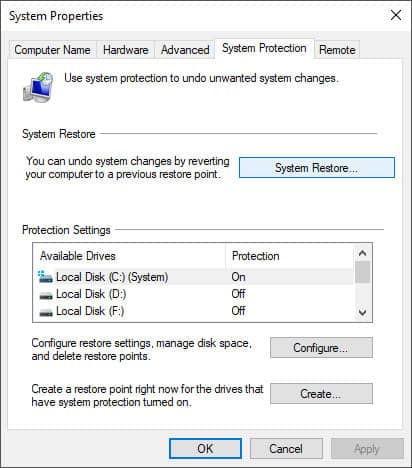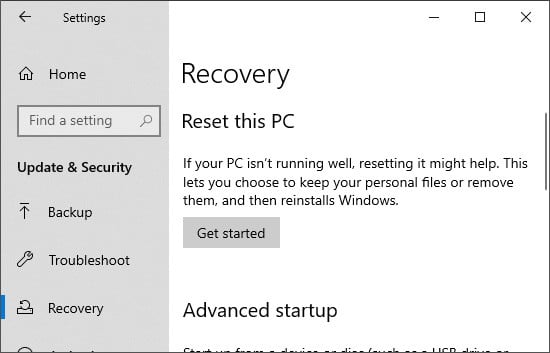Es posible que haya encontrado el error 0x80070057 al formatear una partición o actualizar su sistema. También hay casos en los que cambiar los metadatos del archivo y usar las funciones de copia de seguridad de Windows dan este error.
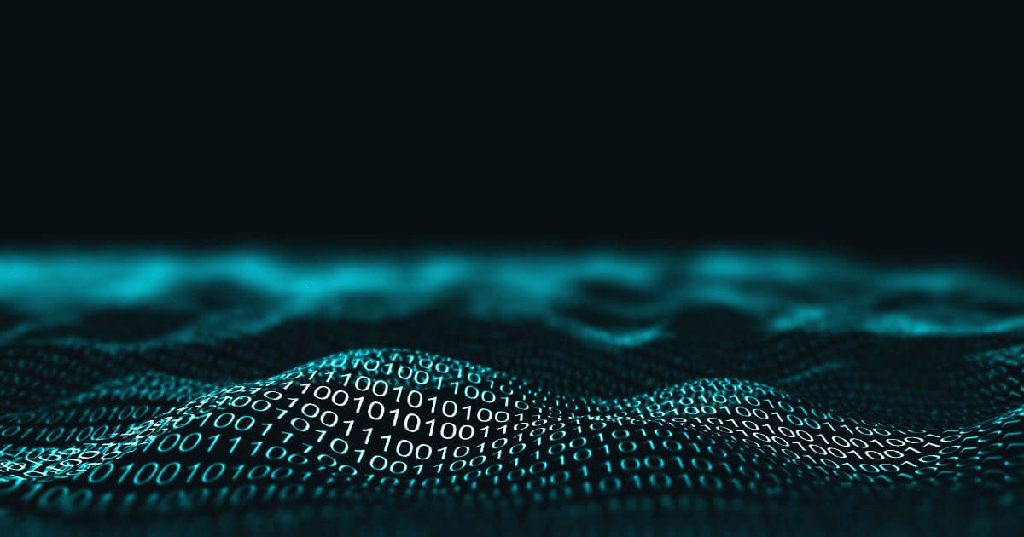
Es probable que ocurra debido a problemas de almacenamiento que impiden que su sistema abra, descargue o copie archivos. Sin embargo, usted no necesita entrar en pánico. Hay algunos métodos simples que puede usar para resolver este problema dependiendo de dónde obtenga este error.
Causas del error 0x80070057 en Windows
Si bien puede encontrar el error 0x80070057 durante diferentes procesos, su causa raíz es algo similar. La razón principal comprende problemas de almacenamiento que pueden ocurrir debido a los siguientes factores:
- Falta de espacio de almacenamiento
- Corrupción de partición de disco
- Corrupción de archivos del sistema
- Disco duro dañado
- Restricción debido a la configuración del registro y la política
- Instalación incorrecta de algunas aplicaciones
Correcciones para el error 0x80070057 en Windows
Dado que hay muchas formas en que puede encontrar el error 0x80070057, existen diferentes soluciones probables según su caso. Aún así, la mayoría de estas soluciones no dañarán negativamente su sistema. Para que pueda probarlos individualmente y verificar si el problema persiste.
Además, primero, asegúrese de vaciar suficiente espacio en el disco duro y verifique si el error se resuelve antes de intentar las siguientes soluciones. A veces, la falta de espacio suficiente para descargar archivos o hacer una copia de seguridad de sus datos también puede causar este error.
Resolver discrepancias de fecha y hora
A veces, las discrepancias entre la fecha y la hora de su sistema y el reloj del mundo real también pueden causar este error. En tales casos, lo más probable es que el mensaje de error muestre Ha ocurrido un error interno: El parámetro es incorrecto: (0x80070057) .
Hay dos cosas que debe verificar y corregir para resolver este problema. El primer paso es configurar la fecha y la hora automáticamente en su Windows.
A continuación, debe asegurarse de que el formato de hora de su sistema utilice el símbolo correcto. Estos son los pasos que debes seguir:
- Presione Win + R para abrir el comando Ejecutar.
- Escriba
Controly presione Entrar para abrir el Panel de control. - En la vista de categoría, busque Reloj y región y haga clic en Cambiar formato de fecha, hora o número debajo.
- Haga clic en Configuración adicional.
- Aquí, en la pestaña Números, haga clic en Restablecer y elija Sí. Además, asegúrese de que el símbolo decimal esté configurado en un punto (punto).
- Haga clic en Aplicar y Aceptar para aplicar los cambios.
- Haga clic en Aceptar para cerrar la configuración de la región.
Solucionador de problemas de actualización de Windows
Ejecutar el Solucionador de problemas de Windows Update debería corregir la mayoría de los errores de actualización. Recomendamos ejecutar esta función antes de pasar a soluciones más avanzadas. Estos son los pasos para iniciar este solucionador de problemas:
- Abra Configuración (presione Windows + I) y vaya a Actualización y seguridad.
- Haga clic en Solucionador de problemas.
- Selecciona Solucionador de problemas de Windows Update o Solucionadores de problemas adicionales > Windows Update.
- Presiona Ejecutar el solucionador de problemas.
Microsoft también proporciona un Solucionador de problemas de actualización independiente para Windows 10. También puede descargarlo e iniciarlo si el solucionador de problemas incorporado no es efectivo.
Ejecute la utilidad CHKDSK
La utilidad Check Disk puede buscar y reparar la mayoría de los errores de la unidad, como sectores defectuosos y errores lógicos del sistema de archivos. La ejecución de esta herramienta podría resolver este problema si su causa está relacionada con el disco. Así es como puede iniciar esta función a través del símbolo del sistema:
- Busque Símbolo del sistema en la barra de búsqueda.
- Haga clic derecho sobre él y seleccione Ejecutar como administrador.
- Escriba el siguiente comando y presione Entrar para ejecutarlo:
Chkdsk C: /r /f /x
Herramientas de reparación del sistema de lanzamiento
También puede usar el Comprobador de archivos del sistema (SFC) y el Servicio y administración de imágenes de implementación (DISM) para escanear y reparar los archivos corruptos responsables de este error. Siga las instrucciones a continuación para reparar los archivos de su sistema a través de estas herramientas:
- Abra el símbolo del sistema elevado siguiendo los pasos del método anterior.
- Escriba los siguientes comandos y presione Entrar después de cada uno:
Dism /online /cleanup-image /restorehealthSfc /scannow
Reinicie su PC si encuentran y reparan algún error. Luego, verifique si el problema persiste.
Nota: La ejecución de DISM reparará algunos archivos de actualización necesarios para SFC y aumentará la probabilidad de reparar archivos corruptos del sistema. Por lo tanto, recomendamos ingresar los comandos en este orden.
Si no puede ejecutar DISM con la fuente en línea, puede intentar usar una fuente fuera de línea. Estos son los pasos generales para esto:
- Conecte una unidad de arranque a su PC.
- Abra el símbolo del sistema elevado.
- Ingrese el siguiente comando mientras reemplaza la ruta del archivo de origen con la de su unidad:
Dism /online /cleanup-image /restorehealth /source:E:Sourcesinstall.wim /limitaccess - El archivo de instalación también puede tener la extensión
.esd, así que asegúrese de verificar antes de ejecutar este comando.
Además, a veces SFC indica que la protección de recursos de Windows no pudo realizar la operación solicitada, o la Protección de recursos de Windows encontró archivos corruptos pero no pudo corregir los errores. Visite los enlaces correspondientes para saber cómo manejar tales situaciones.
Restablecer componentes de actualización de Windows
Restablecer los componentes de actualización de Windows es una solución común para resolver la mayoría de los errores de actualización.
En general, realiza las siguientes actividades durante este método:
- Eliminación de archivos de actualización descargados anteriormente.
- Restablecimiento de los servicios de actualización e instalación.
- Registro de algunas bibliotecas utilizadas para las actualizaciones.
Siga las instrucciones a continuación para ejecutar estos procesos:
- Configure su PC en modo avión.
- Luego, inicie el símbolo del sistema elevado.
- Pegue los siguientes comandos y presione Entrar después de cada uno para ejecutarlos:
Net stop bitsnet stop msiservernet stop appidsvcnet stop wuauservnet stop cryptsvcdel "%ALLUSERSPROFILE%Application DataMicrosoftNetworkDownloaderqmgr*.dat"ren C:WindowsSoftwareDistribution SoftwareDistribution.oldren C:WindowsSystem32catroot2 catroot2.oldregsvr32 /s wucltui.dllregsvr32 /s wuapi.dllregsvr32 /s wuaueng.dllnetsh winsock resetnet start cryptsvcnet start wuauservnet start appidsvcnet start msiservernet start bitsA veces, es posible que deba usar más comandos según su versión de Windows. Visite el documento de Microsoft para obtener más información sobre este proceso.
Verifique la configuración de la política de grupo
Su sistema incluye una configuración de directiva de grupo que especifica si la PC recibe actualizaciones de seguridad y otras descargas esenciales a través del servicio de actualización automática de Windows. Si esta configuración está deshabilitada de alguna manera, su sistema puede carecer de algunos componentes necesarios, causando este error al formatear o actualizar su sistema.
Puede verificar y corregir la configuración de la política a través del Editor de políticas de grupo local. Para hacerlo, siga los pasos a continuación:
- Abra el comando Ejecutar (Win + R) e ingrese
Gpedit.msc. - Vaya a Configuración del equipo > Plantillas administrativas > Componentes de Windows > Actualización de Windows.
- Busque Configurar actualizaciones automáticas.
- Si su estado dice Deshabilitado, haga doble clic en él, marque No configurado y presione Aceptar.
- Si no, pase al siguiente método.
- Reinicie su PC y verifique si el problema persiste,
Actualizar el sistema operativo Windows
Las actualizaciones de Windows introducen nuevas funciones en su PC y también pueden resolver errores y errores no resueltos. Actualizar su sistema a la última versión es sensato incluso si no tiene este error. Ahora, sin embargo, puede ayudar a corregir el error 0x80070057.
Siga las instrucciones a continuación para actualizar su sistema operativo:
- Inicie Configuración y vaya a Actualización y seguridad.
- Haga clic en Instalar ahora si la actualización del sistema está disponible. De lo contrario, haga clic en Buscar actualizaciones.
- Además, verifique las actualizaciones de funciones, seguridad u otras actualizaciones opcionales e instálelas haciendo clic en Descargar e instalar.
Escanear en busca de malware
Este error también puede ocurrir debido a una infección de malware en su actualización o archivos del sistema. Recomendamos habilitar la protección en tiempo real en su programa antivirus para evitar que cualquier malware afecte su sistema. Habilitar la seguridad basada en la nube en su programa antivirus también es una idea fantástica.
Por ahora, ejecute un análisis completo de su sistema si alguna vez encuentra este error. Así es como puede hacerlo a través de la Protección contra virus y amenazas:
- Desde la bandeja de notificaciones (lado derecho de la barra de tareas), haga clic en el icono de Seguridad de Windows (Escudo) .
- Haga clic en el menú de tres líneas y seleccione Protección contra virus y amenazas.
- Haga clic en Opciones de análisis en Amenazas actuales.
- Luego, marque Escaneo completo y presione Escanear ahora.
- La exploración puede tardar algún tiempo.
Modificar la configuración del registro
Si recibe este error mientras actualiza su PC, es probable que pueda solucionar el problema haciendo algunos cambios en la configuración del registro de su PC.
Advertencia: aunque este método soluciona el problema en la mayoría de los casos, Microsoft no recomienda este método, ya que puede causar otros problemas. Tenga en cuenta esta información antes de ejecutar este método. También debe crear un punto de restauración para revertir cualquier cambio no deseado.
Primero, abra el Editor del Registro ingresando Regedit En el cuadro de diálogo Ejecutar. Luego, realice los siguientes cambios en función de dónde encontró el error:
Para el error de actualización de Windows 0x80070057:
- Navegue a:
ComputerHKEY_LOCAL_MACHINESOFTWAREMicrosoftWindowsUpdateUX - Haga doble clic en IsConvergedUpdateStackEnabled y establezca sus datos de valor en 0. Presione Aceptar.
- Ahora, vaya a:
ComputerHKEY_LOCAL_MACHINESOFTWAREMicrosoftWindowsUpdateUXSettings - Haga doble clic en UxOption y establezca sus datos de valor en 0.
Para el error de copia de seguridad de Windows 0x80070057:
- Vaya a:
ComputerHKEY_LOCAL_MACHINESOFTWAREPoliciesMicrosoftSystemCertificates - Haga clic con el botón derecho en SystemCertificates y seleccione Nuevo > Valor DWORD (32 bits).
- Establezca su nombre en
CopyFileBufferedSynchronousIo. Luego haga doble clic en él y coloque los datos del valor como 1.
Luego, reinicie su sistema y verifique si puede instalar la actualización esta vez.
Reparar o reinstalar la aplicación
Si se produce el error 0x80070057 al usar o actualizar cualquier aplicación, puede intentar repararla o reinstalarla para solucionar el problema. Muchos usuarios de Microsoft Office también informaron este error y lograron solucionarlo siguiendo este método.
Siga estas instrucciones para reparar o reinstalar la aplicación:
- Abra el Panel de control y establezca Ver por: en Categoría.
- Busque Programas y haga clic en Desinstalar un programa debajo de él.
- Localice su aplicación y haga clic derecho sobre ella.
- Elija Reparar o Desinstalar/Cambiar > Reparar si existe la opción.
- De lo contrario, seleccione Desinstalar o Desinstalar/Cambiar > Instalar.
- Confirme su elección con Sí.
- Sigue las instrucciones en la pantalla.
- Luego, reinstale la aplicación si la desinstaló y verifique si el problema se resuelve.
Compruebe el servicio de administrador de credenciales
Si encuentra este error al intentar acceder a las credenciales web, la solución es restablecer el servicio Credential Manager. Aquí está cómo hacerlo:
- Ingrese
Services.mscEn el comando Ejecutar. - Busque y haga doble clic en Credential Manager.
- Establezca el Tipo de inicio en Automático.
- Haga clic en Iniciar si el estado del servicio dice Detenido.
- Haga clic en Aplicar y Aceptar. Luego, reinicie su PC.
Nota: Si restablecer el servicio no deja de impedirle acceder a las Credenciales web, es posible que haya entradas de contraseña corruptas. Borre la memoria caché de Microsoft Edge/Internet Explorer para solucionar este problema.
Restaure su sistema
Si los métodos anteriores no funcionan, puede intentar restaurar su sistema a un punto de restauración creado anteriormente. Este método puede eliminar cualquier aplicación o controlador instalado posteriormente, pero lo mismo sucederá con cualquier error del sistema.
Siga las instrucciones a continuación para restaurar su sistema a un punto de restauración apropiado:
- Abra el comando Ejecutar, escriba systempropertiesprotection y presione Entrar. Se abrirá la pestaña Protección del sistema en Propiedades del sistema.
- Haga clic en Restaurar sistema.
- Luego, seleccione un punto de restauración y siga las instrucciones en pantalla.
- También tiene la opción de verificar los programas afectados. Haga clic en él si desea saber qué aplicaciones necesitará instalar después de restaurar su sistema.
Reinicie su sistema
Este método restaurará su PC a la configuración predeterminada de fábrica y eliminará todos los errores de su sistema. Puede usar este método, así como el siguiente, como último recurso.
Así es como puede realizar un reinicio del sistema:
- Inicie Configuración y haga clic en Actualización y seguridad.
- Seleccione Recuperación.
- En Restablecer esta PC, haga clic en Comenzar .
- Elija Conservar mis archivos cuando se le solicite y haga clic en Aceptar.
- Sigue las instrucciones en la pantalla.
También puede realizar una instalación limpia en su sistema eliminando una partición existente y creando una nueva. Esto también explica los problemas de partición en su disco duro. Es una opción más segura si tiene una copia de seguridad de todos sus archivos importantes.
Reemplazar disco duro
Si su disco duro ha sufrido daños irreversibles, ninguno de los métodos anteriores funcionará. En este caso, deberá reemplazar el dispositivo por uno nuevo.
Primero, asegúrese de buscar la ayuda de un técnico experto para verificar si hay algún problema con su disco duro antes de reemplazarlo.