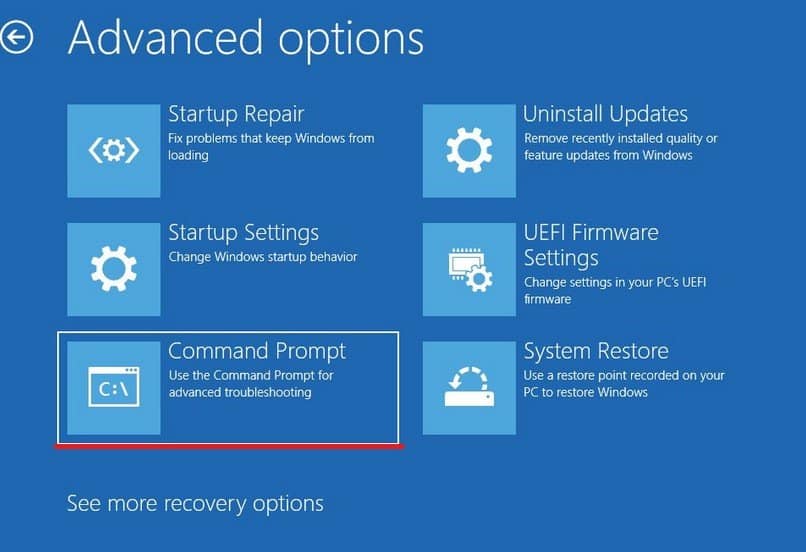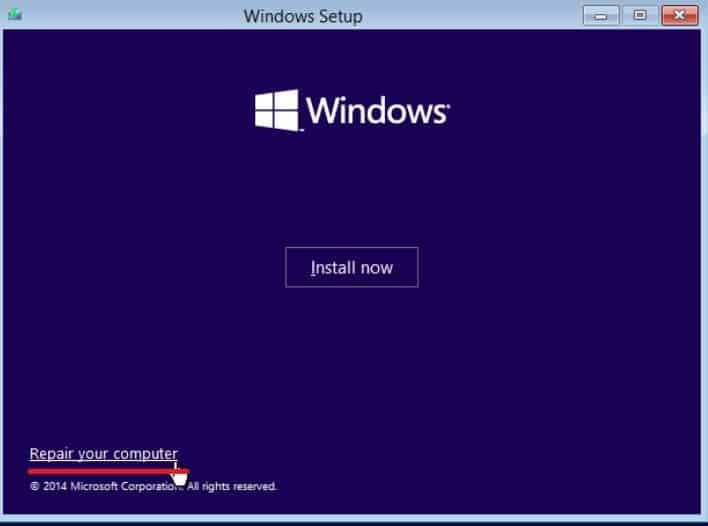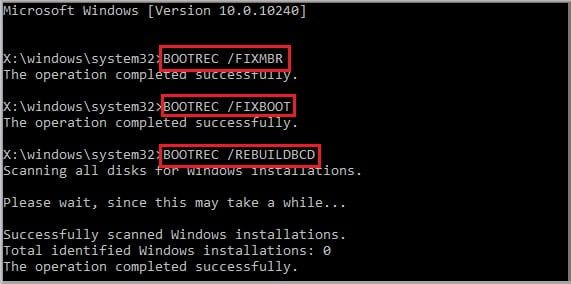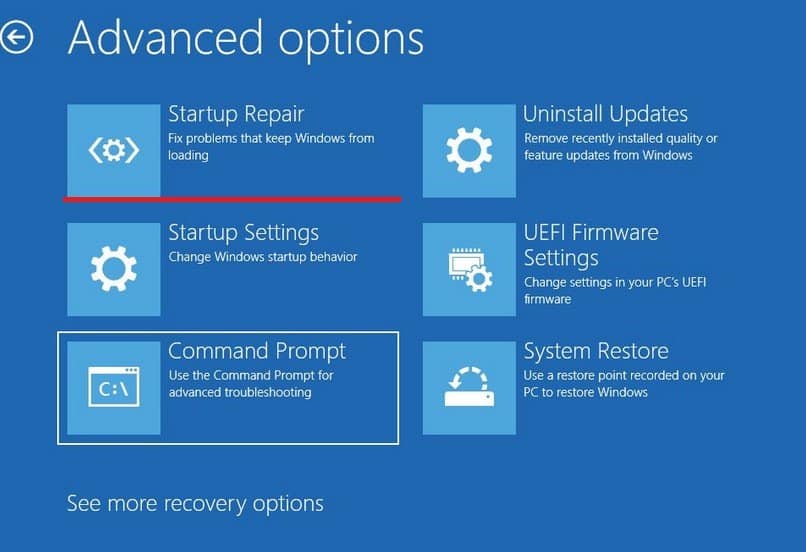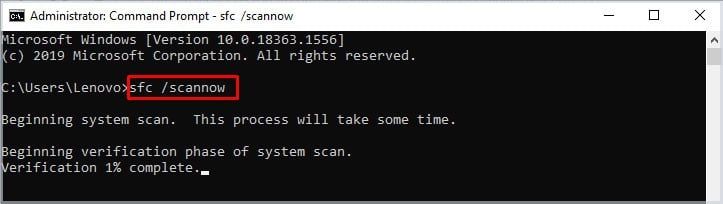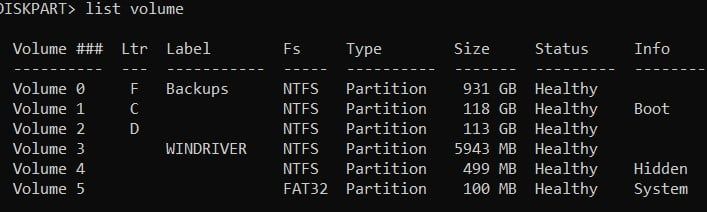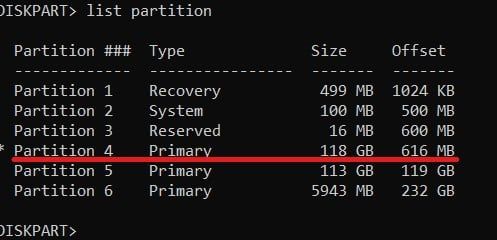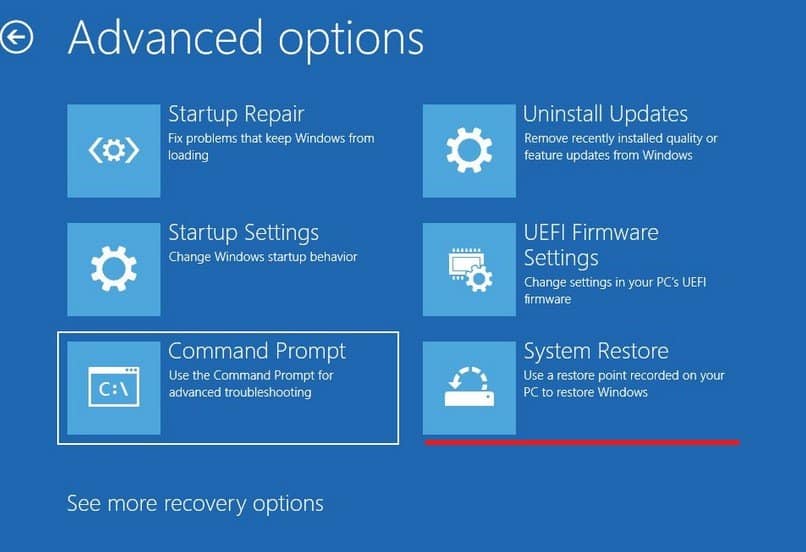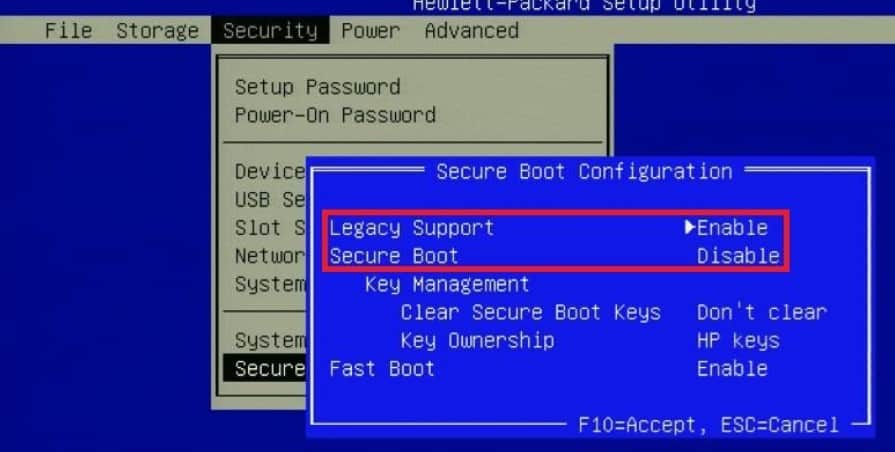El código de error 0xc0000225 aparece cuando hay algún problema con los datos de configuración de arranque. El error no permitirá que Windows se inicie y enfatizará la reparación del problema. Y hasta que se resuelva el problema, los usuarios no podrán acceder a sus archivos.
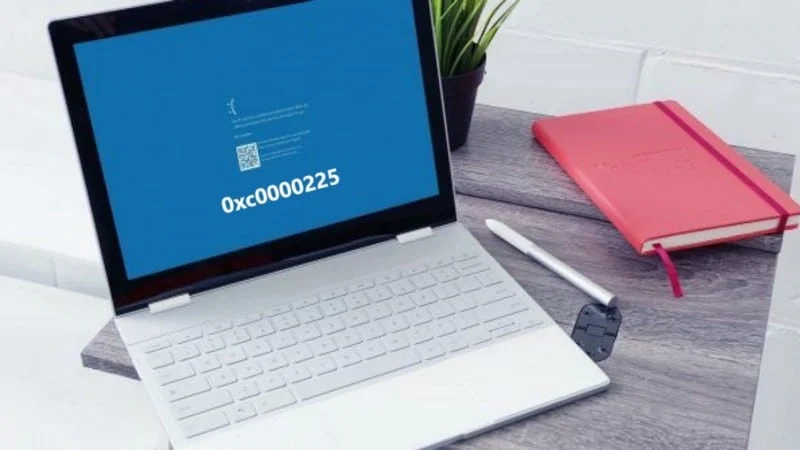
Afortunadamente, hay un puñado de soluciones que podrían aplicarse para resolver el error. En los siguientes métodos de solución de problemas, mostraremos todas las soluciones posibles para el código de error 0xc0000225 en todas las versiones más recientes de Windows.
¿Qué causa el código de error 0xc0000225?
Desde un archivo del sistema operativo dañado hasta un hardware que falla, el error podría deberse a cualquiera de los siguientes problemas:
- Disco duro defectuoso: un disco duro defectuoso cuyo estado se está deteriorando rápidamente podría corromper una serie de archivos del sistema operativo, lo que podría provocar la aparición de diferentes errores. Si el disco duro instalado en su computadora ha perdido la mayor parte de su salud, es probable que la partición que contiene los archivos del sistema operativo esté dañada. Y podría ser responsable de los errores de arranque.
- BCD perdido/corrupto: los datos de configuración de arranque (BCD) perdidos o dañados también podrían desencadenar la pantalla azul de la muerte (BSOD). El BCD podría estar dañado por una infección de malware que podría provocar el error. Afortunadamente, construir el BCD es una tarea fácil y podría resolver el error en minutos.
- Computadora apagada durante las actualizaciones: apagar la computadora a la fuerza es bastante común para evitar la instalación de las actualizaciones de Windows. Sin embargo, si alguien apaga su computadora mientras se instalan las actualizaciones, podría aparecer el error. En tal caso, la restauración a un momento anterior a través de un punto de restauración podría resolver el error.
¿Cómo reparar el código de error 0xc0000225?
Arreglar el código de error 0xc0000225 no es una tarea exigente y le llevará unos pocos minutos volver al inicio normal. Para que su computadora vuelva a funcionar, le recomendamos encarecidamente que pruebe todos los siguientes pasos de solución de problemas.
Escanear en busca de malware
Antes de probar las soluciones, recomendamos conectar el disco duro a otra PC y escanearlo en busca de malware. Si el problema es causado por virus en su sistema, eliminaría la posibilidad de que las siguientes correcciones sean efectivas.
Reconstrucción de BCD
Los datos de configuración de arranque (BCD) son vitales en el proceso de arranque y si hay algo defectuoso o los datos están dañados, es necesario reconstruirlos para corregir el error.
Para reconstruir el BCD, los usuarios deberán acceder a las opciones avanzadas y elegir símbolo del sistema . Se puede acceder a las opciones avanzadas durante la opción de arranque. En su mayoría, se accede enviando spam a F11 durante el proceso de arranque.
Para acceder a las opciones avanzadas realice los siguientes pasos:
- Abra opciones avanzadas desde el menú de inicio en la sección solución de problemas y haga clic en símbolo del sistema. Esto se puede hacer presionando F11 en el arranque.
- Alternativamente, otro método para acceder a las opciones avanzadas es mediante el uso de los medios de instalación de Windows y haga clic en la opción reparar su computadora que se muestra en la esquina inferior izquierda de la ventana de instalación de Windows.
- Del mismo modo, otro método para acceder a las opciones avanzadas es obligar a Windows a realizar una reparación automática en su computadora. Para ello, tendrás que realizar estos pasos:
- Apaga tu computadora.
- Presione el botón de encendido de su computadora y cuando comience a arrancar, presione el botón de encendido durante 5 a 10 segundos seguidos para que todo se apague. Luego, reinicie la PC y mostrará la ventana de reparación. Y desde allí, podrás acceder fácilmente a las opciones avanzadas.
Después de acceder a las opciones avanzadas, seleccione el símbolo del sistema y ejecute los siguientes comandos:
- Escriba:
Ootrec /scanosen el símbolo del sistema (este comando escaneará el BCD anterior para detectar cualquier problema de reparación).- Una vez completada la acción, ejecute estos comandos uno por uno:
Bootrec /fixmbrBootrec /fixbootBootrec /rebuildbcd
- Escriba salir y presione entrar.
Y cuando se complete el proceso, reinicie la computadora y, con suerte, el problema se solucionará. Sin embargo, si el código de error persiste, sigue leyendo.
Uso de la reparación de inicio de Windows
Una de las formas más fáciles de resolver el código de error 0xc0000225 es ejecutar la opción de reparación de inicio integrada de Windows. El solucionador de problemas escaneará el sistema y detectará cualquier problema subyacente que pueda estar causando un retraso en el arranque. En tal caso, el solucionador de problemas comenzaría a trabajar automáticamente en las soluciones.
Para poner en marcha el programa de reparación de inicio de Windows, realice los siguientes pasos:
- Abra opciones avanzadas como se mencionó anteriormente.
- Seleccione la opción reparación de inicio.
El solucionador de problemas tardará unos minutos en detectar y solucionar los problemas que podrían estar causando el error. Luego, reinicie la computadora y el problema debería solucionarse. Si no, tenemos algunas posibles soluciones más por venir.
Ejecución del Comprobador de archivos de sistema de Windows (SFC)
Otro método destacado para corregir el código de error 0xc0000225 es ejecutar manualmente el SFC en Windows. El Comprobador de archivos del sistema (SFC) se usa para detectar y solucionar cualquier problema que pueda estar causando problemas en la computadora. Del mismo modo, para ejecutar SFC, los usuarios deberán acceder al Símbolo del sistema desde las opciones avanzadas.
Para ejecutar el comprobador de archivos del sistema (SFC) en Windows desde el menú de inicio avanzado, realice los siguientes pasos:
- Abra opciones avanzadas desde el menú de inicio en la sección Solución de problemas y haga clic en Símbolo del sistema.
- Ejecute este comando:
Sfc /scannow - Luego, ejecute este comando:
Chkdsk c: /x /f /r
El proceso sería largo y puede tardar hasta una hora en completarse. Al finalizar, escriba exit y reinicie la computadora. Con suerte, ejecutar el SFC debería corregir el error.
Cambiar las particiones activas
Si Windows no se inicia correctamente, los usuarios pueden dirigir manualmente el sistema operativo a las particiones activas donde se encuentran los archivos de Windows. Para dirigir Windows a particiones activas en el disco duro, realice estos pasos:
- Abra opciones avanzadas desde el menú de inicio. Arriba, hemos mencionado algunos métodos diferentes para acceder a él.
- Luego, abra el símbolo del sistema.
- Escribe este comando:
Diskparty presiona Enter. - Después de esto, escriba el
List volumey presione Entrar. - Ahora busque la partición del disco que dice Sistema reservado en la pestaña de la etiqueta. Del mismo modo, también dirá Sistema en la pestaña de información. Además, la partición reservada del sistema generalmente tiene entre 100 MB y 500 MB de almacenamiento.
- Ahora, si este sistema reservado se encuentra en el Volumen 1, escriba el comando:
Select Volume 1. Para algunos sistemas, las particiones se presentarían en forma de Disco en lugar de Volumen.
En tal caso, ejecute este comando:Select Disk 0(o cualquier disco que contenga los archivos del sistema operativo) y desde allí, use este comando para mostrar la partición). - Una vez seleccionada la partición, escriba este comando
List Partitiony busque la partición principal. - Luego, escriba este comando
Select Partition 4use el número de partición de su partición primaria. En mi caso, dice que el tipo Primario se encuentra en la partición 4. Sin embargo, en su caso, podría ser un número diferente, así que esté atento y seleccione la partición primaria. - Por último, escriba este comando:
Activey presione Entrar. - Escriba
Exity reinicie la PC.
Restauración a un tiempo anterior
La computadora a menudo crea un punto de restauración para que, en caso de contratiempos, los usuarios puedan restaurar su computadora a un momento anterior. Restaurar a un tiempo anterior no dañará ningún archivo o información personal.
Sin embargo, cualquier aplicación y actualización recién instalada se desinstalaría espontáneamente. Y en caso de que algún conflicto cause este error, es probable que restaurar a una versión anterior de Windows solucione el problema.
Para iniciar el proceso de recuperación, los usuarios deberán realizar los siguientes pasos:
- Abra opciones avanzadas desde el menú de inicio y haga clic en restaurar sistema.
- Inicie el proceso y restaure a una versión anterior.
El proceso puede tomar mucho tiempo en algunos casos y los usuarios tendrán que esperar mucho tiempo. Pero la espera vale la pena porque es probable que restaurar Windows a una versión anterior solucione el error.
Deshabilitar el arranque seguro
Para deshabilitar la opción de arranque seguro, realice los siguientes pasos:
- Encienda su computadora e ingrese la configuración del BIOS (F11 spam al arrancar para ingresar la configuración del BIOS. Alternativamente, se puede acceder a la configuración del BIOS en algunas PC enviando spam F9).
- Vaya a configuración del sistema y haga clic en el menú opciones de arranque.
- En el menú, localice arranque seguro y desactívelo.
- Presione F10 para guardar y salir de la configuración del BIOS.
- Reinicia la computadora.
Comprobar el estado del disco duro
El deterioro de la salud de un disco duro a menudo podría corromper particiones importantes en el disco, lo que podría generar problemas como el código de error 0xc0000225. Y en caso de que la salud del disco duro esté fallando a un ritmo rápido, será necesario reemplazar el disco duro.
Para verificar si el disco duro está fallando, deberá instalar el disco duro en una PC separada y ejecutar Hard Disk Sentinel para verificar el estado de salud del disco duro.
Sin embargo, si el disco duro funciona bien, es posible que haya algunos archivos dañados que podrían haber sido la causa del problema. En tal caso, realice los siguientes pasos:
- Abra opciones avanzadas desde el menú de inicio en la sección solución de problemas y haga clic en Símbolo del sistema.
- Escriba este comando:
Chkdsk c: /x /f /ry presione enter.
La operación se ejecutará durante bastante tiempo y una vez que haya terminado, escriba exit y reinicie la computadora. Con suerte, en este punto, el problema se resuelve y ya no enfrenta el error.
Instalación de un lote nuevo de Windows
Como último recurso, si nada le funciona, le recomendamos que formatee la partición donde se almacenan los archivos del sistema operativo y luego instale un lote nuevo de Windows.
Cualquier cosa, desde malware hasta datos dañados que no puedan repararse, podría ser la causa del problema. Y para ahorrarle tiempo y dolores de cabeza, es mejor instalar un lote nuevo de Windows para resolver el problema de una vez por todas.