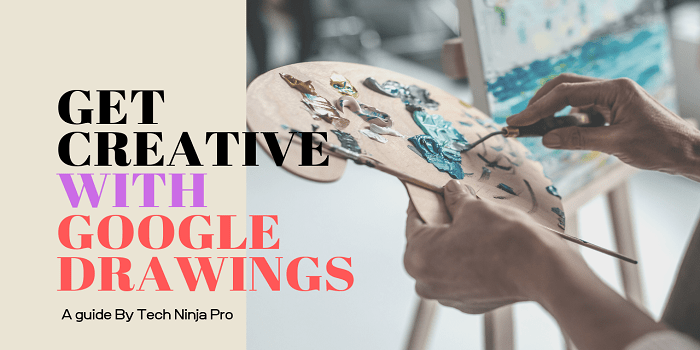
¿Te acuerdas de los días en que hacías dibujos en la aplicación de pintura en Windows? Era divertido. ¿Verdad? Pues bien, el paint ya es bastante de la vieja escuela. En esta época, tenemos muchas herramientas de dibujo disponibles para Windows, y no sólo para la diversión, sino que también podemos hacer un montón de trabajo de oficina y de asignación utilizando esas herramientas. Google Drawing es una de las herramientas online más sencillas y fluidas que puedes utilizar para dibujar diferentes formas, diagramas de flujo y diagramas básicos. También puedes añadir texto e imágenes.
Dibujos de Google es una herramienta fundamental y no esperes que tu edificio sea diseñado por esta herramienta. Podemos decir que es la versión más simple de Windows Visio. Pero usted no está aquí para aprender los dibujos avanzados, ¿verdad? Vamos a echar un vistazo al procedimiento de uso de los Dibujos de Google. En este artículo, vamos a ver lo siguiente:
- Conceptos básicos de Google Drawing
- Cómo crear dibujos de Google
- Un dibujo simple usando Google Drawings
- Cómo utilizar diagramas en Google Drawings
1.
En primer lugar, tienes que acceder a tu cuenta de Google. Es mejor activar la sincronización del navegador con tu cuenta de Google; de esta manera, tus dibujos se guardarán automáticamente en tu disco de Google.
- Ve a los dibujos de Google. Se abrirá una nueva página de dibujos.
- También puedes acceder a los dibujos de Google desde Google drive o Google docs. Así es como puedes acceder a los dibujos de Google desde Google Drive o Google Docs.
- Haga clic en la parte superior derecha del botón Archivo, haga clic en Nuevo y luego haga clic en Dibujos como se muestra en la siguiente captura de pantalla.Seleccione Dibujo
- También puede abrir el dibujo de Google existente desde la unidad de Google en cualquier momento.
- No hay una aplicación móvil para los dibujos de Google disponible en este momento, pero puedes ver tus dibujos en la aplicación de Google Doc, pero no puedes editarlos. Puedes compartir, descargar o imprimir tus dibujos de Google desde tu dispositivo Android o iOS.
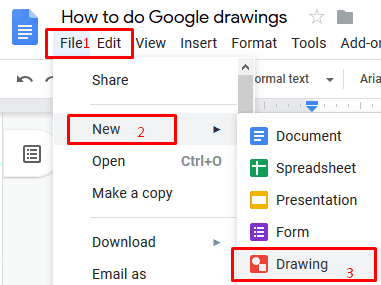
2. Cómo crear dibujos de Google
Como se ha mencionado anteriormente, puede dibujar los dibujos básicos utilizando el dibujo de Google. Aquí están las herramientas que puede utilizar para dibujar dibujos de Google.
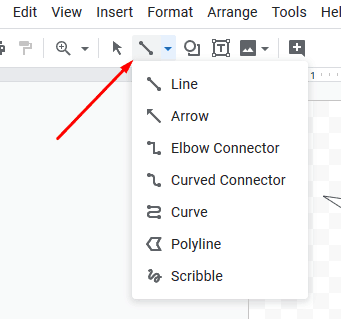
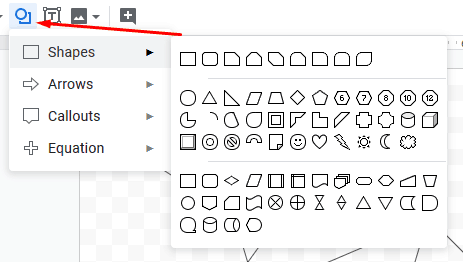
3. Un dibujo sencillo con Google Drawings
Hemos utilizado tres herramientas en el diagrama anterior. En primer lugar, utilizamos la herramienta de forma para dibujar las formas rectangulares y luego las herramientas de texto para añadir texto en ellas. Usamos las herramientas de líneas para conectar las formas y darle una forma de diagrama de flujo.
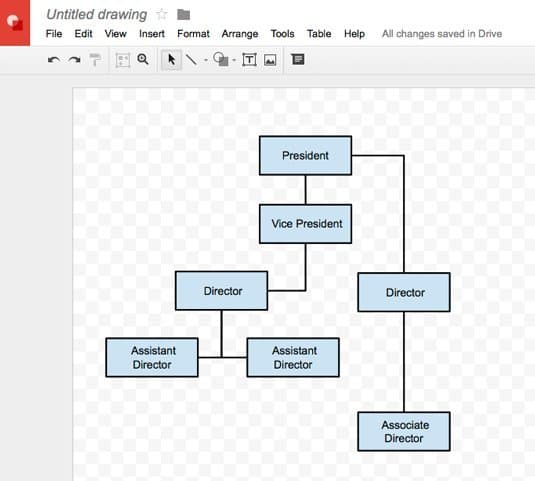
4. Cómo utilizar diagramas en Google Drawings
Los diagramas son realmente útiles para expresar tus ideas y transmitir tu mensaje. La mayoría de las veces, utilizamos pizarras blancas para dibujar diagramas y representar la idea. ¿No crees que es un método bastante antiguo? En este mundo digital, puedes utilizar ordenadores y programas informáticos para realizar esta tarea. Y Google drawing te da esta oportunidad sin necesidad de ser un experto en diseño gráfico. Aquí hay un método simple para usar diagramas en Google drawings.
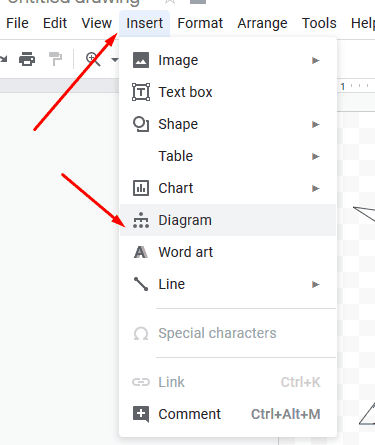
Se abrirá un nuevo menú a la derecha de la página con todos los tipos de diagramas disponibles.
- Cuadrícula
- Jerarquía
- Línea de tiempo
- Proceso
- Relación
- Ciclo
Ahora seleccione uno de los tipos de diagrama.
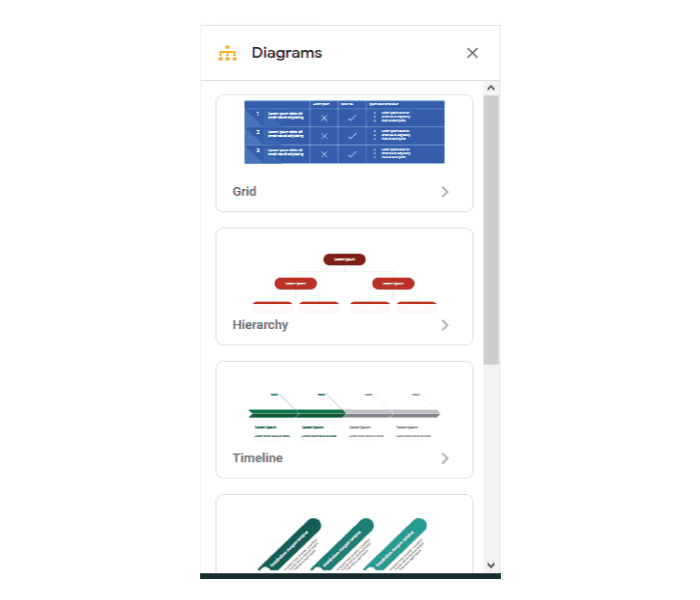
Ahora verá las opciones para seleccionar el tamaño del diagrama y el color del mismo. Seleccione el que desee.
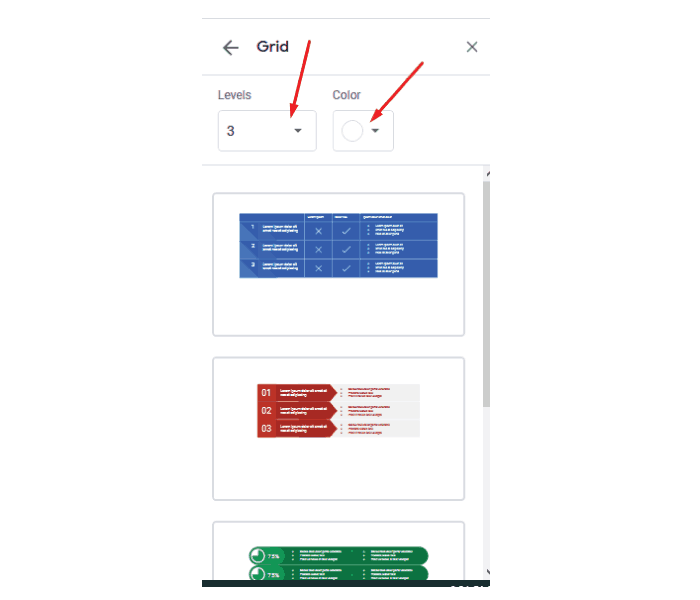
Después de seleccionar el número deseado de conjuntos para su diagrama y el color, puede empezar a escribir en las cajas para hacer el diagrama. El diagrama se guardará automáticamente en Google Drive. Sin embargo, puedes descargarlo también en Pdf, jpg, png, y otros formatos. Para descargarlo, haz clic en el botón Archivo y luego en Descargar.
Conclusión
Ahora es tu turno de mostrar tu creatividad. Abre el Google Draw y empieza a dibujar los diagramas y dibujos para tus necesidades de oficina o académicas. Si tienes alguna duda sobre este tutorial, puedes preguntar en la sección de comentarios.








