Hace más de cinco años, Google cambió el nombre de la aplicación Chromecast a Google Cast y luego la migró. En verdad, ya no necesitas ninguna de estas aplicaciones para configurar el Chromecast para tu PC.

Sorprendentemente, Google te lo pone bastante fácil. Esta guía explorará las formas en que puede configurar Chromecast para su PC.
Configuración de Chromecast en PC
Google Chrome sigue siendo uno de los navegadores más populares y extensibles de Internet. Se le pedirá que instale y ejecute Google Chrome para configurar su Google Chromecast en su PC para la transmisión.
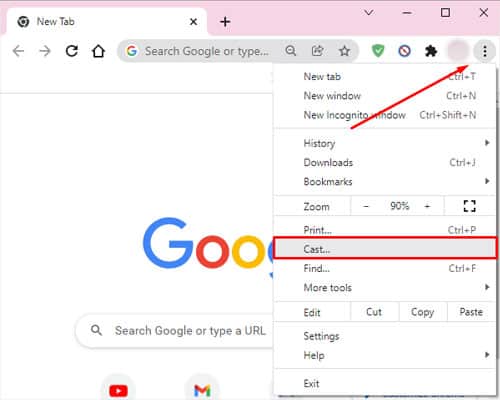
- Asegúrate de que tu Google Chromecast esté encendido
- Conecte su PC y Chromecast a la misma red Wi-Fi
- Descarga o actualiza a la última versión de Google Chrome
- Ejecutar Google Chrome
- Haga clic en el botón de menú Chrome kebab (puntos suspensivos verticales) en la esquina superior derecha
- Seleccione el comando Transmitir Del menú
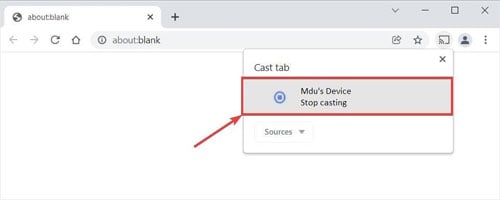
Google Chrome buscará todos los dispositivos de transmisión disponibles. Si encuentra su Google Chromecast, aparecerá en el menú. Una vez que lo seleccione, debería poder transmitir o duplicar sus pantallas desde su computadora a su Chromecast.
Puede elegir lo que desea transmitir desde su computadora desde el menú de fuentes. Las tres opciones:
- Pestaña Transmitir: esta opción le permite reflejar la pestaña activa de Google Chrome
- Transmitir escritorio: esta opción le permite transmitir su pantalla de escritorio predeterminada al Chromecast
- Transmitir archivo: esta opción le permite transmitir un archivo multimedia específico
Nota: si su Chromecast no aparece en el menú Transmitir, es probable que no esté conectado a la misma red Wi-Fi. Si aún tiene problemas de conectividad, puede intentar restablecer su Chromecast.
Puede hacer clic en Detener transmisión o en el botón Detener () para detener la transmisión. Cuando se proyecta una pestaña en su televisor, se mostrará un icono cuadrado azul ( ). Además, cuando refleja videos en su televisor desde su PC, el sonido solo se reproducirá desde su televisor.
Cómo agregar el botón Cast a la barra de herramientas de Chrome
Si planea transmitir con regularidad, debería considerar agregar el botón Transmitir a la barra de herramientas de Google Chrome. Hará que la fundición sea más rápida y fácil. Para anclar el botón Cast ( ) a la barra de herramientas de Google Chrome, haga lo siguiente:
- Transmita su pestaña de Chrome o el escritorio de su PC a su Google Chromecast (o dispositivo inteligente)
- El botón azul para transmitir aparecerá en la barra de direcciones (
) para indicar una sesión de reparto
- Haga clic con el botón derecho en él y seleccione el Icono Mostrar siempre En el menú contextual
Si sigue los pasos anteriores correctamente, podrá hacer clic en el botón Transmitir de la barra de herramientas de Google Chrome. Debe estar en la esquina superior derecha.
Todos los sitios web compatibles con Chromecast
Algunos sitios web tienen casting nativo. Se conocen como sitios web habilitados para Chromecast. Cuando reproduce contenido multimedia desde estos sitios web, el botón de Chromecast ( ) se mostrará en el reproductor multimedia del sitio web. Normalmente aparece en la barra de herramientas del reproductor multimedia o como un icono flotante. La lista de sitios web y aplicaciones compatibles con Google Cast (PC) incluye:
- 5 por
- ARD
- BBC América
- BBC iPlayer (solo Reino Unido)
- Canal Play (solo en Francia)
- CBC
- CBS
- Deportes CBS
- Crepitar
- Crunchyroll
- Flujo de curiosidad
- Quema diaria
- Disney+
- Reproducir
- Jugador eurosport
- Fluster (solo EE. UU.)
- Zorro ahora
- Fox deportes ir
- Francia.TV
- Pantalla completa
- FXNOW
- Fotos de Google
- Rastreador de Papá Noel de Google
- Presentaciones de Google
- Google TV
- HBO máximo
- HBO nórdico
- Alboroto
- IHeartRadio
- Tiempo de juego de la NBA (fuera de EE. UU.)
- Nebulosa
- Netflix
- NFL Game Pass (fuera de EE. UU.)
- Boleto del domingo de la NFL
- NPO (Países Bajos)
- NRK TV2
- Plexo
- Tiempo de palomitas de maíz
- Pornhub
- Publicar televisión
- Radio
- Nube de RealPlayer
- Televisión redbull
- Revisión3
- Barrio Sésamo Ir
- Tiempo de la funcion
- Showtime en cualquier momento
- Songza
- Nube de sonido
- Spotify
- Estadios
- Reproducir
- SVT Reproducir
- TuneIn Radio Reproducir
- Contracción nerviosa
- Ufc
- Vevo
- Viaplay
- Viki
- Reproductor de multimedia VLC
- VUDÚ
Debe entenderse, pero algunos de estos servicios, sitios web y aplicaciones están bloqueados en ciertas regiones. Puede omitir esto usando una VPN. Sin embargo, esta no es la única razón por la que las VPN son importantes.
Preguntas más frecuentes
¿Por qué debo usar sitios web compatibles con Chromecast y Google Cast?
Si bien puede transmitir cualquier sitio web utilizando la opción de la pestaña Transmitir del menú de transmisión de Google Chrome, el uso de sitios web habilitados para Chromecast tiene una lista de ventajas.
Su computadora y su pantalla deben estar encendidas cuando envía su ficha. Sin embargo, cuando transmite contenido desde un dispositivo habilitado para Chromecast, puede apagar la pantalla o apagar la PC. No interrumpirá su visualización.
Debido a que los sitios web habilitados para Chromecast reproducen medios directamente en su dispositivo Chromecast, no requieren la participación de su computadora. Esto significa que requieren muy pocos recursos de su computadora para jugar. Esto es importante si ha conectado su Chromecast a su computadora portátil. El uso de un sitio web habilitado para Chromecast requerirá menos energía de la batería.
Transmitir una pestaña lo limita a una resolución máxima de 720p. El uso de un sitio web listo para transmitir le permitirá transmitir y transmitir videos de alta definición con sonido envolvente.
¿Puedo conectar Chromecast a una PC sin una red Wi-Fi?
Las versiones más nuevas de Chromecast le permiten configurar Chromecast sin una conexión Wi-Fi. Puede iniciar sesión como invitado o usar un cable Ethernet para conectar el Chromecast. Los Chromecast más nuevos tienen balizas Wi-Fi internas. Puede conectar un dispositivo externo al Chromecast y transmitir contenido multimedia cuando está encendido. Para activar el modo de invitado, haga lo siguiente:
- Asegúrese de que su dispositivo sea compatible con el modo invitado
- Ejecute la aplicación Google Home en su teléfono o tableta
- Seleccione su dispositivo de la lista
- Toque el menú Configuración () en la esquina superior derecha
- Seleccione Reconocimiento y uso compartido
- Seleccione el modo de invitado
- Ponga el dial al lado del modo de invitado en
Debería poder conectar su computadora (y otros dispositivos) a su Chromecast. Alternativamente, puede conectar el Chromecast a su enrutador o computadora a través de un cable de ethernet.
Finalmente,
En el pasado, podía conectar su Chromecast directamente a su computadora. Sin embargo, ahora es innecesario debido a cómo han avanzado la tecnología y el software. La aplicación Chromecast está obsoleta y existen numerosas formas de transmitir audio y video.
Lo más parecido a conectar el Chromecast directamente a su PC es conectarlo al monitor a través de su puerto HDMI. Si no tiene un puerto HDMI, puede usar un adaptador VGA a HDMI o un adaptador DVI a HDMI. Sin embargo, aún puede transmitir desde una computadora portátil o PC a su dispositivo Chromecast, que creemos que es su mejor opción.








