El audio de mala calidad puede quitarle el zumbido a una película que está viendo o a un juego que está jugando. En lugar de conformarte con una calidad de sonido mono y obsoleta, podrías pensar en actualizar tus auriculares a algo un poco mejor. El problema con eso es que, si su configuración no es correcta, aún no obtendrá la calidad que busca.
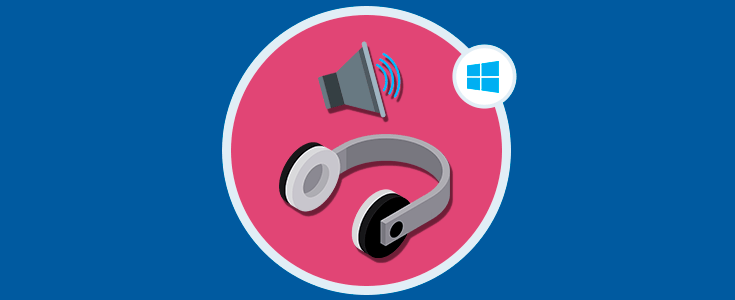
Para ayudar a resolver este problema, puede aprovechar una característica más nueva de Windows llamada Windows Sonic for Headphones, que mejora inmediatamente la calidad de su salida de sonido. No importa si sus auriculares son nuevos o viejos, porque Windows Sonic para auriculares en Windows 10 puede resolver el problema.
¿Qué es Windows Sonic para auriculares en Windows 10?
Hay una cantidad significativa de auriculares baratos y de mala calidad en el mercado hoy en día. Pueden frustrarlo, con un sonido metálico, un sonido crepitante y bajos bajos que crean una experiencia de audio decepcionante.
Si bien no puede mejorar los componentes de hardware reales en auriculares como este, puede trabajar en el software. Esto es exactamente lo que ofrece Microsoft con Windows Sonic para auriculares, una solución de sonido espacial introducida en Windows con Creators Update en 2017.
El sonido espacial es un intento de crear una experiencia de audio de estilo 3D que no depende de la posición de los altavoces o los auriculares. En lugar de audio frontal y posterior en un nivel 2D, Windows Sonic admite una solución de sonido espacial que mezclará el audio para simular de dónde podría provenir ese audio.

Por ejemplo, si estás jugando y se produce una explosión sobre tu personaje, el audio se mezclará para que suene y se sienta de manera realista como si lo hubieras escuchado desde arriba. Windows Sonic simula canales de audio de sonido envolvente 7.1 a través de sus auriculares.
En lugar de perder algunos de esos canales de audio (y ciertos ruidos y sonidos como resultado), se mezclan en los dos canales (izquierdo y derecho) que recibirá en sus auriculares.
Windows Sonic para auriculares está disponible en Windows 10, pero está deshabilitado de forma predeterminada, por lo que primero deberá habilitarlo. También se puede habilitar para usuarios de Xbox en el menú Configuración de Xbox.
Windows Sonic vs Dolby Atmos: ¿Qué proveedor de sonido espacial es el mejor?
Si bien Windows Sonic es una herramienta útil para el sonido general, también tiene un competidor: Dolby Atmos. Si tiene un receptor de audio compatible con Dolby Atmos, puede usar esto en su lugar. La batalla entre Windows Sonic y Dolby Atmos no es solo una batalla por la calidad del sonido. Elegir entre ellos dependerá de su hardware disponible.
Todos los auriculares (sin importar la calidad) son compatibles con Windows Sonic, ya sea que cuesten €10 o €1000. Por el contrario, Dolby Atmos es un sistema patentado que requiere un equipo habilitado para Dolby Atmos para funcionar.
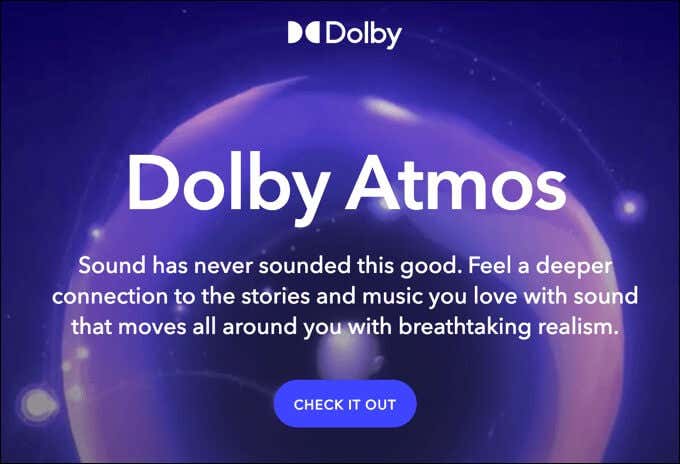
No hay una gran diferencia entre los dos. Pero dado que Dolby es una empresa de audio de renombre mundial, es posible que prefiera el nivel de mejoras y la riqueza de sonido disponible con Dolby Atmos sobre Windows Sonic.
Algunos programas (incluidos los juegos) son compatibles con Dolby Atmos directamente. Esto significa que si está jugando juegos como Call of Duty, es posible que la configuración de Dolby Atmos mejore la calidad del audio de manera más notable de lo que vería si cambiara a Windows Sonic.
La mayoría de los usuarios probablemente preferirán quedarse con Windows Sonic, que es completamente gratuito y compatible con más dispositivos. Si tiene un dispositivo compatible con Dolby Atmos, entonces tiene sentido probar ambos sistemas para ver cuál ofrece la mejor calidad de audio para sus necesidades.
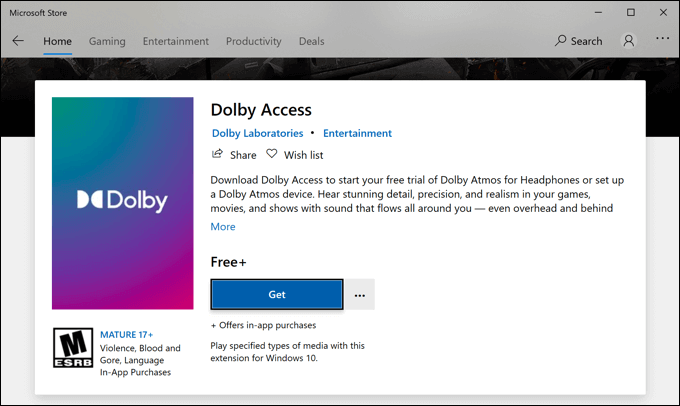
Sin embargo, si desea probar Dolby Atmos, también deberá comprar una licencia de €14.99 (llamada Dolby Access) en Microsoft Store. Hay disponible una versión de prueba gratuita para probar el servicio en su PC o Xbox.
Si bien Dolby Atmos y Windows Sonic son dos opciones sólidas, existen proveedores alternativos de sonido espacial que puede probar en su lugar. Una opción lanzada recientemente es DTS Sound Unbound que, al igual que Windows Sonic, promete mejorar su calidad de audio con mejoras similares, con un precio de €19.99 por licencia (con una versión de prueba gratuita disponible).
¿Cómo configurar Windows Sonic en Windows 10?
Si desea configurar Windows Sonic en Windows 10, primero deberá habilitarlo, ya que el sistema está deshabilitado de manera predeterminada.
- Para habilitar Windows Sonic, deberá abrir el menú Configuración de Windows. Para hacer esto, haga clic derecho en el menú Inicio y seleccione la opción Configuración.
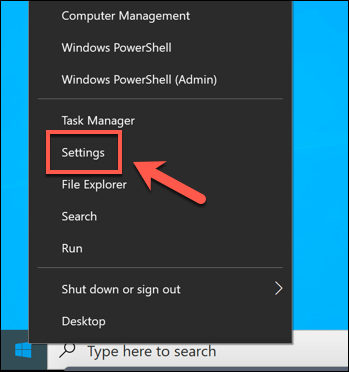
- En el menú configuración de Windows, seleccione Sistema > Sonido. En el menú Sonido, seleccione su dispositivo de salida del menú desplegable, luego seleccione la opción Propiedades del dispositivo debajo.
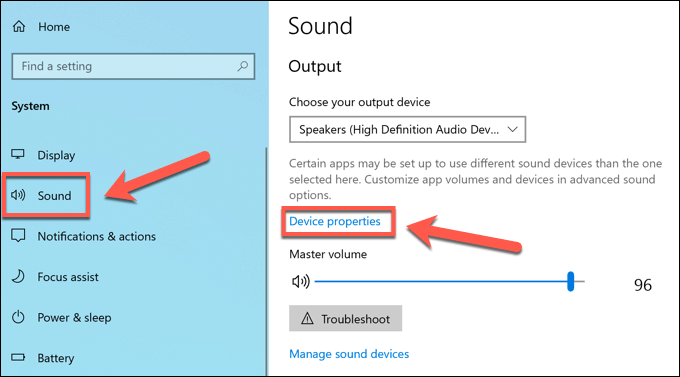
- En el menú propiedades del dispositivo, verá una categoría de Sonido espacial. En el menú desplegable, seleccione la opción Windows Sonic para auriculares.
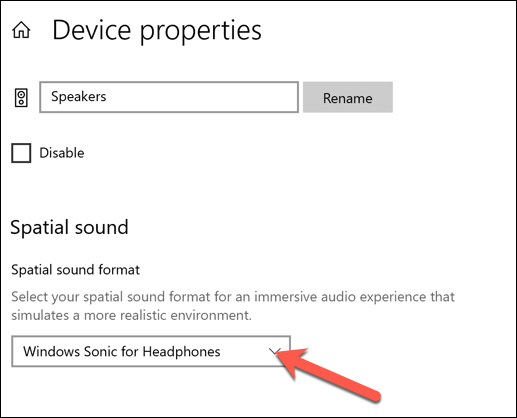
- Esto aplicará automáticamente el proveedor de sonido espacial a su dispositivo de sonido de salida. Una vez que la configuración está habilitada, puede activarla y desactivarla rápidamente utilizando el icono de la bandeja del sistema de sonido en la esquina inferior derecha. Para hacer esto, haga clic derecho en el icono para comenzar.
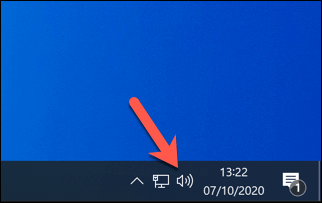
- En el menú, desplace el cursor sobre la opción Sonido espacial (Windows Sonic para auriculares). Esto mostrará varias opciones para el sonido espacial. Si desea desactivar Windows Sonic, seleccione la opción Desactivado.
Si desea cambiar entre Windows Sonic y Dolby Atmos, seleccione Dolby Access, pero necesitará una licencia para hacerlo. También puede seleccionar DTS Sound Unbound, que es otro proveedor de sonido espacial alternativo pago con una prueba gratuita disponible.
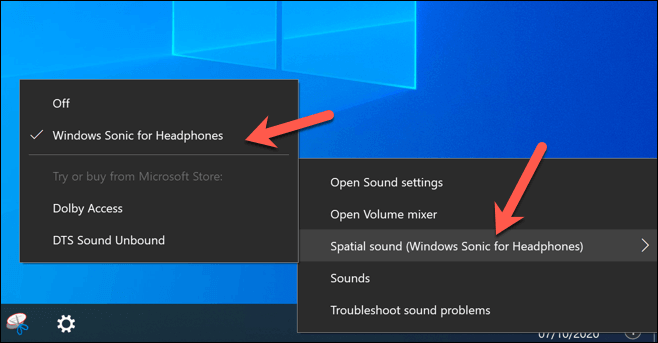
Los cambios en la configuración de sonido espacial se aplicarán de inmediato. Cambiar entre Windows Sonic, Dolby Atmos o DTS Sound Unbound le permitirá determinar qué opción proporciona la mejor mejora en la calidad del sonido para su configuración de audio.
Mejor calidad de sonido en Windows 10
Con Windows Sonic para auriculares habilitado en Windows 10, podrá aprovechar la tecnología de sonido envolvente espacial para mejorar la calidad de su audio, ya sea durante un juego intensivo de PC o viendo Netflix con sus amigos.
Si no tiene el presupuesto para reemplazar sus auriculares, Windows Sonic podría ayudarlo a aprovechar al máximo los que tiene. Es posible que pueda mejorar aún más las cosas con el software de audio de Windows 10, desde ecualizadores para equilibrar su audio, hasta software de sonido envolvente gratuito y de pago que puede brindarle una experiencia de audio de clase mundial.








