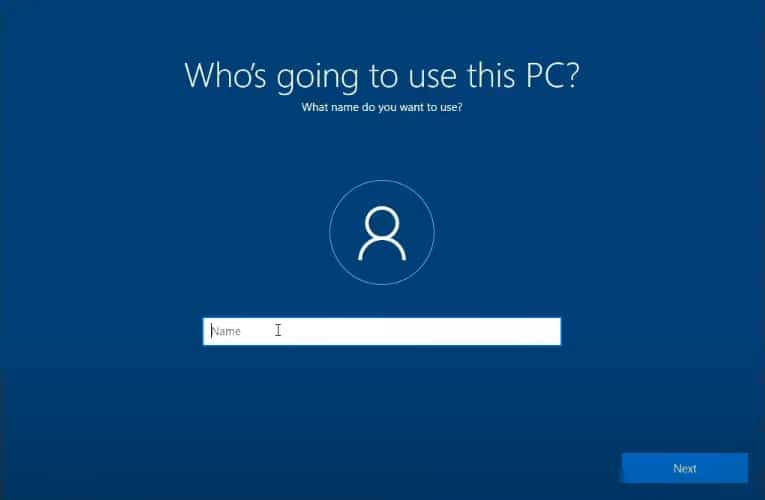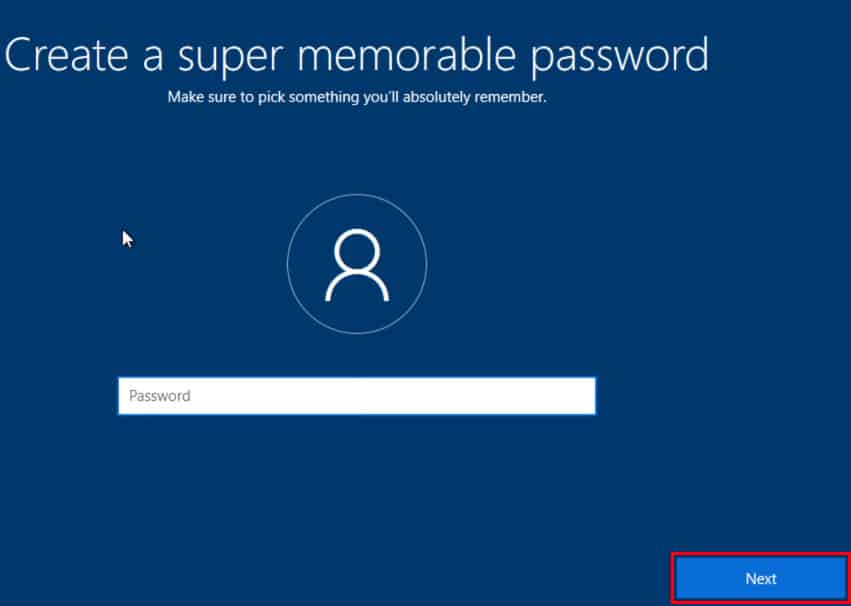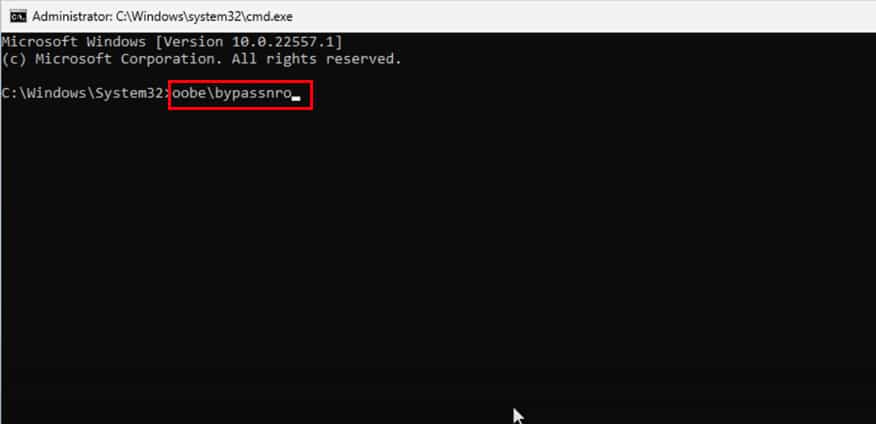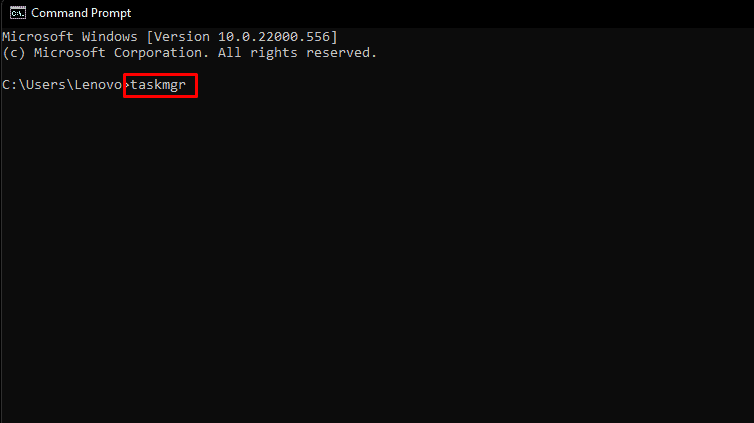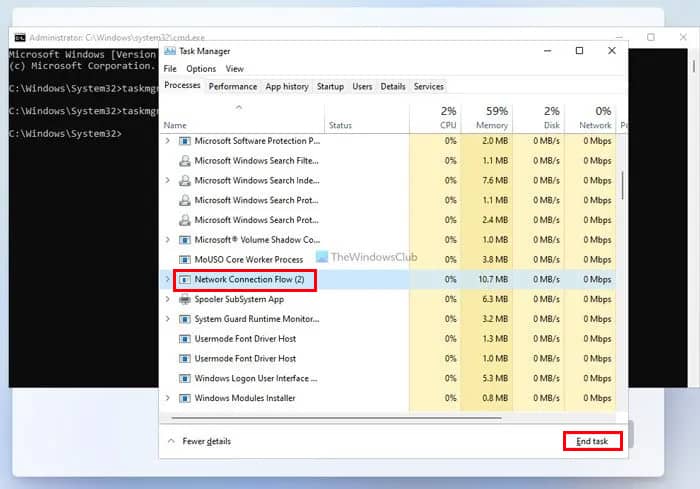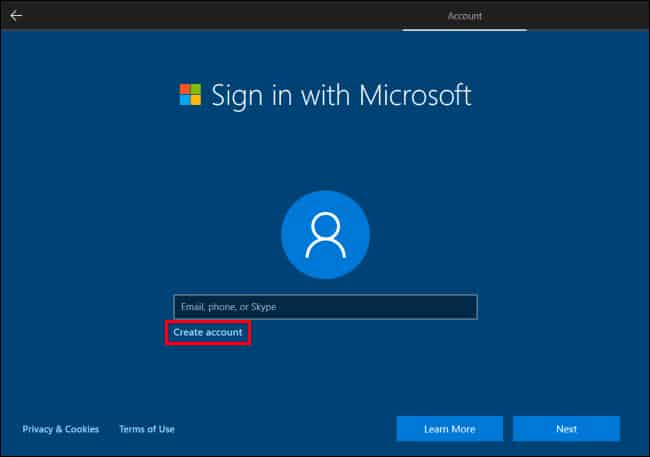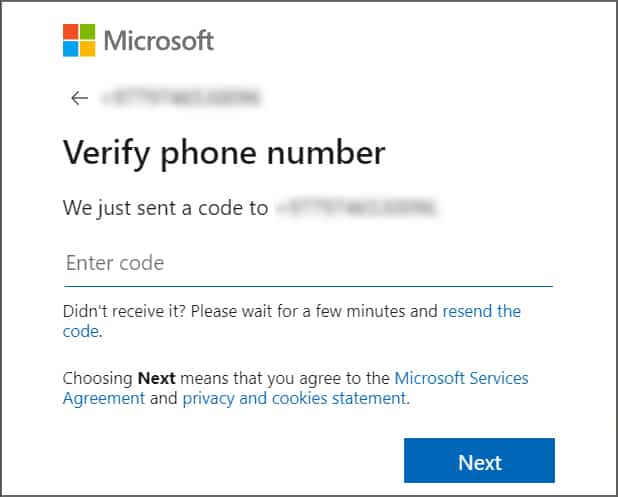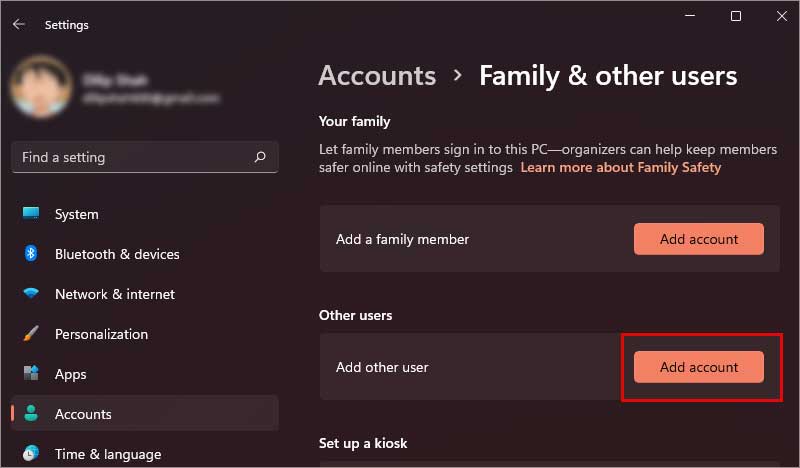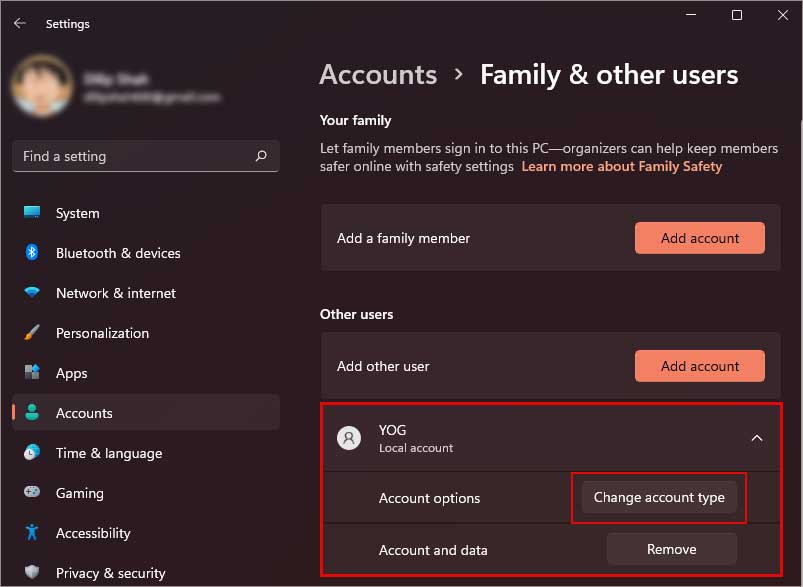Microsoft siempre ha insistido en usar una cuenta de Microsoft al configurar Windows.
Hasta Windows 8, los usuarios podían omitir el inicio de sesión con una cuenta de Microsoft y configurar su Windows con una cuenta de usuario local.
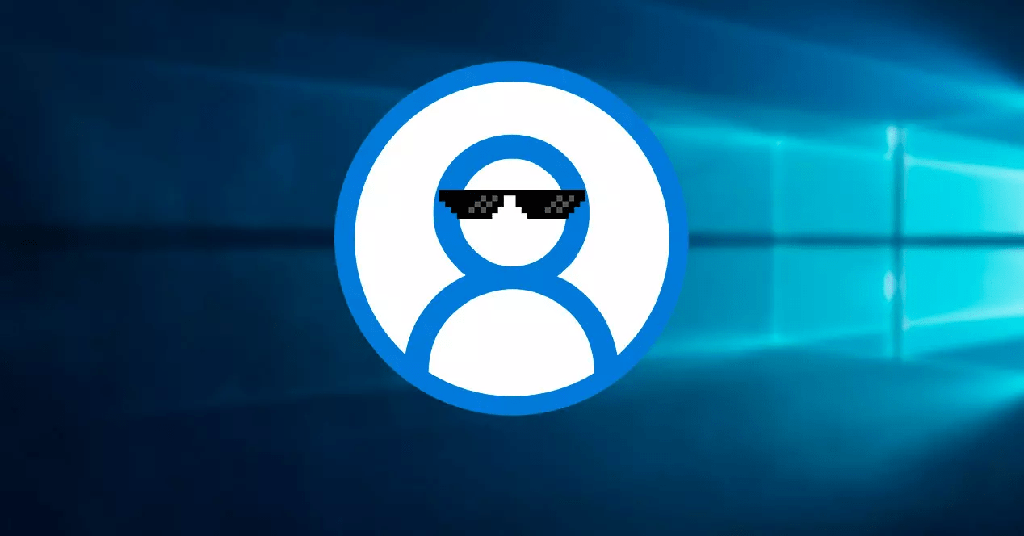
Incluso en versiones anteriores de Windows 10, había una forma de omitir el inicio de sesión con una cuenta de Microsoft. Pero con las actualizaciones recientes de Windows 10 y el nuevo Windows 11, Microsoft eliminó por completo la opción de omisión.
¿Por qué necesitamos usar una cuenta de Microsoft en la configuración?
El uso de una cuenta de Microsoft le permite administrar todo lo relacionado con ella en un solo lugar. Permite el acceso unificado a todos sus productos y servicios, incluidos Onedrive, Outlook, Office, etc. Todo mientras les permite recopilar datos de usuario esenciales que pueden utilizar para realizar mejoras adicionales.
Microsoft quiere que sus usuarios tengan una experiencia perfecta en varios dispositivos. Utilizan los datos de usuario recopilados a través de innumerables cuentas para garantizar esto.
La cuenta de Microsoft ayuda a asegurar y hacer una copia de seguridad de sus archivos y configuraciones y le permite acceder a ellos desde cualquier dispositivo. Por lo tanto, se recomienda utilizar una cuenta de Microsoft al configurar Windows.
Configurar Windows sin cuenta de Microsoft
Si no tiene una cuenta de Microsoft, puede crear una usted mismo.
Pero si no desea utilizar una cuenta de Microsoft en absoluto, existe un truco oculto que le permite omitir el inicio de sesión con la opción de su cuenta de Microsoft.
Aquí se explica cómo configurar Windows sin usar una cuenta de Microsoft.
Desconectar internet
Puede que no lo sepas, pero Windows solo te pide que te registres con una cuenta de Microsoft si estás conectado a Internet. Por lo tanto, desconectar el dispositivo de wi-fi o ethernet puede permitirle configurar Windows sin la cuenta.
Para Windows 10
Primero, retire el cable de ethernet o presione el botón del avión para desconectar el dispositivo de una conexión a Internet. Evite cualquier advertencia o indicación. Luego aparecerá una nueva ventana preguntando quién va a usar esta PC. Luego proceda con estos pasos:
- Ingrese el nombre que desea darle a la cuenta y haga clic en Siguiente
- Establezca la contraseña de la cuenta y haga clic en Siguiente
Nota: si no tiene una cuenta de Microsoft, haga clic en No tengo la información de inicio de sesión de esta persona para crear una cuenta.
Esto creará una cuenta de usuario local. Ahora puede finalizar la configuración y usar la cuenta local para usar su PC.
Para Windows 11
Configurar Windows 11 sin una cuenta de Microsoft es un poco diferente.
Cuando desconecta la conexión Ethernet o wi-fi, a diferencia de Windows 10, Windows 11 no abre una nueva ventana. Permanecerá en la misma ventana y requiere que se conecte a Internet para continuar.
¡Pero! Ahora puede presionar el botón Atrás y lo llevará a una nueva ventana donde puede crear una cuenta de usuario local. Ingrese los detalles y proceda a completar la configuración en consecuencia.
Si este truco no funciona, aquí hay algunos otros métodos que puede usar para omitir el inicio de sesión con una cuenta de Microsoft en Windows 11.
Omitir la ventana de inicio de sesión
Aquí hay otro truco que puede usar si cerrar el flujo de conexión de red no funciona. Cuando esté en la ventana de inicio de sesión de la cuenta, siga estos pasos:
- Presione Shift + F10 para abrir el símbolo del sistema
- Ingrese el siguiente comando:
Oobebypassnro - Después de que se complete el reinicio, mostrará un mensaje. Puede ignorarlo y hacer clic en Siguiente.
- Después de eso, debe pasar por el proceso de agregar la región, el diseño del teclado, etc., como lo hizo antes. Pero esta vez, el sistema omitirá la ventana de inicio de sesión de la cuenta.
Ahora puede finalizar la configuración sin problemas.
Cierre el flujo de conexión de red
Pero si no quiere pasar por la molestia de reiniciar su PC, puede usar este método.
Este método requiere que cierre el flujo de conexión de red. Para hacerlo, siga cuidadosamente los pasos que se mencionan a continuación.
- Presione Shift + F10 para abrir el símbolo del sistema
- Ahora escriba Taskmgr Y presione enter para abrir el Administrador de tareas
- Haga clic en más detalles para expandir la ventana
- Ubique el flujo de conexión de red y selecciónelo
- Haga clic en el botón Finalizar tarea en la esquina inferior derecha para cerrarla
Ahora puede cerrar todas las ventanas y continuar con la instalación.
Dato interesante: ¿Sabía que el fondo de pantalla predeterminado del sistema operativo Windows XP se considera la imagen más vista de la historia? La imagen se llama Bliss y Charles ORear la capturó en 1996. Es una foto sin editar tomada en Los Carneros de California Área Vitivinícola Americana.
¿Podemos crear una nueva cuenta de Microsoft durante la instalación de Windows?
Si aún no tiene una cuenta de Microsoft, puede crearla mientras configura Windows en su dispositivo o a través de otros dispositivos.
Inserte la unidad de arranque y siga las instrucciones hasta llegar a la ventana de inicio de sesión con Microsoft. Y siga los pasos a continuación para crear una nueva cuenta de Microsoft.
- Haga clic en crear cuenta.
- Complete su dirección de correo electrónico y haga clic en Siguiente.
Si no tiene una dirección de correo electrónico o no desea utilizar la que ya tiene, haga clic en Obtener una nueva dirección de correo electrónico para crear una nueva.
Nota: También puede usar su número de teléfono para crear una cuenta.
- Haga clic en usar un número de teléfono en su lugar.
- Ingrese su número de teléfono y haga clic en Siguiente.
- Cree una contraseña para su nueva cuenta y haga clic en Siguiente
- Revisa tu correo electrónico o teléfono para obtener el código de verificación.
- Ingrese el código y haga clic en Siguiente para crear una nueva cuenta de Microsoft.
Ahora puede usar esta cuenta recién creada para terminar de configurar su Windows.
¿Puedo agregar varias cuentas de Microsoft en la misma PC?
Puede agregar tantas cuentas como desee en Windows. Cada cuenta creará un perfil de usuario diferente, que puede protegerse con una contraseña.
Así es como puede agregar otras cuentas de Microsoft en la misma PC.
- Presione la tecla de Windows + I para abrir la configuración.
- Seleccionar cuentas
- Ir a Familia y otros usuarios
- En Otros usuarios, haga clic en Agregar cuenta
- Ingrese la cuenta de Microsoft que desea agregar y haga clic en Siguiente
- Ingrese la contraseña y haga clic en Siguiente
Por lo tanto, ha agregado con éxito otra cuenta de Microsoft a su dispositivo.
Para permitir que la nueva cuenta instale aplicaciones de terceros o realice cambios en el sistema, debe cambiarla a la cuenta de administrador. para hacerlo
- Vaya a Configuración > Cuentas > Familia y otros usuarios
- Haga clic en la nueva cuenta para expandirla
- Seleccione Cambiar tipo de cuenta
- Ahora cambie de la cuenta estándar a la de administrador y haga clic en Aceptar
¿Cómo puedo crear una cuenta de Microsoft para mi hijo?
Crear una cuenta de Microsoft para su hijo puede ayudarlo a controlar y monitorear sus actividades en Internet. Puede ser muy útil si no desea que sus hijos se vean influenciados por los aspectos negativos de Internet.
Siga los pasos a continuación para agregar una cuenta de Microsoft para su hijo:
- Vaya a Configuración > Cuentas > Familia y otros usuarios
- En Agregar, un miembro de la familia, haga clic en el botón Agregar cuenta
- Haga clic en Crear uno para un niño
- Ingrese la nueva dirección de correo electrónico y haga clic en Siguiente
- Establezca una contraseña y haga clic en Siguiente
- Complete el nombre, la región y la fecha de nacimiento
Ahora se crea una nueva cuenta de Microsoft para su hijo.