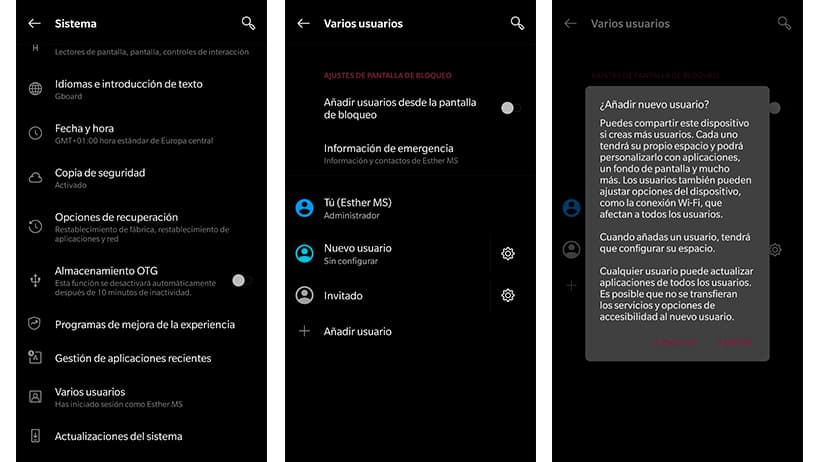Antes de entregar tu smartphone o tableta a otra persona, deberías saber cómo habilitar el modo invitado para Android. De esta forma, no tendrás que preocuparte de que naveguen por tus contactos, mensajes o fotos.
Las instrucciones de este artículo se aplican a Android 5.0 (Lollipop) y superiores. Algunos dispositivos Android no admiten el modo invitado o las cuentas de múltiples usuarios.
¿Qué es el modo de invitado de Android?
Al habilitar el modo de invitado de Android se crea una cuenta temporal que sólo puede acceder a aplicaciones esenciales como Gmail, Google Chrome y Google Maps. El usuario invitado no puede acceder a sus contactos, mensajes, fotos o cualquier otra cosa asociada a su cuenta personal de Google. Las llamadas telefónicas, los mensajes de texto y las notificaciones también están bloqueadas.
El usuario invitado puede descargar aplicaciones de Google Play, pero debe iniciar sesión con otra cuenta de Google y utilizar un método de pago diferente. Si la aplicación ya está en tu dispositivo, se copiará en el perfil del invitado. Los usuarios invitados pueden volver a tu cuenta en cualquier momento; sin embargo, si bloqueas tu dispositivo Android con un PIN o una contraseña, no podrán pasar de la pantalla de bloqueo.
También es posible bloquear aplicaciones individuales de Android.
Cómo activar el modo invitado de Android en la mayoría de los dispositivos
Los pasos para activar el modo invitado dependen del fabricante de su dispositivo y de su versión de Android. Para configurar el modo invitado en la mayoría de los teléfonos y tabletas Android:
- Deslice el dedo hacia abajo desde la parte superior de la pantalla de su dispositivo.
- Toque el icono de su perfil en la barra de notificaciones.
- Toque Invitado para cambiar al modo invitado.
Cómo se ve el modo invitado de Android
El escritorio del modo invitado sólo cuenta con unas pocas aplicaciones seleccionadas. Si abre el cajón de aplicaciones, verá todas las aplicaciones predeterminadas que vienen precargadas en su dispositivo, pero no aparecerá ninguna de las aplicaciones que haya descargado.
En algunos smartphones, puede tocar el engranaje de configuración junto a Invitado en la barra de notificaciones para activar las llamadas en modo invitado.
Cómo salir del modo invitado
Para salir del modo invitado, deslice el dedo hacia abajo desde la parte superior de la pantalla para mostrar la barra de notificaciones y pulse Propietario o Eliminar invitado.
- Si elige Propietario, la sesión de invitado puede reanudarse desde donde se dejó.
- Si elige Eliminar invitado, se elimina la sesión de invitado y cualquier aplicación descargada. El dispositivo vuelve a la pantalla de bloqueo, donde debe introducir su contraseña o PIN si tiene uno configurado.
Cómo añadir un usuario invitado de Android
Si comparte regularmente su dispositivo con otra persona, puede configurar una cuenta permanente de invitado de Android:
- Deslice el dedo hacia abajo desde la parte superior de la pantalla.
- Pulse el icono de su perfil en la barra de notificaciones.
- Pulse Añadir usuario.
- El nuevo usuario debe iniciar sesión en una cuenta de Google existente o crear una nueva.
Las aplicaciones que compre el nuevo usuario se cargarán al método de pago predeterminado de esa cuenta, y las fotos u otros archivos multimedia se almacenarán por separado. El nuevo usuario también puede configurar una pantalla de bloqueo para su cuenta. Puedes cambiar de usuario en cualquier momento desde la barra de notificaciones.
Modo invitado Otros dispositivos Android
Si los pasos anteriores no se aplican a su dispositivo, es posible que encuentre la opción de crear usuarios adicionales en Ajustes > Usuarios > Invitado o Ajustes > Sistema > Avanzado > Múltiples usuarios. También puede intentar buscar Usuarios o Invitado en sus ajustes.
Alternativas al modo invitado
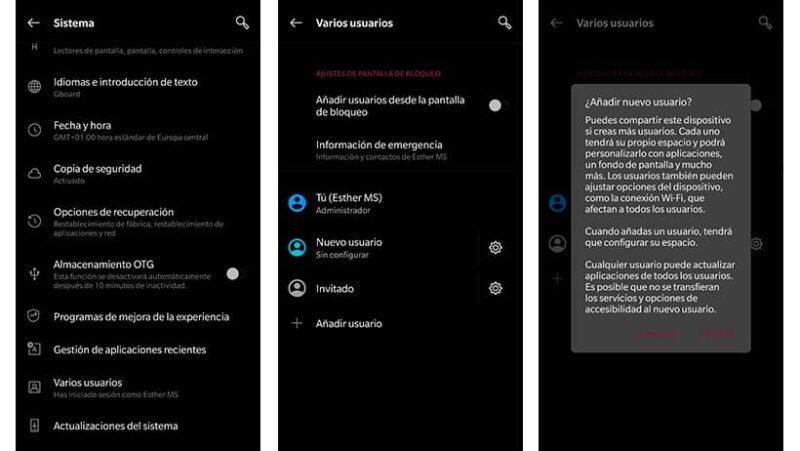
El modo invitado y las cuentas de usuarios múltiples no están disponibles en todos los dispositivos Android, pero hay montones de aplicaciones de privacidad para Android que bloquean el acceso a ciertos archivos y aplicaciones. La carpeta segura de Samsung proporciona una protección adicional para los dispositivos Samsung Galaxy. Otros dispositivos tienen un modo de privacidad que oculta aplicaciones, archivos y carpetas específicas.